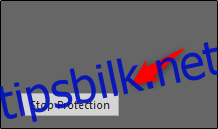Å sikre tekstbokser er en effektiv metode for å forhindre utilsiktede eller bevisste endringer i et dokument. Her er en detaljert veiledning i hvordan du låser tekstboksene dine i Word.
Slik sikrer du tekstbokser i Word
Anta at du arbeider med et dokument som er tilgjengelig for flere brukere i samme nettverk, og du ønsker å låse tekstboksene for å unngå uønskede endringer. For å få dette til, må vi benytte oss av funksjoner i Utvikler-fanen. Denne fanen er som standard skjult, så du må aktivere den for å vise den på båndet, dersom du ikke allerede har gjort det.
Etter at du har aktivert Utvikler-fanen, åpne det aktuelle dokumentet med de tekstboksene du ønsker å låse. Gå deretter til «Utvikler»-fanen og velg «Begrens redigering» i «Beskytt»-delen.
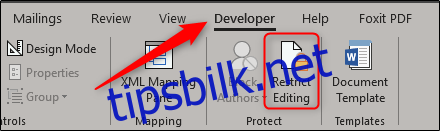
Merk: «Begrens redigering» er også tilgjengelig i «Se gjennom»-fanen, men vises kun dersom «Utvikler»-fanen er aktivert.
En «Begrens redigering»-rute vil da vises til høyre, der du kan kontrollere redigeringstillatelsene for hele dokumentet eller spesifikke deler. Merk av i boksen ved siden av «Tillat bare denne typen redigering i dokumentet» i «Redigeringsbegrensninger»-seksjonen. Pass på at «Ingen endringer (skrivebeskyttet)» er valgt fra rullegardinmenyen i samme seksjon.
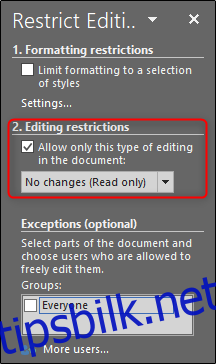
Neste steg er å velge alt innholdet i dokumentet, bortsett fra tekstboksene du ønsker å låse. Den enkleste måten å gjøre dette på, er ved å trykke Ctrl+A for å velge alt, og deretter holde Ctrl-tasten nede mens du klikker på hver enkelt tekstboks for å fjerne dem fra det valgte området.
Når du har valgt innholdet, markerer du boksen ved siden av «Alle» under «Unntak». Dette vil tillate at alle fortsatt kan redigere det valgte innholdet, men ikke tekstboksene.
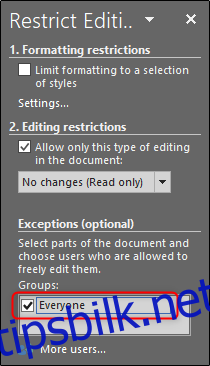
Til slutt velger du «Ja, begynn å håndheve beskyttelse» som finnes nederst i ruten «Begrens redigering».
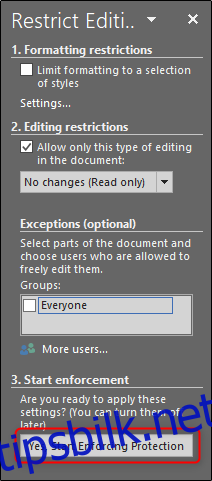
Du vil nå bli bedt om å angi et passord for å øke sikkerheten. Skriv inn et passord og klikk «OK».
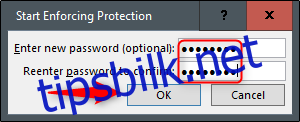
Du vil observere at alt innholdet, med unntak av tekstboksene, nå er uthevet. Dette indikerer at tekstboksene ikke lenger er redigerbare, mens det uthevede innholdet fortsatt kan redigeres.
For å oppheve beskyttelsen på dokumentet, klikk «Stopp beskyttelse» nederst i «Begrens redigering»-ruten.