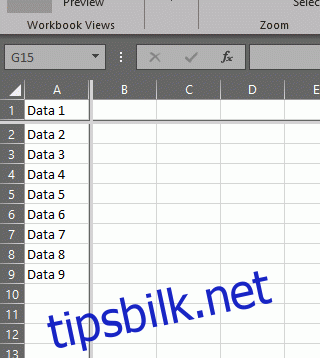Å dele skjermen, enten det er i horisontal eller vertikal retning, er en effektiv metode for å forbedre arbeidsflyten når du benytter Excel. Denne funksjonen lar deg se ulike seksjoner av et regneark samtidig, noe som gjør det enklere å sammenligne data. Her er en forklaring på hvordan du går frem.
Slik bruker du funksjonen for delt skjerm i Excel
I et regneark som er fullt av informasjon, kan det være vanskelig å navigere, spesielt hvis du ønsker å sammenligne data fra forskjellige deler av arket. Ved å utnytte Excels delte skjermfunksjon, kan du effektivisere denne prosessen. Excel gir deg også muligheten til å tilpasse hvordan skjermen deles, slik at du får full kontroll over visningen.
Det er enkelt å finne funksjonen for delt skjerm. Gå til «Vis»-fanen og velg «Del»-alternativet.
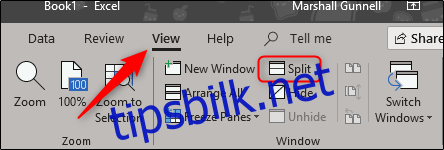
Det finnes flere måter å bruke denne funksjonen på for å dele skjermen.
Oppdeling i fire like deler
Excel lar deg dele skjermen i fire identiske deler. Dette gir deg fire kopier av det aktuelle regnearket, alle synlige samtidig. For å gjøre dette, må du først sjekke at du har valgt cellen A1.
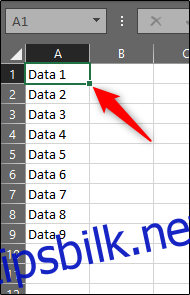
Etter å ha bekreftet at A1 er valgt, går du tilbake til «Vis»-fanen og klikker på «Del»-knappen. Skjermen vil da deles inn i fire like deler.
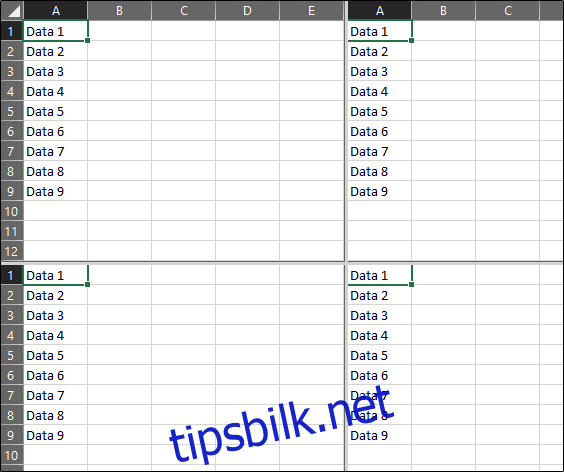
Du kan også endre plasseringen av delingen ved å klikke og dra i sidene av de individuelle vinduene eller ved å flytte midtlinjene.
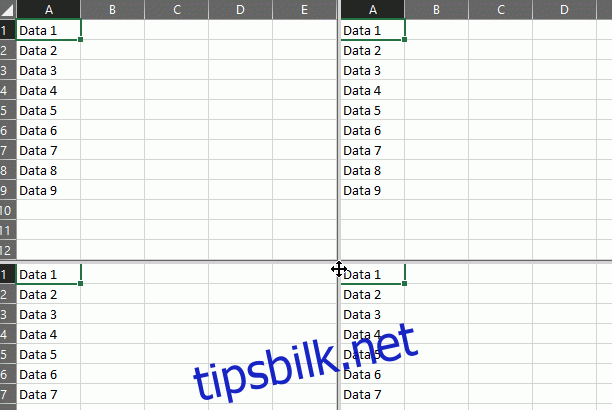
Horisontale og vertikale delinger
Om du ikke trenger fire kopier av regnearket, kan du dele skjermen i to deler. Du kan velge å dele skjermen enten horisontalt eller vertikalt, avhengig av dine behov.
For å dele skjermen horisontalt, velg en celle i kolonne A, men ikke A1, i hvilken som helst rad. Klikk deretter på «Del»-knappen i «Vis»-fanen. Delingen vil dukke opp over den valgte raden. Hvis du for eksempel velger celle A5, vil delingen se slik ut:
Å dele skjermen vertikalt er like lett. Velg en celle i en hvilken som helst kolonne, med unntak av kolonne A, i rad 1 og klikk på «Del»-knappen.
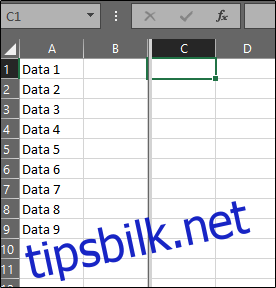
Du trenger ikke følge disse reglene helt nøyaktig. Hvis du velger en celle i en hvilken som helst rad, vil du dele regnearket. Det eneste du må være oppmerksom på er at hvis du ikke velger en celle i den første raden eller i kolonne A, vil skjermen bli delt i fire deler i stedet for to.
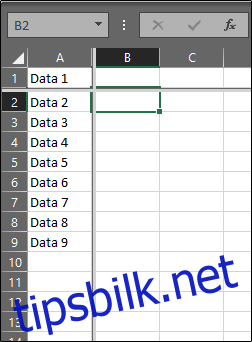
Når du er ferdig med funksjonen og ønsker å gå tilbake til en enkelt skjermvisning, klikker du bare på «Del»-alternativet igjen for å slå det av. Du kan også deaktivere funksjonen ved å dra kantene av de delte skjermene til kanten av vinduet.