Nedlasting av filmer fra Netflix: En komplett guide
Husker du tiden da vi pleide å fylle datamaskinene våre med filmer som tok opp gigabyte med plass? Heldigvis har OTT-plattformer gjort det mulig for oss å strømme innhold online, og dermed frigjøre betydelig lagringsplass. Ulempen er at en rask internettforbindelse er nødvendig for å strømme på disse plattformene. Dette kan være problematisk når du er på farten eller Wi-Fi-en faller ut, og du ikke har tilgang til innholdet. Heldigvis har Netflix en nedlastingsfunksjon, slik at du kan se filmer og serier offline. Her er en omfattende veiledning om hvordan du laster ned filmer fra Netflix og hva du bør vite om dette.
Hvilke Netflix-abonnementer tillater nedlastning?
Før vi dykker ned i hvordan du laster ned Netflix-filmer for offline visning, er det viktig å merke seg at ikke alle abonnementer tilbyr denne funksjonen. I USA finnes det fire ulike abonnementer: Standard med reklame, Basic, Standard og Premium. Nedenfor finner du en oversikt over hvilke abonnementer som tilbyr nedlastning, og hvor mange enheter du kan bruke for å laste ned innhold:
| Netflix-abonnement | Nedlastningsfunksjon | Antall enheter |
| Standard med reklame | Nei | N/A |
| Basic | Ja | Nedlastning tillatt på 1 enhet |
| Standard | Ja | Nedlastning tillatt på opptil 4 enheter |
| Premium | Ja | Nedlastning tillatt på opptil 4 enheter |
Hvordan laste ned filmer fra Netflix på PC
Hvis du ønsker å laste ned prisvinnende filmer eller bare noe å se med familien på PC, er det dessverre en dårlig nyhet: Nettversjonen av Netflix tilbyr ikke nedlastningsfunksjonen. For å laste ned innhold må du bruke den offisielle Netflix-appen.
Hvordan laste ned filmer fra Netflix på Windows
Etter at du har installert Netflix-appen på PC-en, følger du disse trinnene:
1. Gå til Windows Store og søk etter Netflix-appen ved hjelp av søkefeltet.
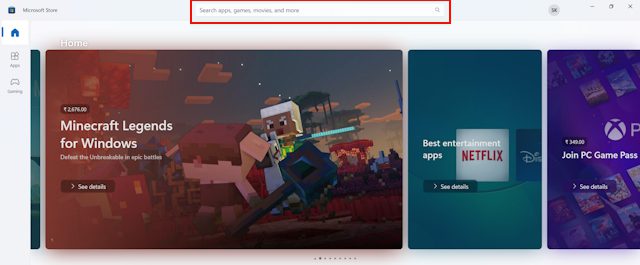
2. Trykk Enter, og appen vil vises i søkeresultatet.
3. Finn knappen «Installer» og klikk på den.
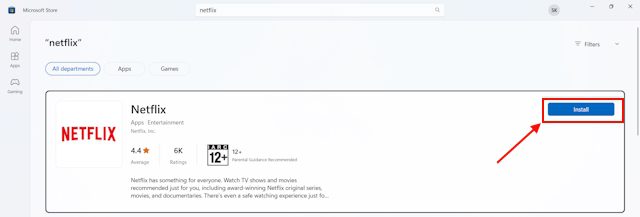
4. Når appen er ferdig nedlastet, klikker du på «Åpne».
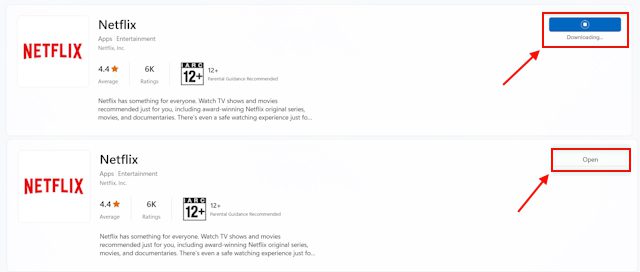
5. Du vil se et søkeikon øverst til høyre på skjermen. Klikk på det.
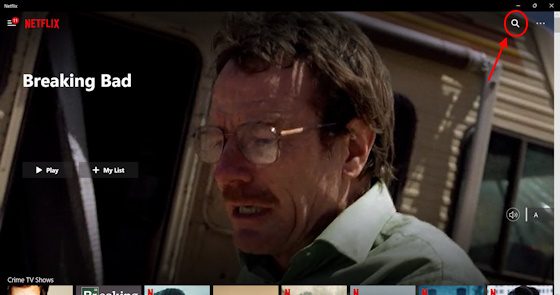
6. En søkeboks vil vises.
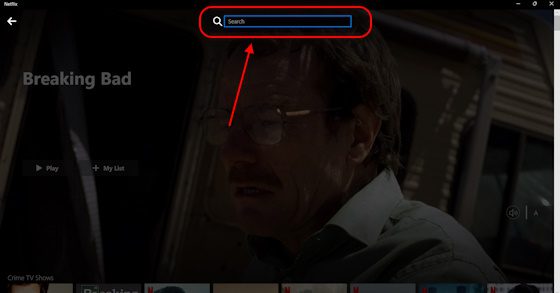
7. Skriv inn navnet på programmet eller filmen du vil laste ned og klikk på den fra de foreslåtte titlene.
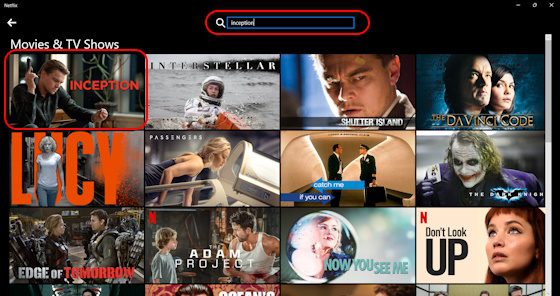
8. En popup-vindu vises. Se etter nedlastningsikonet og klikk på det.
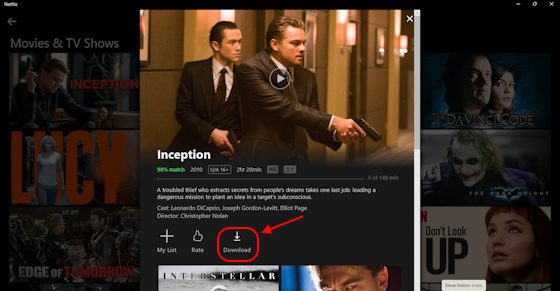
9. Nedlastingen vil starte umiddelbart.
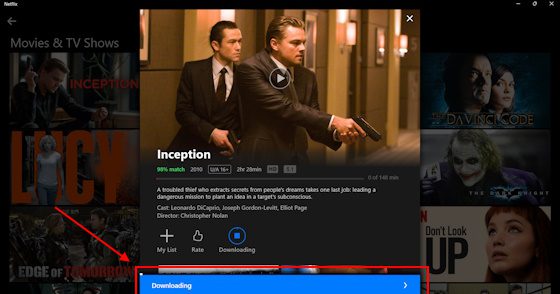
10. Når nedlastingen er ferdig, trykker du på avspillingsknappen som vises på filmens miniatyrbilde. Nå kan du se filmen offline.
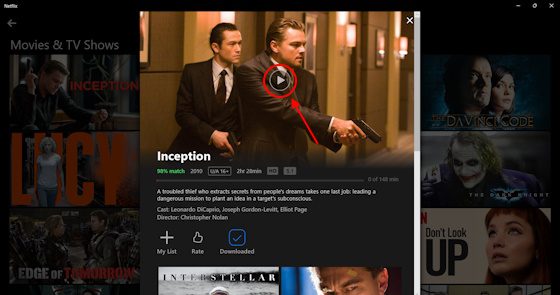
Hvordan laste ned filmer fra Netflix på Mac
Dessverre finnes det ingen dedikert Netflix-app for macOS per dags dato. Hvis du bruker macOS, blir det litt mer komplisert. Du må emulere Windows OS via Parallels-applikasjonen. Imidlertid er denne prosessen kompleks, og programvaren er ikke gratis.
Hvordan laste ned filmer fra Netflix på Android og iPhone
På både Android og iOS kan du laste ned filmer fra Netflix via den offisielle appen for offline visning. Her er en rask gjennomgang:
1. Last ned Netflix-appen fra Google Play Store eller App Store, avhengig av enheten din.
2. Åpne Netflix-appen og logg inn på kontoen din.
3. På hjemmesiden i appen, trykk på søkeknappen øverst til høyre for å søke etter filmer eller TV-serier du ønsker å laste ned.
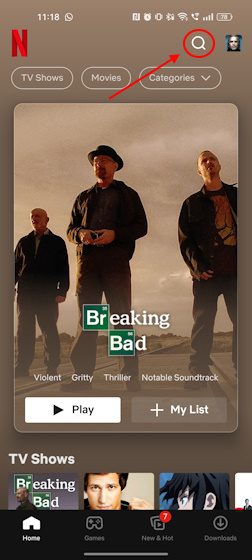
4. Når du har funnet det du leter etter, trykker du på søkeresultatet.
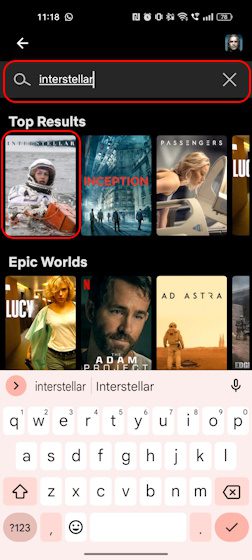
5. Når du trykker på filmen/TV-serien, vil en «Last ned»-knapp vises. Trykk på den.
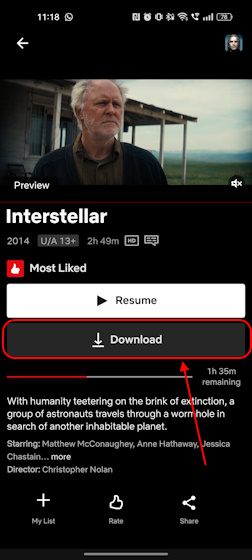
6. Nedlastingen vil starte.
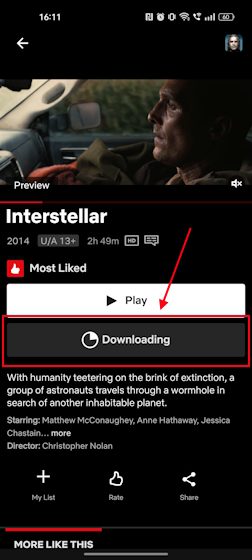
7. Deretter kan du trykke på «Spill av»-knappen for å se filmen uten internett.
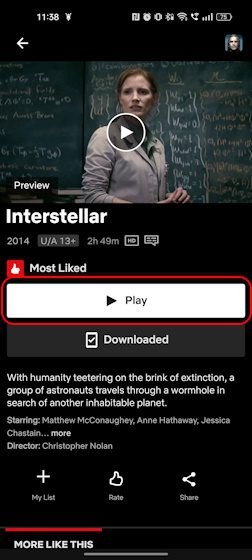
Slik sjekker du nedlastningene dine i Netflix
Du kan gå til nedlastningsseksjonen i Netflix-appen for å finne en fullstendig oversikt over alle dine nedlastninger. Her kan du velge hva du vil se offline og starte avspillingen umiddelbart. Hvis du er usikker på hvordan du sjekker nedlastningene dine, se trinnene nedenfor.
Prosedyren for å se nedlastede filmer og TV-serier er litt forskjellig på PC og mobil, men ikke bekymre deg, vi har løsningen.
Hvordan sjekke nedlastet innhold i Netflix på PC
1. Åpne Netflix-appen på Windows-PC-en.
2. Trykk på menyikonet med tre horisontale linjer øverst til venstre.
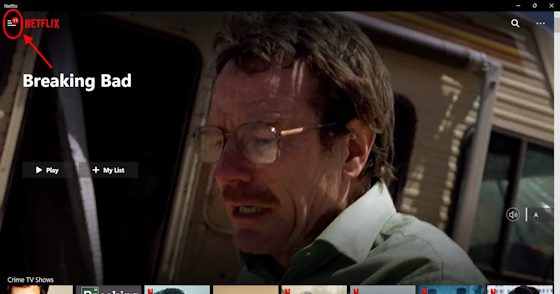
3. Gå til «Mine nedlastninger».
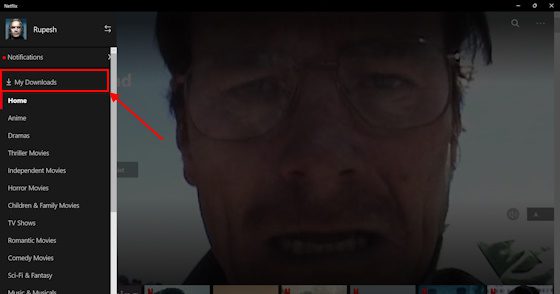
4. Du vil se en fullstendig liste over alle dine Netflix-nedlastninger her.
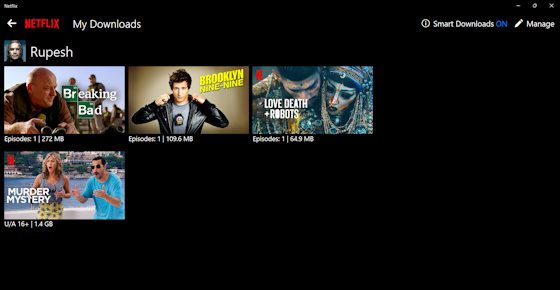
Slik sjekker du nedlastet innhold i Netflix på Android og iPhone
1. Åpne Netflix-appen på Android- eller iOS-telefonen.
2. Nederst på skjermen ser du fire seksjoner: «Hjem», «Spill», «Nytt og populært», og «Nedlastninger». Trykk på «Nedlastninger».
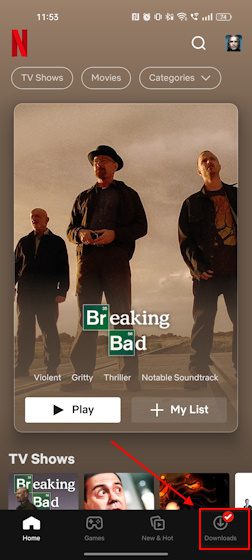
3. Nå ser du en liste over alle nedlastede filmer og serier.
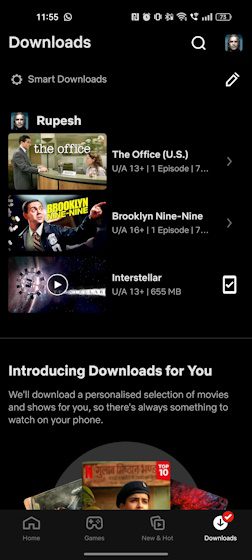
Her har du også mulighet til å slette nedlastningene dine. Dette leder oss til neste del av denne veiledningen.
Slik sletter du nedlastninger fra Netflix
Det er nyttig å vite hvordan du sletter nedlastninger fra Netflix. Dette er særlig nyttig hvis du har lastet ned filmer på flere enheter og ønsker å laste ned på en ny enhet. Netflix tillater ikke at du laster ned innhold på mer enn fire enheter samtidig, avhengig av abonnementet ditt. Med Basic-abonnementet kan du kun laste ned innhold på én enhet. Her viser vi deg hvordan du enkelt kan slette dine nedlastninger.
Slik sletter du nedlastninger fra Netflix på PC
1. Åpne Netflix-appen på din Windows-PC.
2. Du vil se en meny med tre horisontale linjer øverst til venstre på skjermen. Klikk på den.
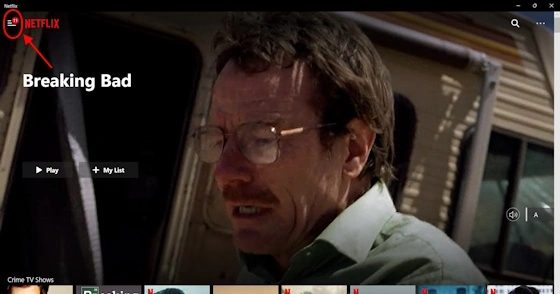
3. Velg «Mine nedlastninger».
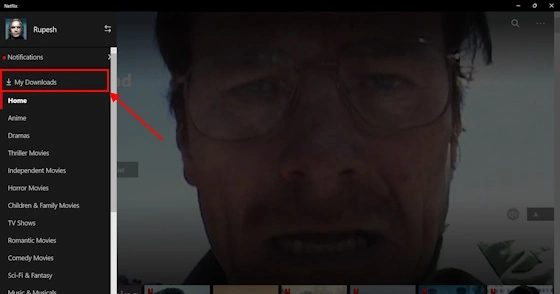
4. Du ser nå den komplette listen over alle dine Netflix-nedlastninger.
5. Klikk på «Administrer»-knappen øverst til høyre på skjermen.
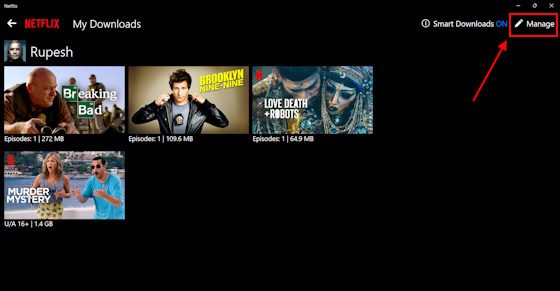
6. Det vil nå vises avkrysningsbokser. Klikk på filmen eller TV-serien du ønsker å slette.
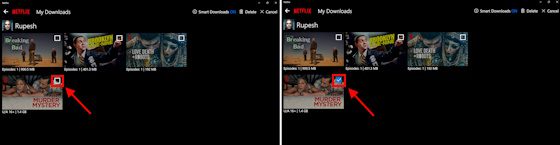
7. Så snart du gjør det, vil alternativet «Slett» dukke opp. Klikk på den. Dine Netflix-nedlastninger vil bli slettet med en gang.
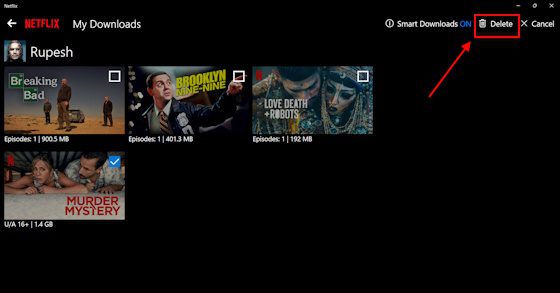
Slik sletter du nedlastninger fra Netflix på Android og iPhone
1. Åpne Netflix-appen på Android- eller iOS-enheten din.
2. Velg deretter «Nedlastninger» fra bunnmenyen.
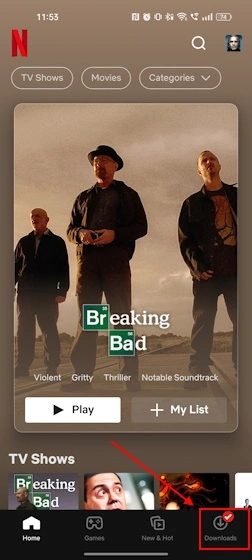
3. Klikk på redigeringsikonet på høyre side av skjermen.
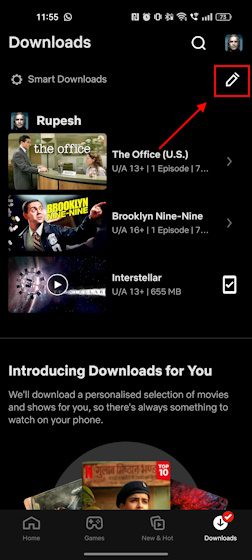
4. Det vil vises avkrysningsbokser ved siden av alle dine nedlastninger.
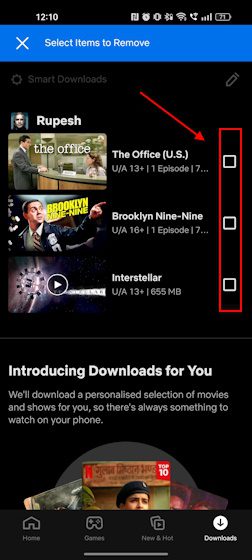
5. Klikk på de du ønsker å slette.
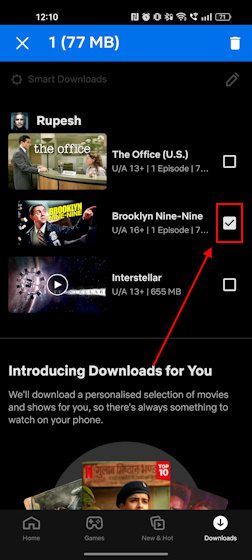
6. En «Slett»-knapp vil vises øverst til høyre på skjermen. Trykk på den, og Netflix-nedlastningene dine vil bli slettet umiddelbart.
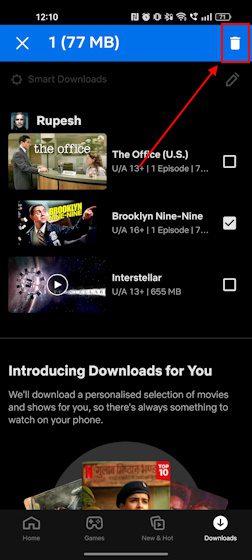
Hvor mye lagringsplass kreves for å laste ned filmer på Netflix?
Nå som du vet hvordan du laster ned filmer fra Netflix, la oss se på hvor mye lagringsplass du trenger for disse nedlastningene. Vi lastet ned en enkelt episode fra tre forskjellige serier for å analysere hvor mye plass hver av dem tar. Vi testet også de to videokvalitetsalternativene (Høy, Standard).
| Serie | Gjennomsnittlig varighet per episode | Nedlastingsstørrelse per episode |
| Breaking Bad | 58 minutter | Høy kvalitet: 900 MB | Standard kvalitet: 272 MB |
| Brooklyn Nine-Nine | 22 minutter | Høy kvalitet: 401 MB | Standard kvalitet: 109 MB |
| Love, Death + Robots | 12 minutter | Høy kvalitet: 109 MB | Standard kvalitet: 65 MB |
| Omtrentlig nedlastingsstørrelse for Netflix TV-serier | ||
| Film | Filmvarighet | Nedlastingsstørrelse |
| RRR | 3 timer 5 minutter | Høy kvalitet: 2,8 GB | Standard kvalitet: 852 MB |
| The Dark Night | 2 timer 32 minutter | Høy kvalitet: 2,7 GB | Standard kvalitet: 743 MB |
| Murder Mystery | 22 minutter | Høy kvalitet: 1,4 GB | Standard kvalitet: 476 MB |
| Omtrentlig nedlastingsstørrelse for Netflix-filmer |
Som du ser av disse dataene, vil du spare mye lagringsplass med standardkvalitet. Men hvis du har god plass og ikke ønsker å gå på kompromiss med kvaliteten, velger du høy kvalitet.
Hvordan endrer jeg nedlastingskvalitet på Netflix?
Nå som du vet hvor mye plass de ulike kvalitetsinnstillingene tar for dine Netflix-nedlastninger, la oss se på hvordan du endrer innstillinger for nedlastingskvalitet. Dette gjør at du kan håndtere lagringsplassen mer effektivt ved å redusere nedlastingskvaliteten hvis du begynner å få lite lagringsplass på enheten din. Slik gjør du:
Slik endrer du Netflix-nedlastingskvalitet på PC
1. Gå til Netflix-appen på Windows-PC-en.
2. På Netflix-hjemmesiden, se etter menyen med tre prikker øverst til høyre på skjermen. Klikk på den.
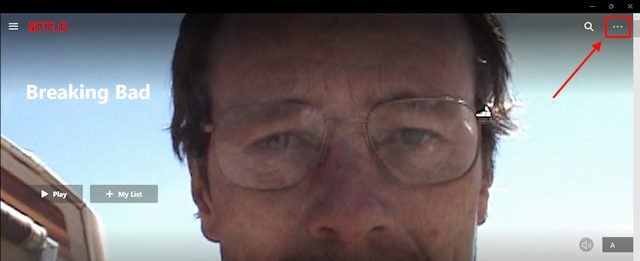
3. Klikk på «Innstillinger».
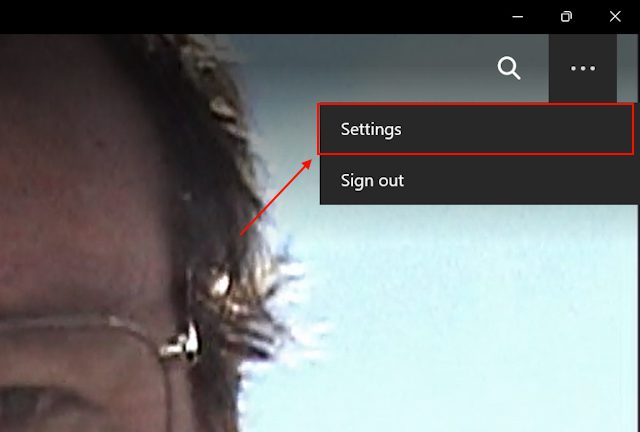
4. Du ser en «Nedlastninger»-seksjon. Under denne seksjonen er det en underseksjon for videokvalitet.
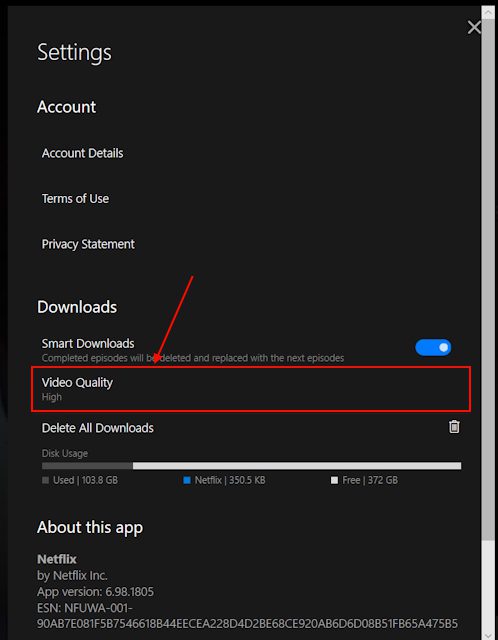
5. Når du klikker på den, får du to alternativer: «Standard» og «Høy». Velg den som passer best for dine behov.
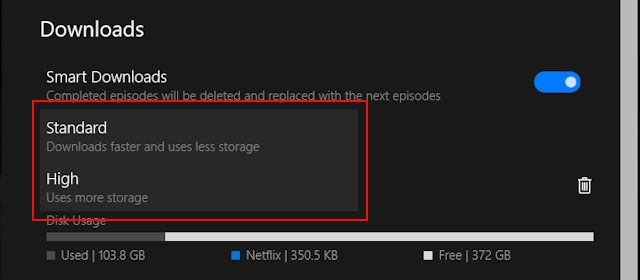
Med standardkvalitet får du lavere kvalitet, men du sparer lagringsplass, mens høy kvalitet tar mer plass uten at det går ut over nedlastingskvaliteten. Du kan også gjøre dette i Netflix-appen på telefonen. Ta en titt på neste avsnitt for å finne ut hvordan.
Slik endrer du Netflix-nedlastingskvalitet på mobil
1. Åpne Netflix-appen på telefonen.
2. Finn profilbildet ditt øverst til høyre på skjermen og trykk på det.
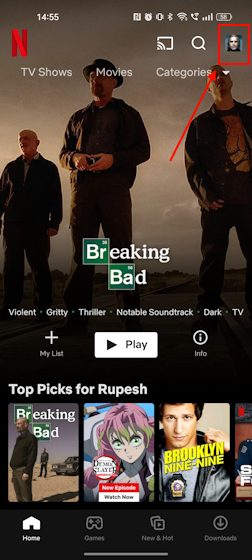
3. Gå til «App-innstillinger».
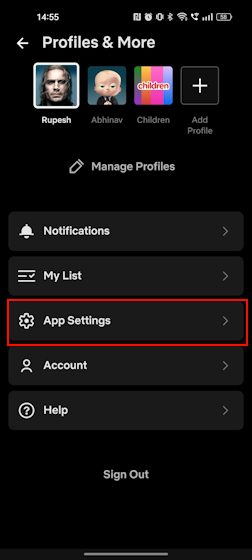
4. Når du gjør det, vil du se «Nedlastninger»-seksjonen. Under denne seksjonen vil det være underseksjonen «Last ned videokvalitet». Trykk på den.
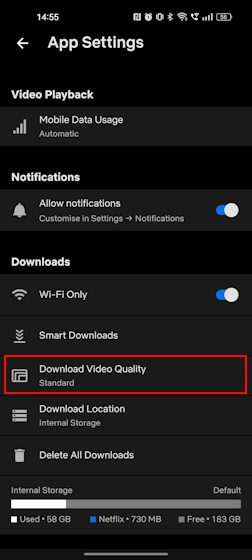
5. Du vil se de samme to alternativene som på PC-appen – «Standard» og «Høy». Trykk på det alternativet du ønsker.
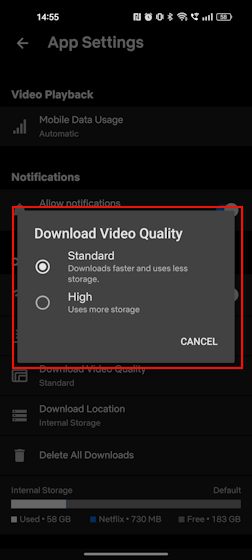
Ofte stilte spørsmål
Kan du laste ned filmer fra Netflix?
Ja, du kan laste ned filmer fra Netflix for offline visning via den offisielle appen for Windows, iOS, Android og iPad.
Kan du se nedlastede Netflix-filmer på et fly på en bærbar datamaskin?
Når videoene dine er lastet ned, kan du se dem offline hvor som helst og når som helst.
Hvorfor kan jeg ikke laste ned filmer fra Netflix?
Sannsynligvis har du allerede mange nedlastninger fra kontoen din på flere enheter. Hvis det er tilfellet, slett nedlastninger fra en enhet for å gjøre plass til en annen.
Kan jeg laste ned filmer fra Netflix til datamaskinen min?
Nei, det finnes ingen lovlig måte å laste ned filmer og serier fra Netflix direkte til datamaskinen.