GPS-navigatorer og deres utbredelse
GPS-lokalisatorer har blitt en integrert del av hverdagen vår. Mange av oss føler oss fortapt uten dem, enten vi er i byen eller utforsker nye steder. Det kan være et problem om man ikke vet hvordan man laster ned Google Maps for Windows 10/11. Når det er snakk om GPS-kart, er Google Maps ofte det første man tenker på. Selv om Google Earth var populær på datamaskiner på 2000-tallet, er moderne telefoner og nettbrett smarte nok til å bruke Google Maps effektivt sammen med andre applikasjoner. Google introduserte Google Maps for å forbedre GPS-verktøyet for stedsfinnig og gjøre det enklere å reise. I denne artikkelen vil du lære hvordan du laster ned Google Maps på både Windows 10 og Windows 11.
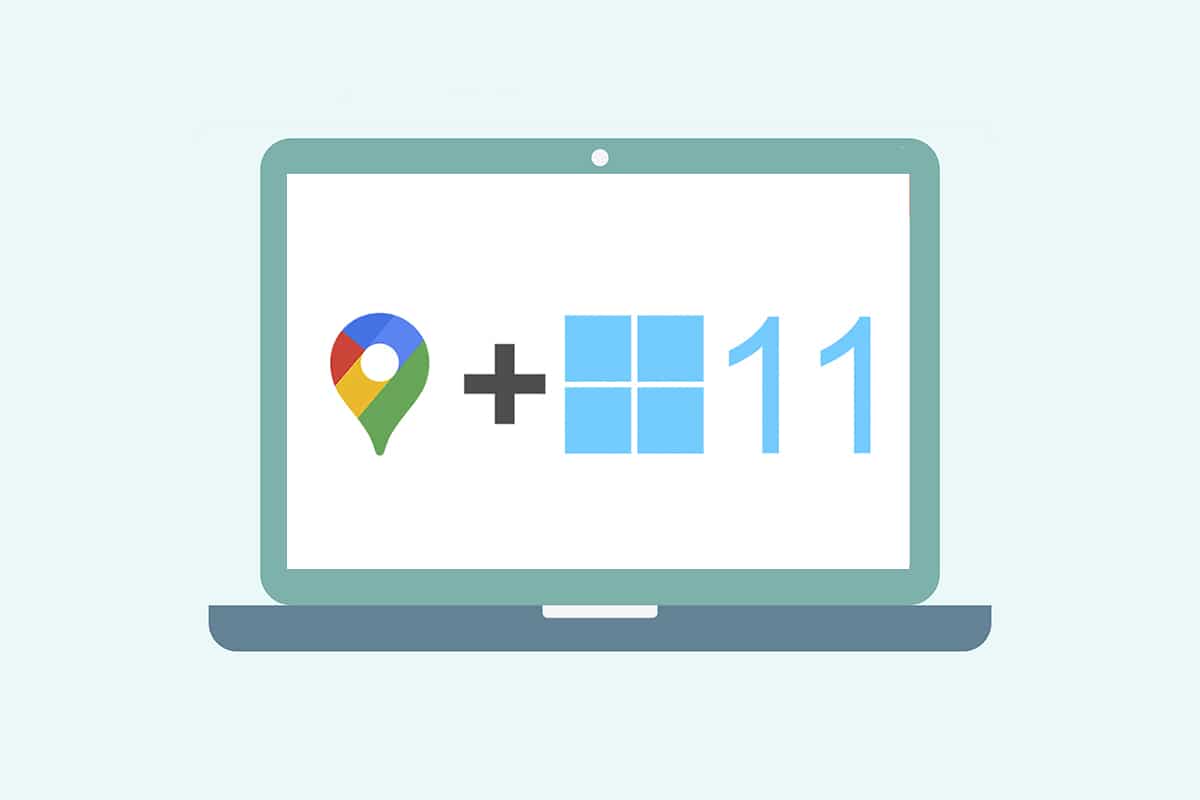
Slik laster du ned Google Maps for Windows 10/11
Google Maps gjør det enkelt å oppdage og utforske nye steder. Som et kart i lommen, tilbyr det gode funksjoner for å gjøre reisen din, enten den er kort eller lang, behagelig og uten stress. Noen av de andre viktige funksjonene inkluderer:
-
Trafikkinformasjon i sanntid og oppdateringer for buss- og togplaner
-
Live view-funksjon for å ta bedre beslutninger
- Få hjelp fra Google Assistant underveis
-
Anbefalinger basert på dine tidligere søk
-
Enkelt å bestille billetter eller reservasjoner til hotell, restaurant osv.
Windows er et av de mest brukte operativsystemene for datamaskiner og bærbare datamaskiner i dag. Det er imidlertid ikke mulig å laste ned Google-apper for Windows direkte fra Google Play Store. Microsoft Store tilbyr Google-applikasjoner som eksterne apper for Windows. La oss se på metodene for å laste ned Google Maps for Windows 10 og 11.
Merk: Illustrasjonene nedenfor viser fremgangsmåten utført på et Windows 11-system.
Metode 1: Via Google Chrome
Google Maps kan installeres som en Chrome-app på Windows-systemet ditt. Følg disse trinnene for å laste ned Google Maps for Windows 10/11:
1. Åpne Google Chrome nettleseren fra Start-menyen og klikk på Åpne.
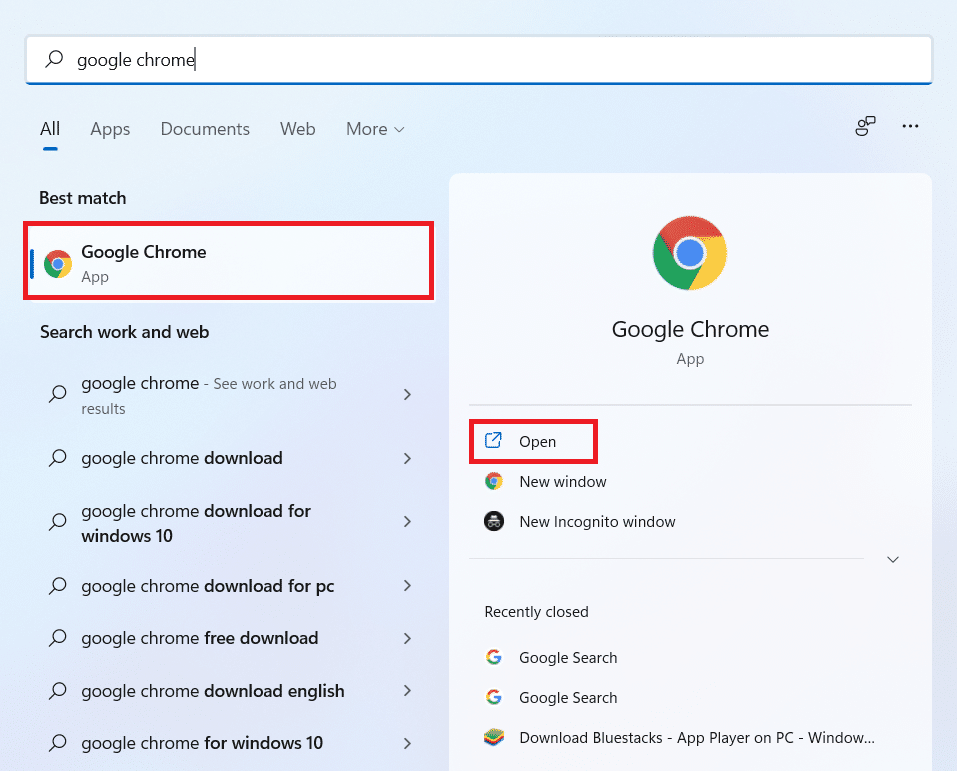
2. Skriv inn maps.google.com i adressefeltet og trykk Enter. Google Maps-siden lastes inn i nettleseren.
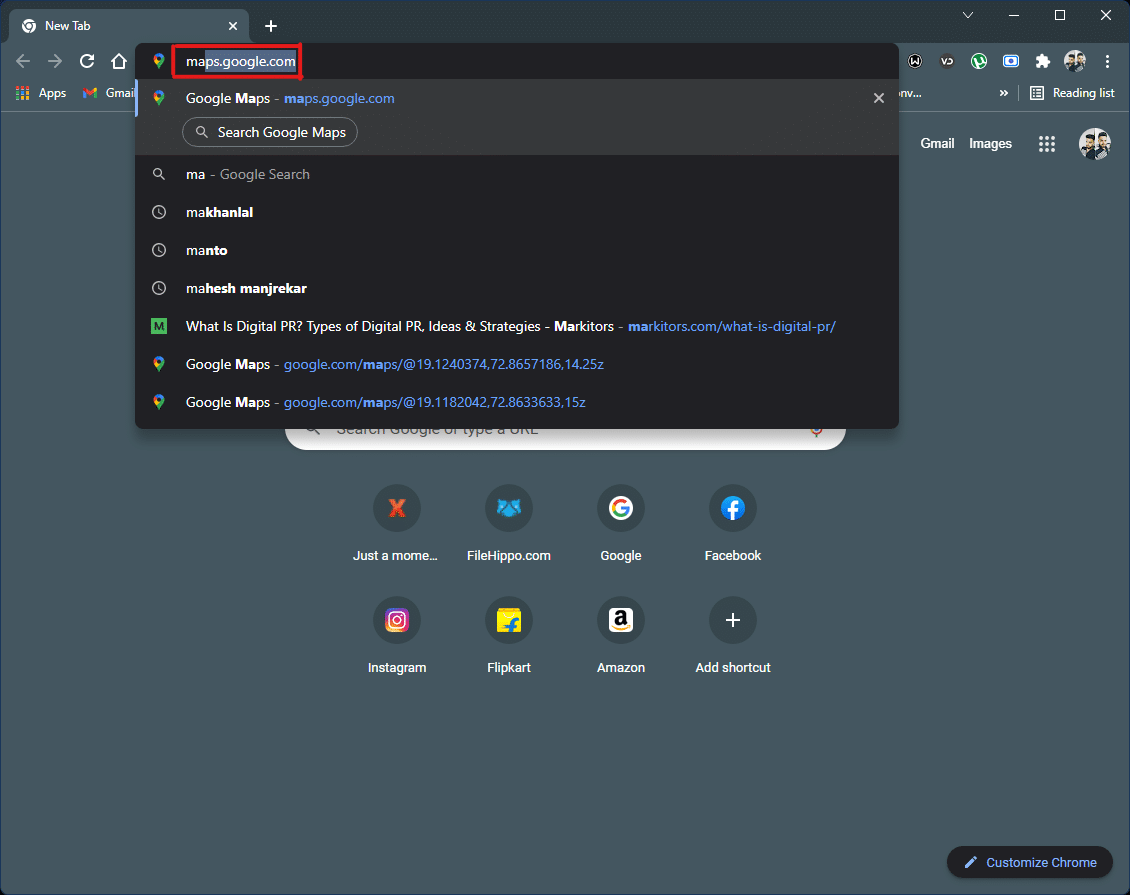
3. Klikk på ikonet med tre prikker øverst til høyre i nettleseren. Velg alternativet Installer Google Maps…
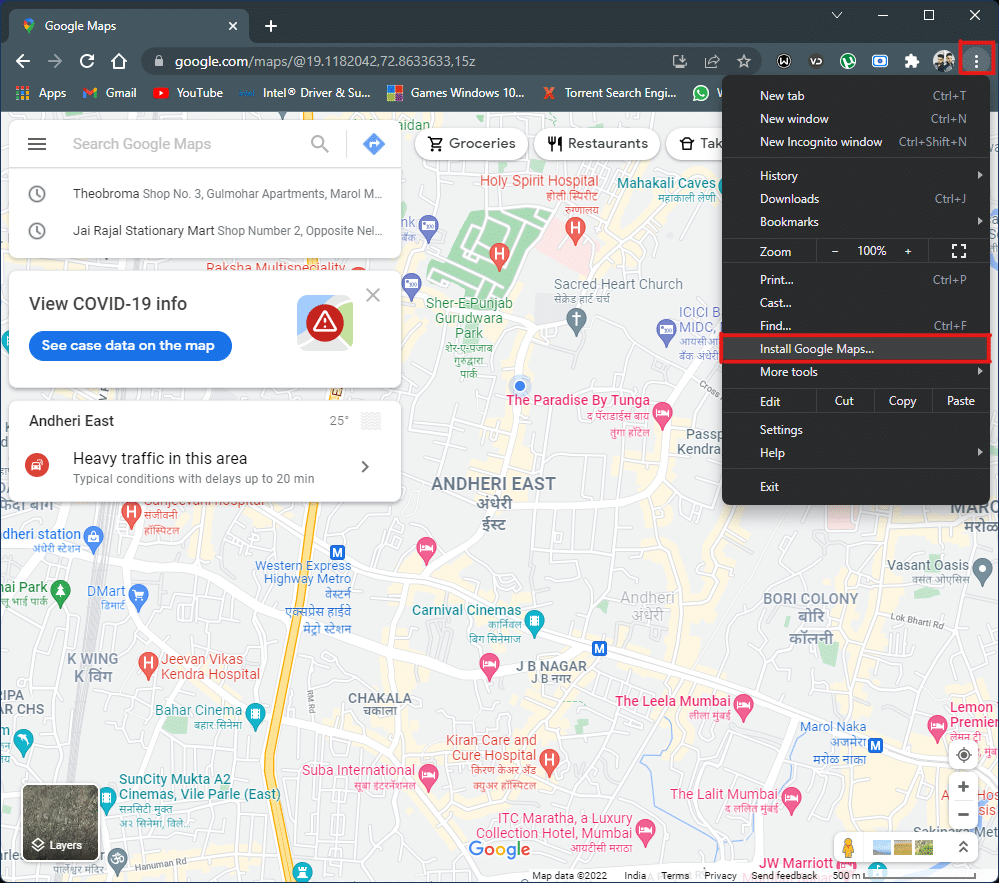
4. Klikk på Installer i det lille popup-vinduet for å installere Google Maps på systemet.
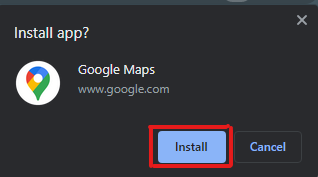
5. Google Maps åpnes i et eget vindu som en egen app.
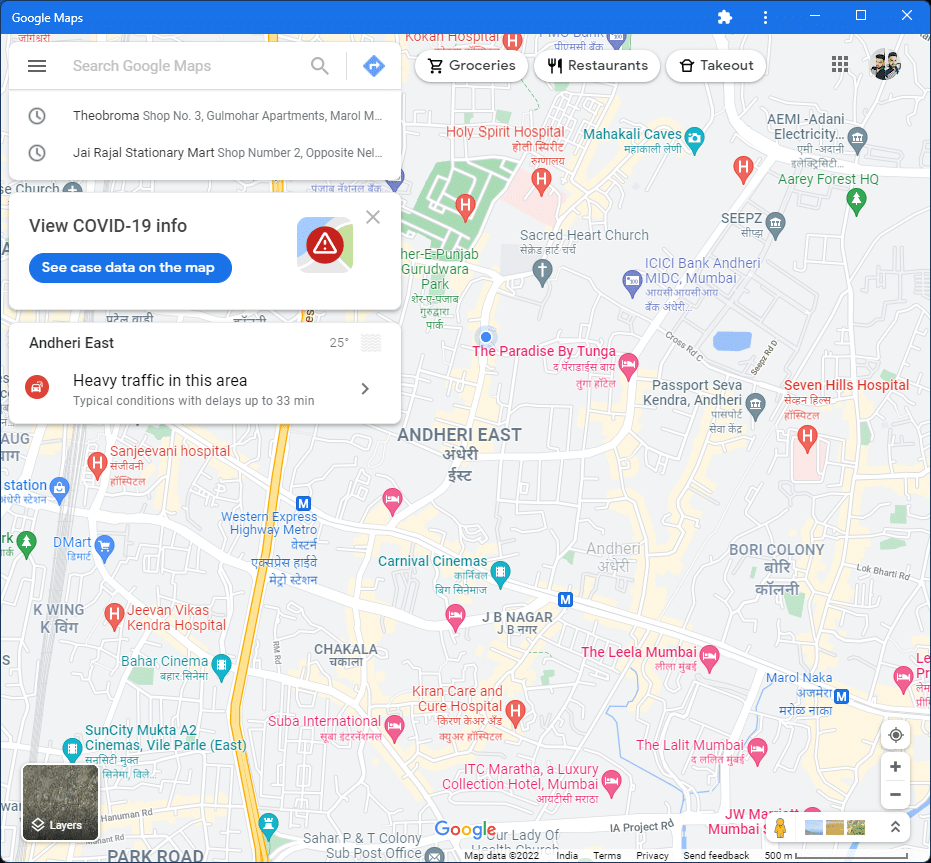
6. En Google Maps-snarvei vises på skrivebordet og i Start-menyen for å åpne den direkte.
Slik laster du ned Google Maps for Windows 10/11.
Metode 2: Fra Android Emulator
En Android-emulator er et godt alternativ for å bruke Google Maps på Windows som på en telefon. Denne emulatoren fungerer som en Android-enhet, men på Windows.
Merk: Illustrasjonene nedenfor viser fremgangsmåten utført i Bluestacks Android Emulator. Du kan laste ned og bruke andre Android-emulatorer fra nettet som har lignende grensesnitt.
Slik laster du ned Google Maps for Windows 10/11:
1. Last ned Bluestacks Android-emulator som vist under.
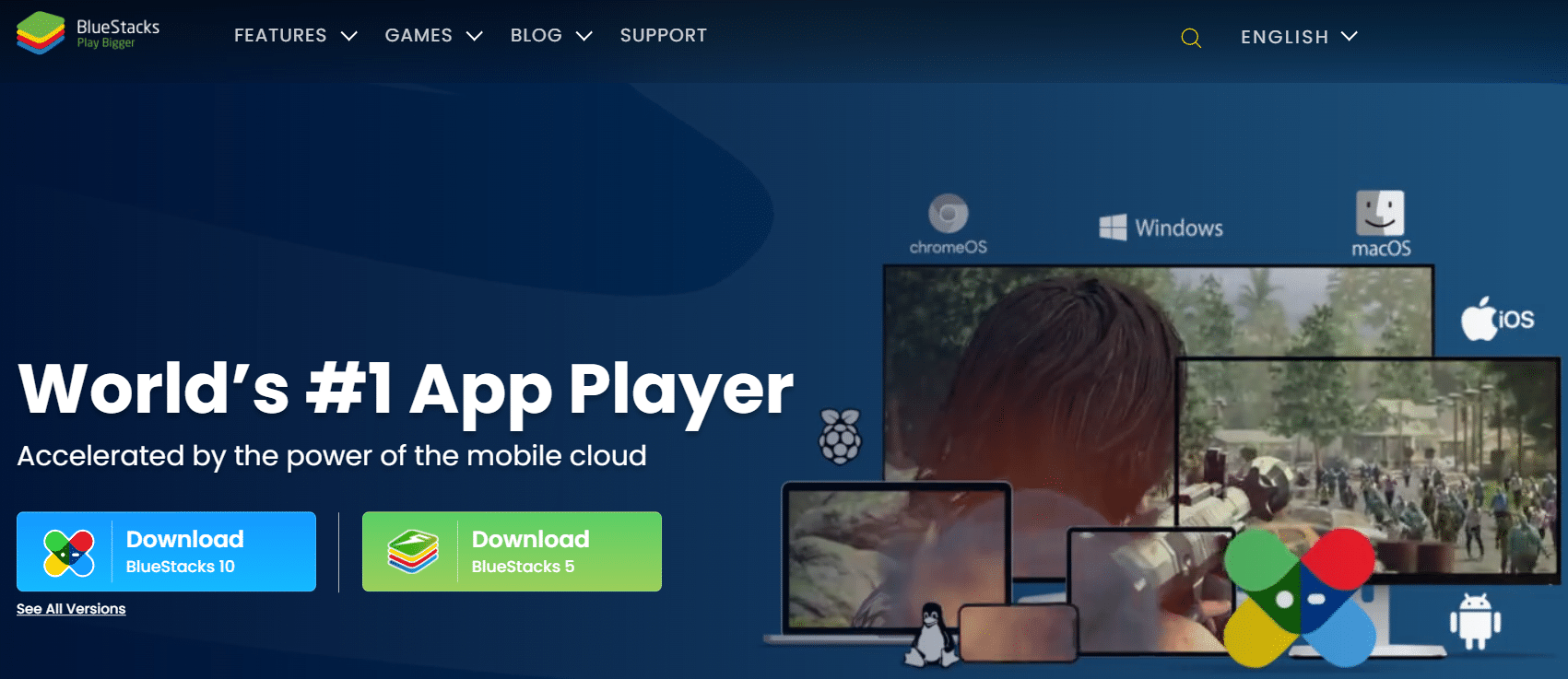
2. Etter at du har lastet ned og installert Bluestacks, klikker du på Play Store-applikasjonen fra startskjermen.
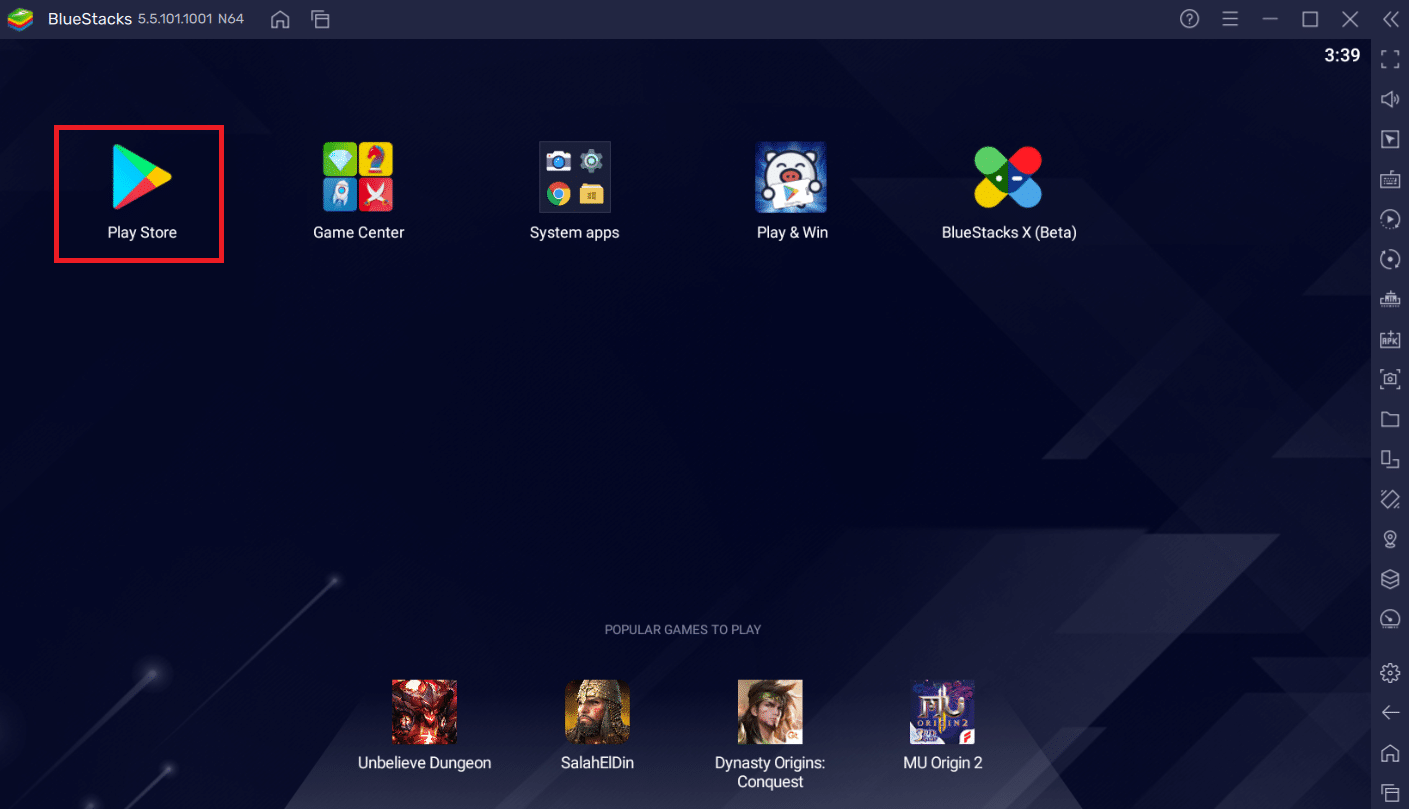
3. Klikk på Logg på-alternativet.
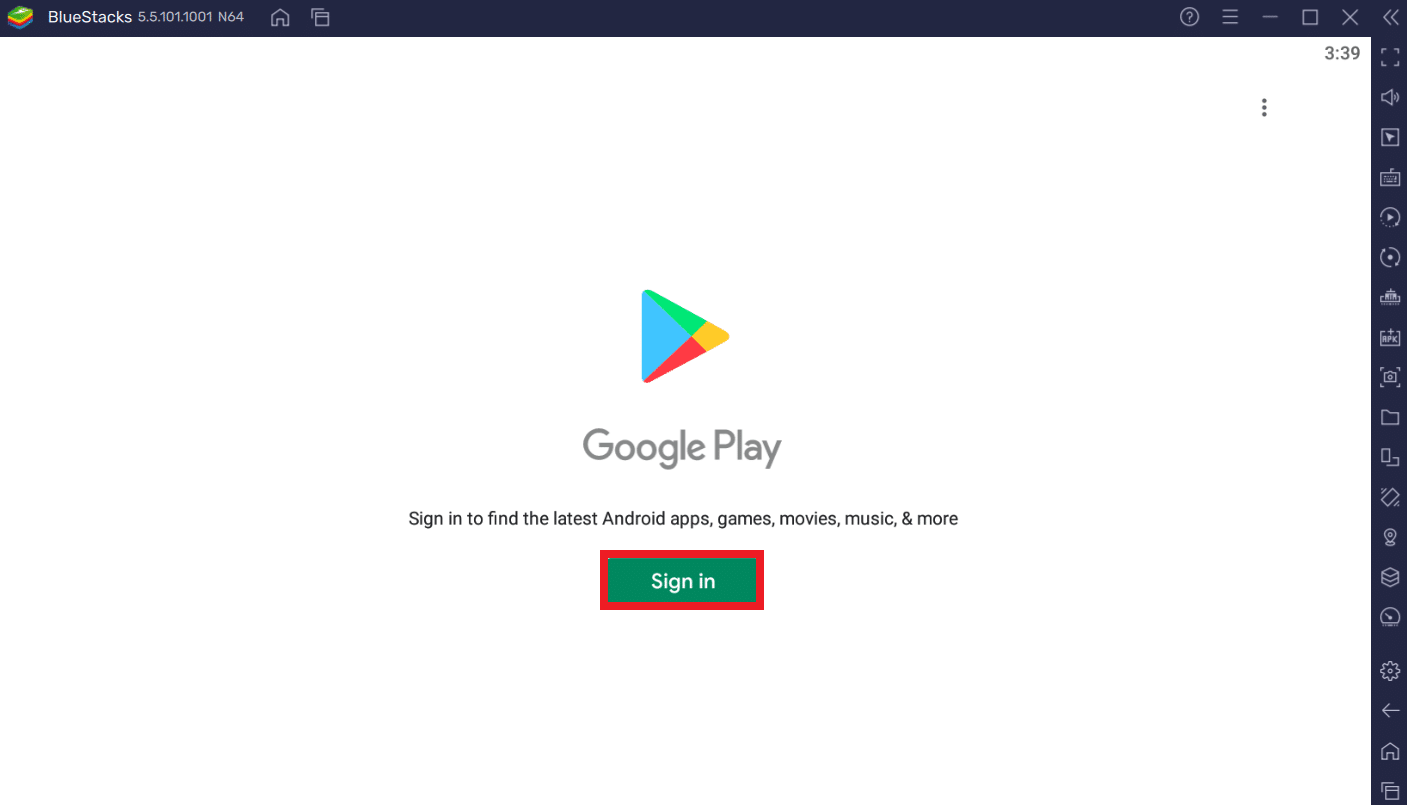
4. Skriv inn e-postadressen og passordet for å logge på Google-kontoen din.
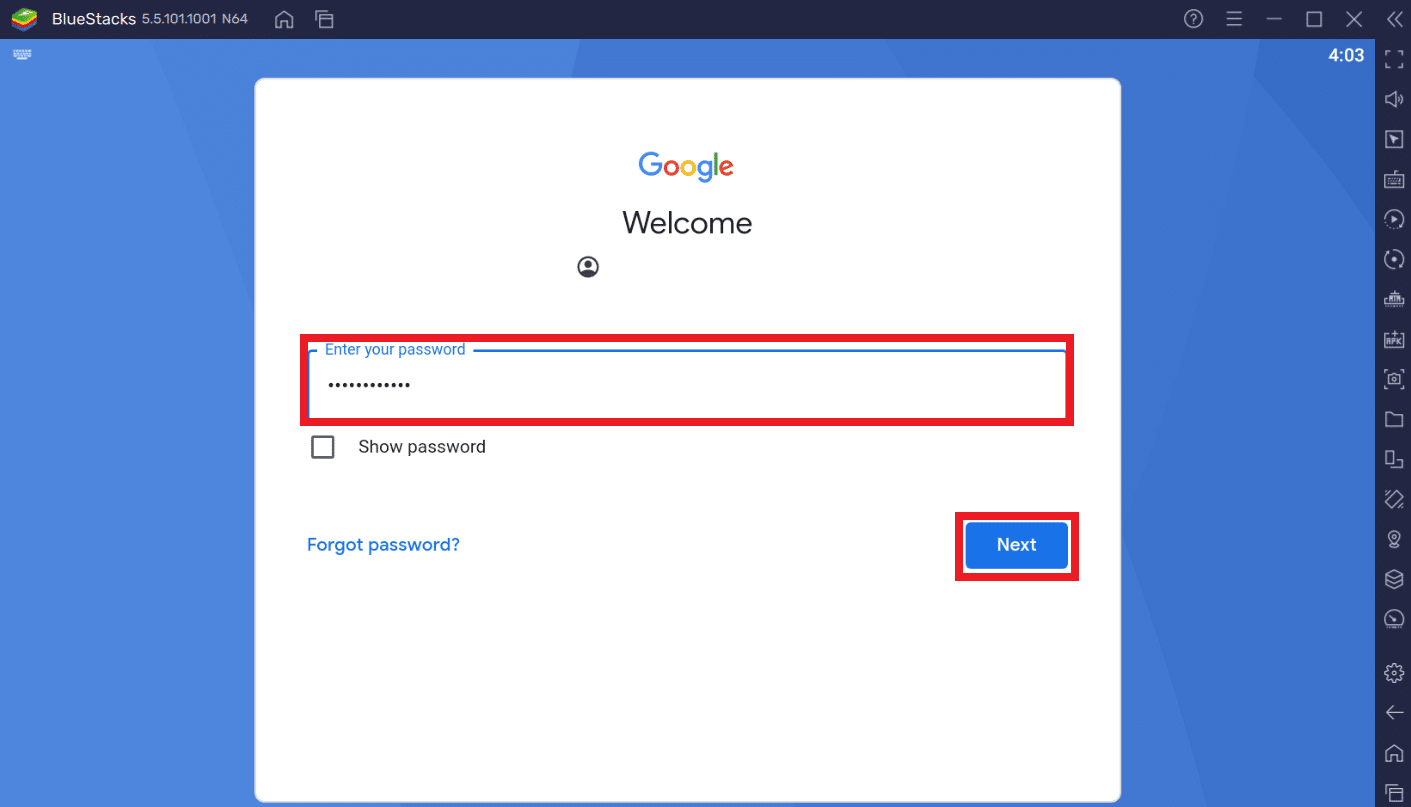
5. Klikk i søkefeltet i Play Butikk-appen.
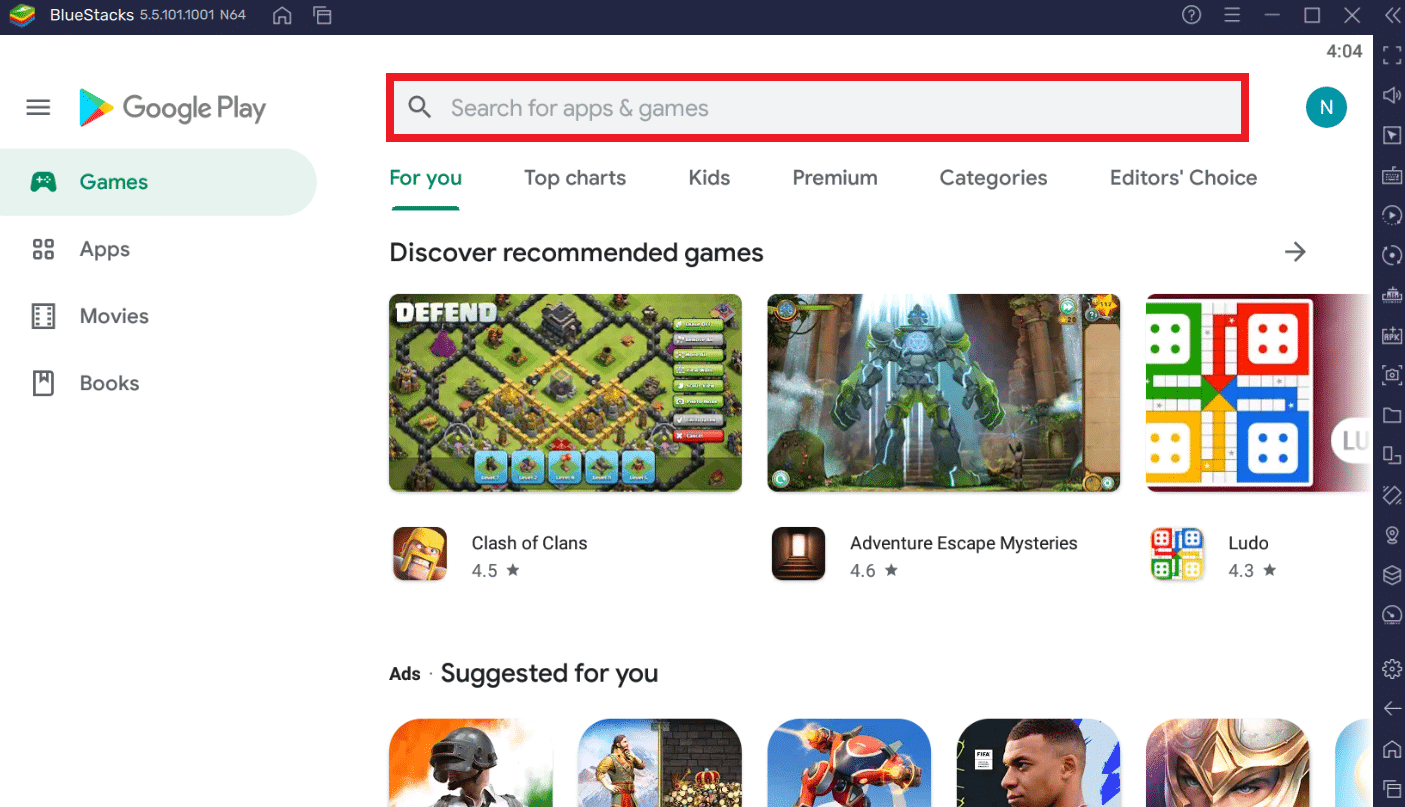
6. Skriv inn Google Maps og velg det øverste resultatet.
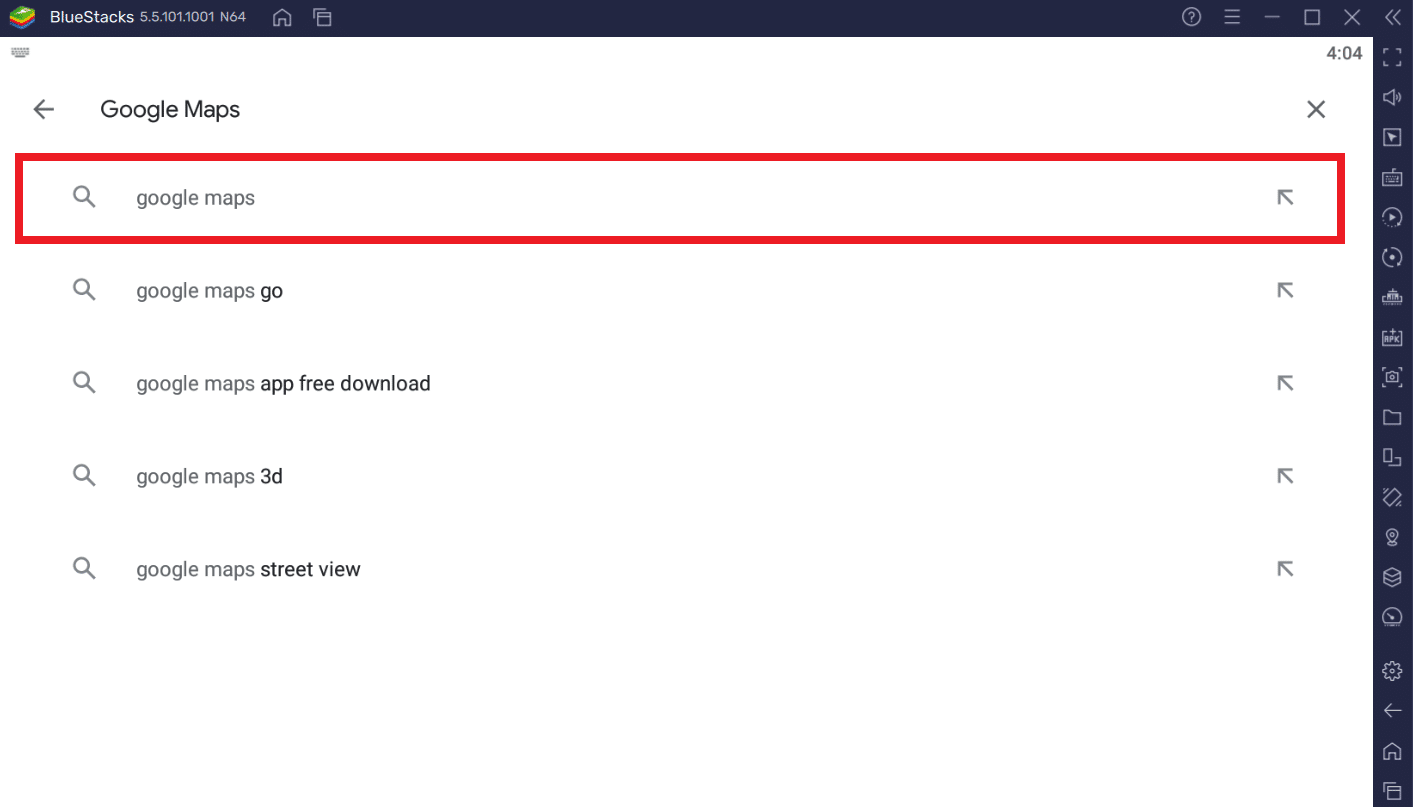
7. Klikk på Installer for å starte nedlastingen.
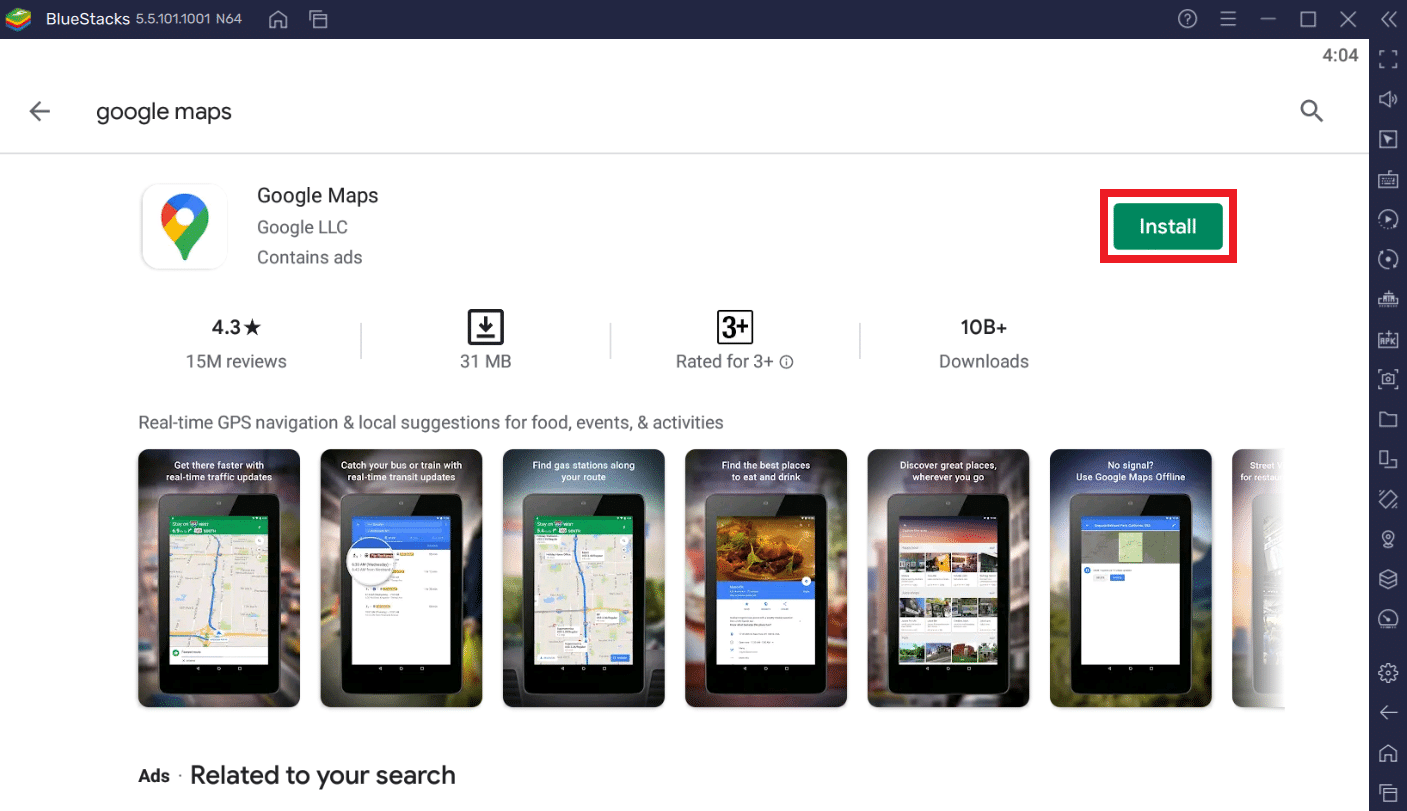
8. Etter at nedlastingen er fullført, klikker du på Åpne.
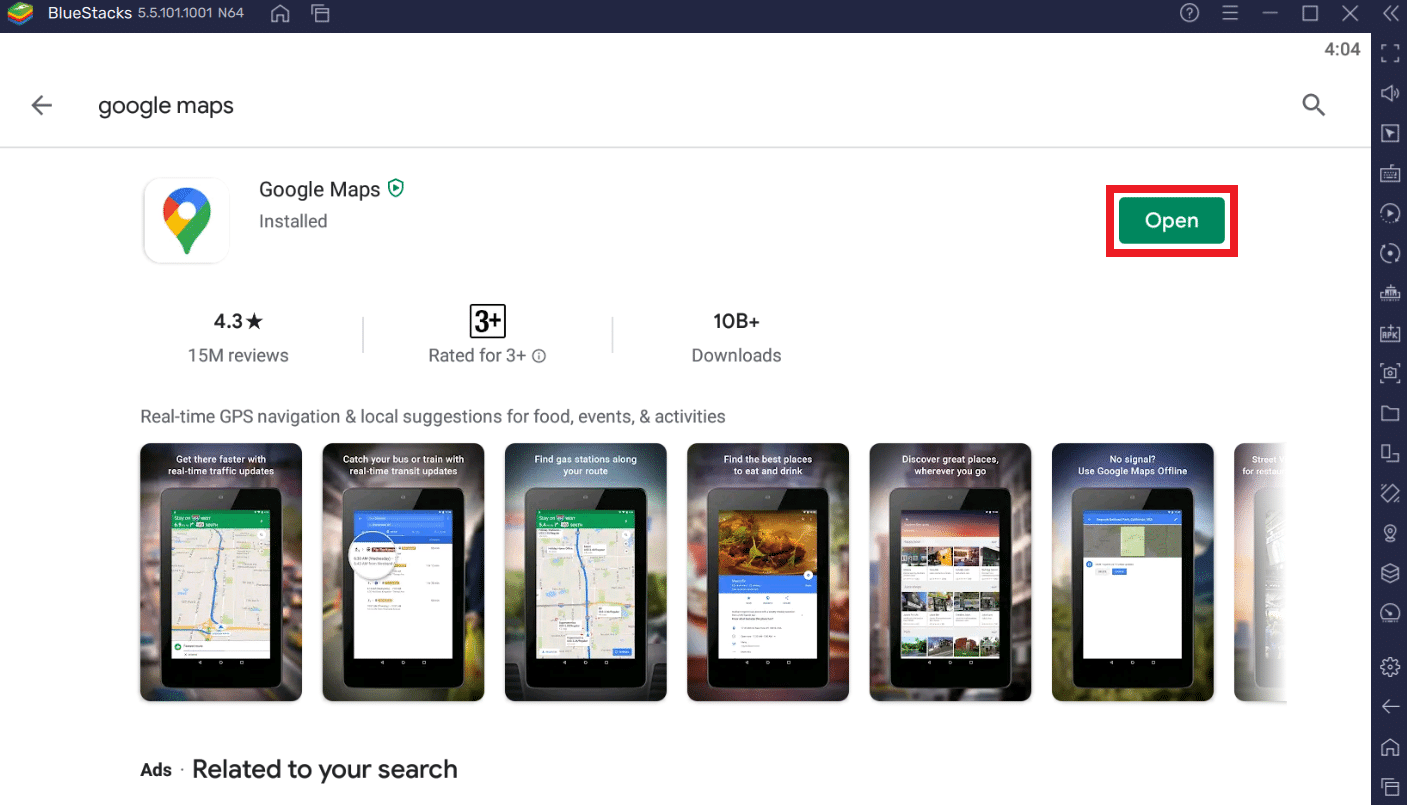
9. Søk eller utforsk Google Maps som du gjør på en smarttelefon.
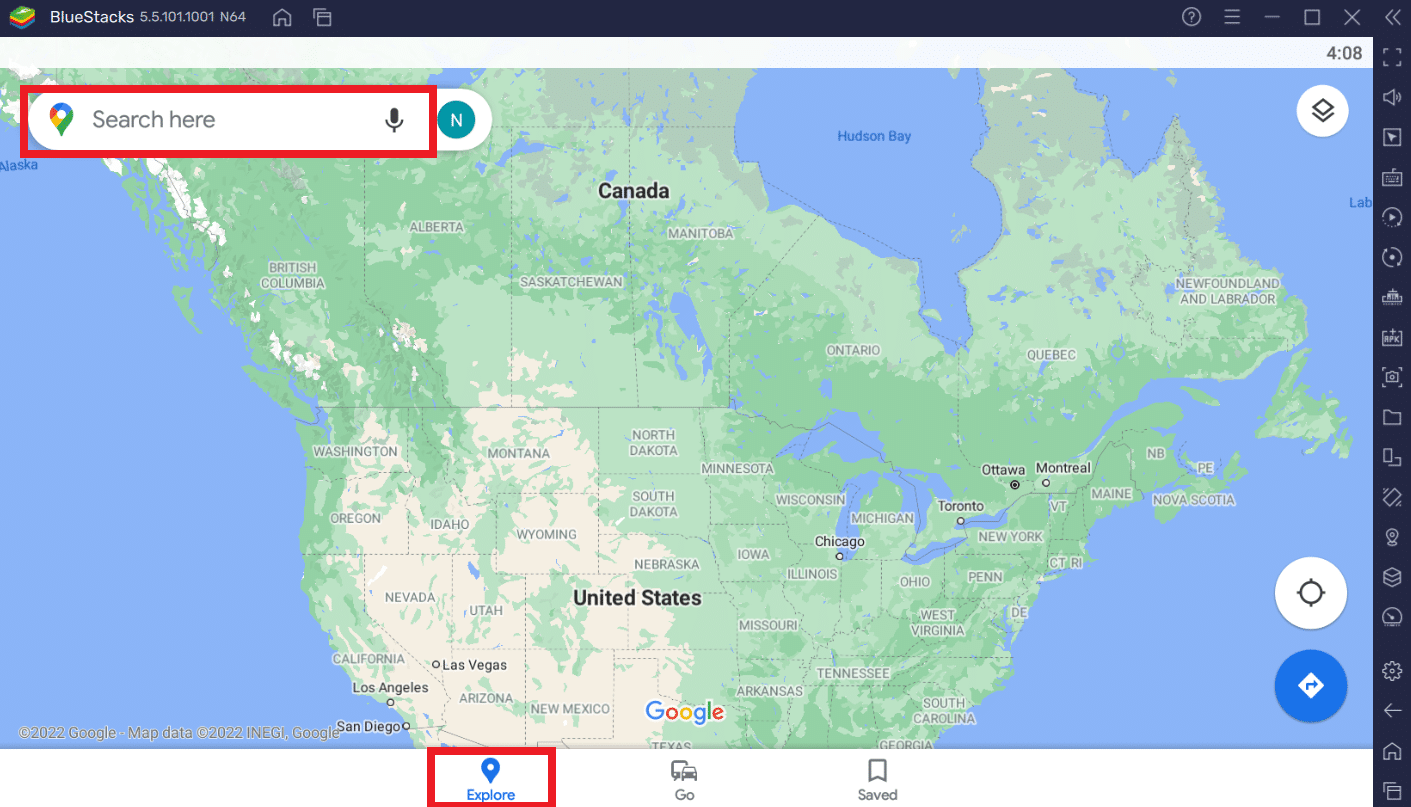
Ekstra tips: Tilpass Google Maps-snarveien i Windows 10/11
Alternativ 1: Legg til Google Maps-snarvei på skrivebordet
Når du laster ned Google Maps med en av de nevnte metodene, vil det automatisk opprettes en snarvei på skrivebordet, som vist nedenfor.
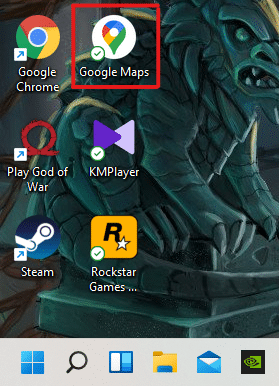
Du kan få tilgang til Google Maps direkte fra skrivebordet uten å måtte åpne Google Chrome eller Bluestacks-applikasjonen hver gang.
Du kan feste Google Maps-snarveien til Start-menyen på systemet slik:
1. Trykk på Windows-tasten på tastaturet og skriv inn Google Maps i søkefeltet.

2. Klikk på Fest til Start for å feste snarveien i Start-menyen.
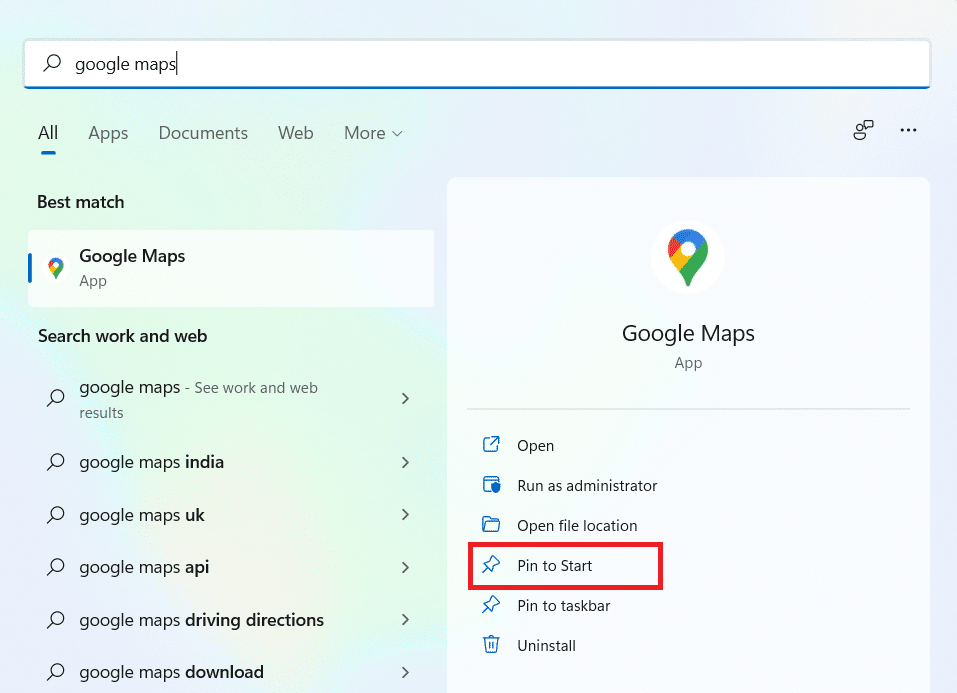
3. Trykk på Windows-tasten igjen for å åpne Start-menyen. Finn det festede Google Maps-ikonet.
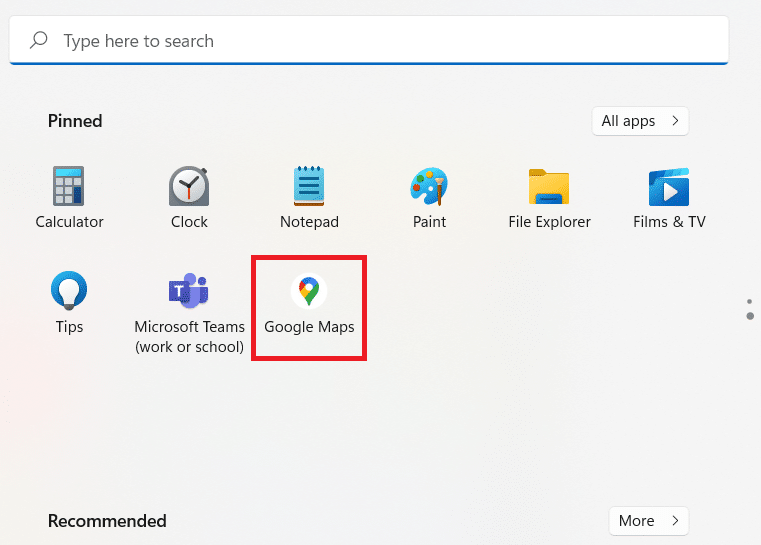
Alternativ 3: Fest Google Maps-snarveien til oppgavelinjen
Et annet tips er å feste Google Maps-snarveien til oppgavelinjen. Følg disse trinnene:
1. Åpne Google Maps-applikasjonen som tidligere.

2. På oppgavelinjen høyreklikker du på ikonet for Google Maps-vinduet og velger Fest til oppgavelinjen.
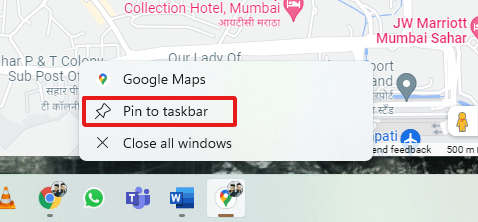
Nå vil Google Maps-ikonet være festet til oppgavelinjen.
Ofte stilte spørsmål (FAQs)
Q1. Er Google Maps gratis å bruke?
Svar: Ja, det er helt gratis å bruke. Du kan laste ned Google Maps-applikasjonen fra Play Store eller App Store hvis du har en smarttelefon. For å vite hvordan du laster det ned på PC, følg denne artikkelen fra starten.
Q2. Hvordan finner jeg et bestemt sted i Google Maps?
Svar: Du kan bruke søkefeltet i Google Maps til å skrive inn navnet på stedet du vil søke etter. Velg det beste alternativet fra de automatiske forslagene.
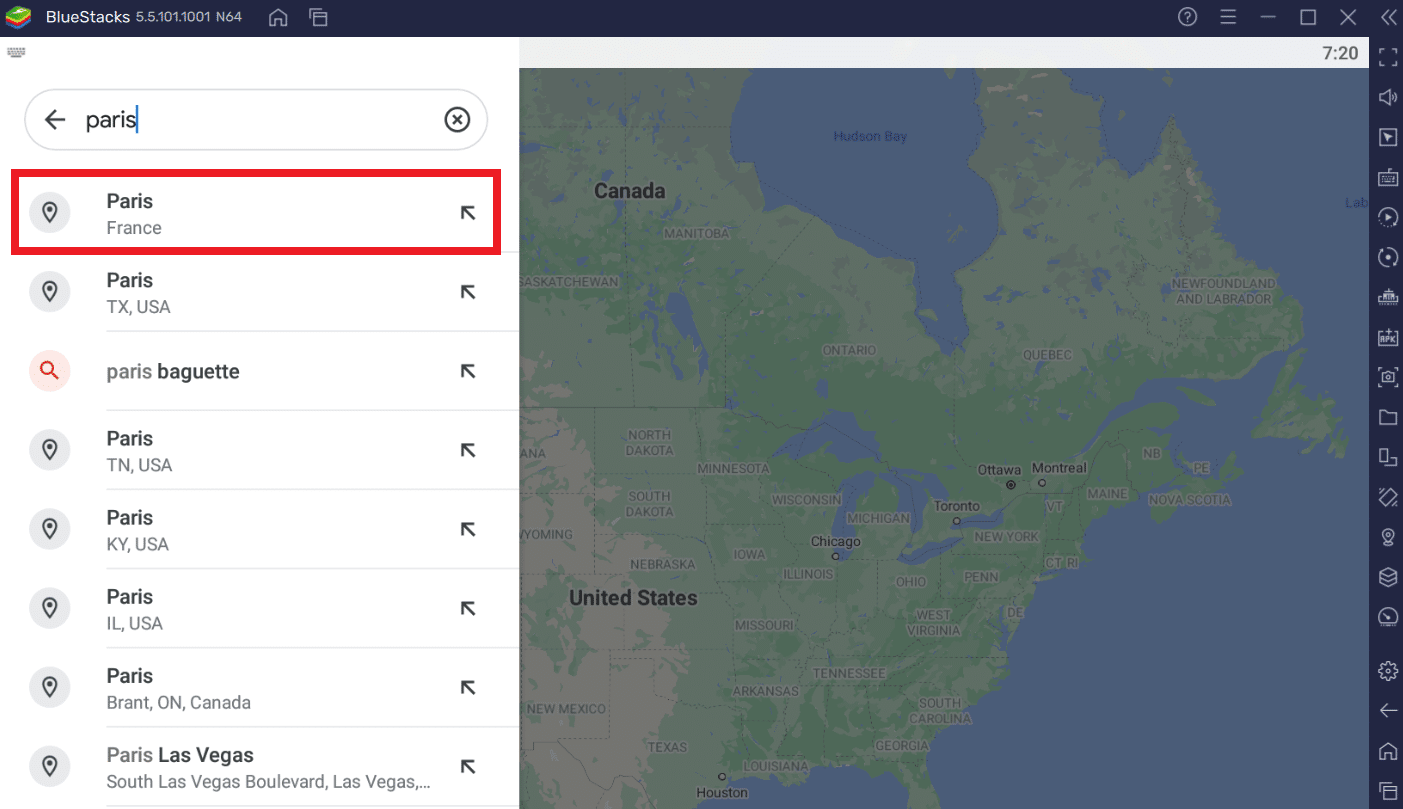
***
Det finnes andre alternativer til Google Maps som du kan prøve. For eksempel Google Earth og Windows Maps. Vi håper denne artikkelen har gitt deg en god forståelse av hvordan du laster ned Google Maps for Windows 10/11. Skriv gjerne i kommentarfeltet nedenfor om din erfaring med Google Maps på Windows. Du kan også dele spørsmål eller forslag angående artikkelen.