Med Apple Music får du muligheten til å lagre sanger, hele album og spillelister direkte på enheten din. Dette gir deg friheten til å lytte til musikk når som helst, selv uten internettilgang.
Vi vil nå gå gjennom hvorfor dette kan være nyttig for deg, og hvordan du kan bruke Apple Music for å laste ned dine favorittsanger, både på mobil og datamaskin.
Hvilke fordeler gir det å laste ned fra Apple Music?
Den mest åpenbare fordelen med å laste ned musikk er at du sparer mobildata. Når musikken er lagret lokalt på enheten din, trenger du ikke å strømme den hver gang du vil lytte. Apple Music gir deg full kontroll over hvilken musikk du laster ned, og du kan enkelt slette den igjen for å frigjøre plass.
Selv om nedlastet musikk tar opp lagringsplass på telefonen, får du tilgang til den selv når du ikke er koblet til internett. Dette er spesielt praktisk når du befinner deg på steder med dårlig signal. Du kan også finjustere lagringsinnstillingene dine og sette en nedre grense for hvor mye plass nedlastet musikk kan oppta.
Slik laster du ned musikk fra Apple Music til din telefon (iOS og Android)
- Start Apple Music-appen.
- Søk etter den musikken du ønsker å laste ned.
- Trykk på «Legg til» ved siden av en sang, et album, en spilleliste eller en musikkvideo. Dette legger det til i ditt bibliotek.
- Nå vil du se et nedlastingsikon (en pil nedover) ved siden av elementene i biblioteket ditt. Trykk på ikonet for å starte nedlastingen.
Hvis du foretrekker å laste ned musikk automatisk, uten å først legge den til i biblioteket, kan du aktivere automatisk nedlasting i innstillingene. Da vil all musikk du legger til bli lastet ned umiddelbart. Denne funksjonen fjerner et ekstra trinn og er mer effektiv.
Du finner alle dine nedlastede sanger under bibliotekfanen, organisert i kategorier som spillelister, artister og album. Trykk på «Lastet ned» for å se alle sporene du har tilgjengelig for lytting uten nett.
Husk at telefonen din må ha tilstrekkelig lagringsplass for å romme alle nedlastingene dine. Hvis du har lite lagringsplass, kan du sjekke ut våre guider for hvordan du frigjør plass på iOS og Android.
Et enkelt triks for å spare lagringsplass er å deaktivere nedlasting av Dolby Atmos-versjonen av musikken i enhetens innstillinger. Dette finner du under Innstillinger > Musikk, både på macOS og iOS.
Selv om Dolby Atmos og Spatial Audio for Apple Music er en spennende utvikling, betyr nedlasting av musikk med disse innstillingene at du laster ned både Dolby Atmos-versjonen og stereoversjonen av et spor. Dette krever betydelig mer plass, så det kan være bedre å kun strømme Dolby Atmos-spor.
Hvordan synkronisere dine Apple Music-nedlastinger
For å ha tilgang til musikkbiblioteket ditt på alle enhetene dine, må du aktivere «Synkroniser bibliotek» i Innstillinger. Du vil som regel bli spurt om dette når du legger til ny musikk. Synkroniseringsfunksjonen krever at du bruker samme Apple ID på alle enheter.
Hvordan laste ned all musikk fra Apple Music
Hvis du ønsker å ha hele musikkbiblioteket ditt tilgjengelig uten nett, uten å måtte laste ned hver sang eller album individuelt, finnes det en praktisk måte å gjøre dette på. Det handler om å lage en smart spilleliste.
Du kan legge til all musikken din i en enkelt smart spilleliste, og deretter laste den ned på din iOS-enhet. Da vil du ha all musikken din lett tilgjengelig. Dessverre kan ikke smarte spillelister opprettes direkte på iPhone eller iPad. Men når du har opprettet en smart spilleliste på Mac-en din, og aktivert «Synkroniser bibliotek», vil den dukke opp automatisk på dine iOS-enheter.
Slik lager du en smart spilleliste som inneholder all din Apple Music på macOS:
- Åpne Apple Music og klikk på «Fil» i den øverste menylinjen.
- Velg «Ny» > «Smart spilleliste».
- Konfigurer kriteriene for spillelisten din ved å bruke nedtrekksmenyene. En enkel metode for å legge til all musikken din er å velge «Dato lagt til» fra «Match» for de følgende regelalternativene. Velg en dato som dekker hele perioden du har brukt Apple Music, for å sikre at all musikken din legges til.
- Kryss av for «Live-oppdatering» for å sørge for at eventuelle nye spor du legger til senere, inkluderes i spillelisten.
- Klikk «OK» og gi den smarte spillelisten en tittel som gjør den lett å kjenne igjen på dine iOS-enheter.
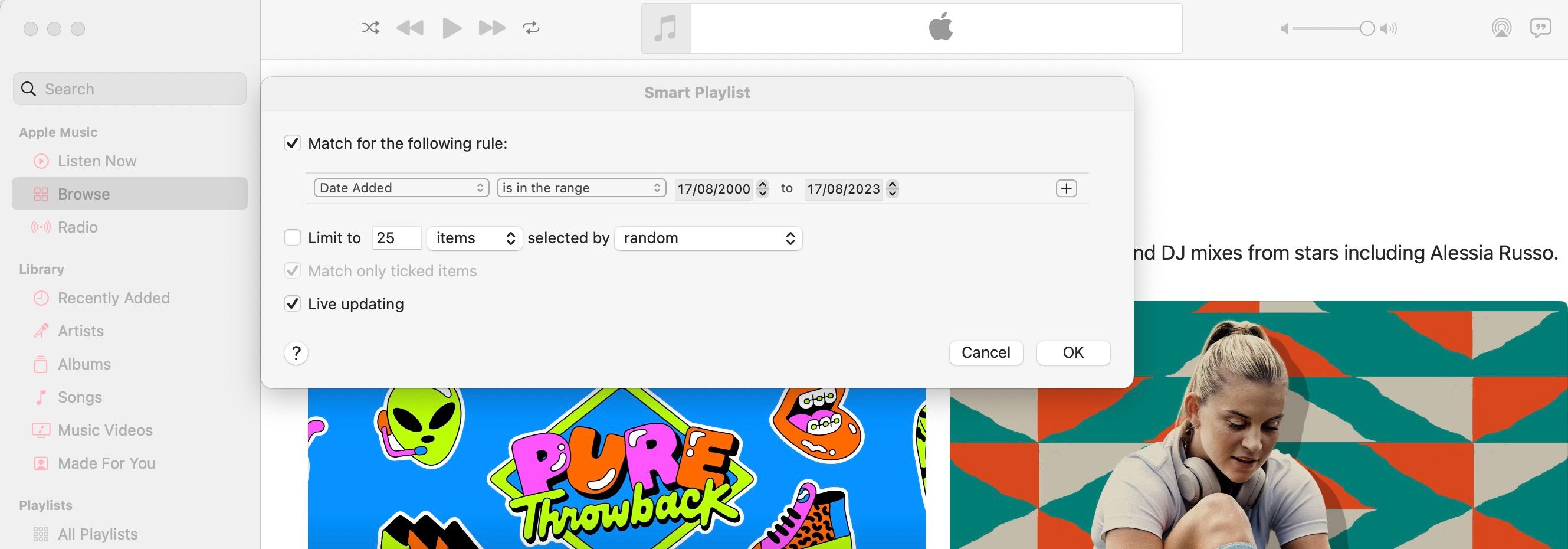
Den nye spillelisten vil umiddelbart dukke opp i Musikk-appen din. Dette betyr at du nå kan laste den ned på dine iOS-enheter ved å følge trinnene som beskrevet tidligere.
Selv om dette er en enkel prosess, kan du vurdere å bruke andre musikk-nedlastingsapper for Android og iPhone hvis du ikke har tilgang til en macOS enhet.
Slik fjerner du dine Apple Music-nedlastinger
Du kan enkelt slette nedlastet innhold fra enheten din:
- Åpne Apple Music-appen.
- Trykk og hold på sangen, albumet eller spillelisten du ønsker å slette, og trykk deretter på «Fjern».
- Velg om du vil fjerne nedlastingen fra enheten din eller slette den fra biblioteket.
Slik sletter du all musikken på din enhet:
- Naviger til din nedlastede musikk.
- Trykk på «Rediger» øverst til høyre.
- Velg det røde ikonet til venstre for alle sangene dine og trykk på «Slett».
Slik laster du ned musikk fra Apple Music til din datamaskin (Mac og Windows)
Hvis du har musikk i biblioteket ditt, er det enkelt å laste den ned for offline lytting på datamaskinen din. Prosessen er den samme på Mac og Windows:
- Start Apple Music-appen.
- Velg musikken du har lagt til fra Apple Music.
- Klikk på «Last ned».
Husk, som med mobilen, at du må ha nok ledig plass på harddisken til å laste ned all musikken.
Lag tilpasset kunst for dine offline-nedlastinger
Det er alt du trenger å vite. Med denne enkle guiden kan du laste ned dine favorittsanger og hele musikksamlingen din til dine enheter. Fra å spare mobildata til å ha musikken lett tilgjengelig ved et enkelt trykk, er nedlasting av musikk via Apple Music et verdifullt verktøy.
Etter at du har lastet ned musikken din, kan du utforske muligheten for å lage tilpassede spillelister. Dette vil gi biblioteket ditt et mer personlig preg.