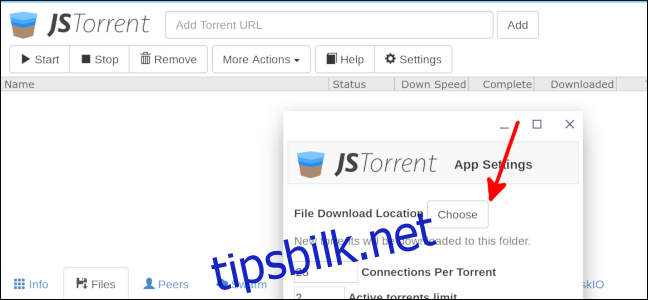Torrents får dårlig rap, men det er mange legitime og lovlige grunner for å laste dem ned. Selv om du ikke kan bruke selve BitTorrent på en Chromebook, er det noen gode alternativer tilgjengelig.
Torrents er synonymt med nedlasting av ulovlig innhold som piratkopierte filmer, musikk og andre medier, men det er også lovlige grunner for torrents. Enhver fil kan deles som en torrent, og deling av en fil som en torrent betyr at det ikke er noen enkelt server som går fast ved å håndtere all trafikken. Du kan lovlig last ned filmer i offentlig eiendom, tekst og andre medier fra Internett-arkiv, og til og med fulle Linux OS-bilder gjennom torrenter.
Innholdsfortegnelse
Sett opp en VPN
Torrents er også en av de enkleste måtene å få en ondsinnet fil på datamaskinen din. Det burde ikke være noe problem på en Chromebook, men det skader ikke å ta en ekstra forholdsregel før du laster ned hele Internett. En VPN er enkel å bruke på Chromebook, og det vil gi deg den ekstra tryggheten. Det vil også hjelpe Internett-leverandøren din fra ryggen siden mange av dem ser etter torrenttrafikk og vil komme i ansiktet på deg om du laster ned ulovlig innhold eller ikke.
Vi har allerede en flott guide for å koble til en VPN på Chromebooken din, så vi vil henvise deg dit for detaljer om hvordan du konfigurerer den. Når du har gjort det, tar vi en titt på et par gode torrentklienter for Chromebooken din og hvordan du setter dem opp.
Last ned torrents med JSTorrent
JSTorrent er tilgjengelig for $3 på Chrome Nettmarked, uten prøveversjon eller gratisversjon. Du må angi en nedlastingskatalog første gang du åpner JSTorrent. Start med å velge «Innstillinger». Deretter velger du «Velg» ved siden av «Plassering for filnedlasting.»
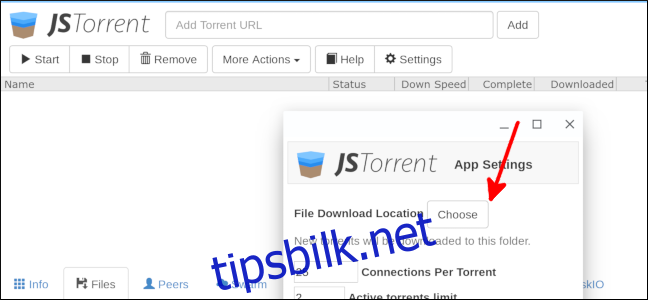
Dette åpner nedlastingsmappen i Chrome-filnettleseren. Velg «Åpne» for å bruke dette som din JSTorrent-nedlastingskatalog eller velg «Ny mappe» hvis du vil ha noe annet.
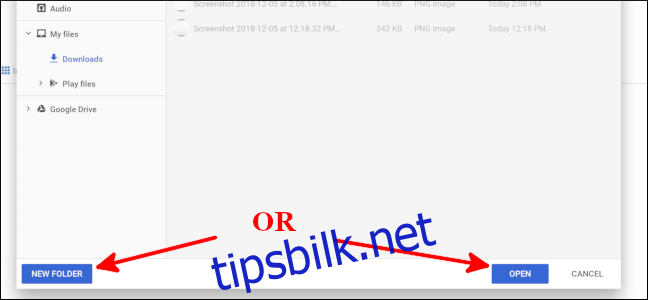
Herfra kan du stille inn JSTorrent til å automatisk åpne Magnet-lenkene som vanligvis brukes til å dele torrenter. Klikk «Oppsett» nær bunnen av innstillingsskjermen.
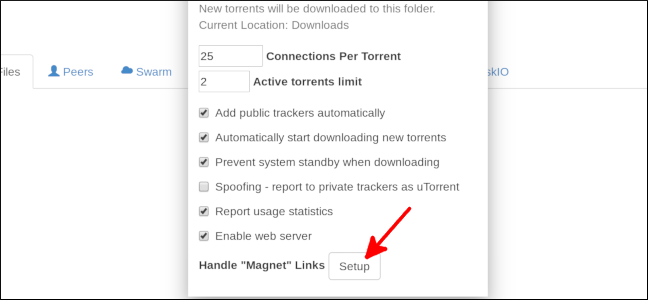
Klikk på de overlappende rutene i høyre hjørne av adressefeltet. Velg deretter boblen ved siden av «Tillat» og velg deretter «Ferdig».
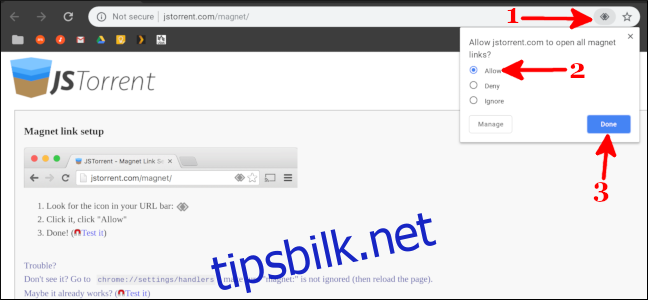
Med det ute av veien, gå til nettstedet der torrenten din er plassert og klikk på magnetkoblingen eller last ned torrentfilen. For dette skal jeg laste ned en film i offentlig eiendom fra Public Domain Movies.
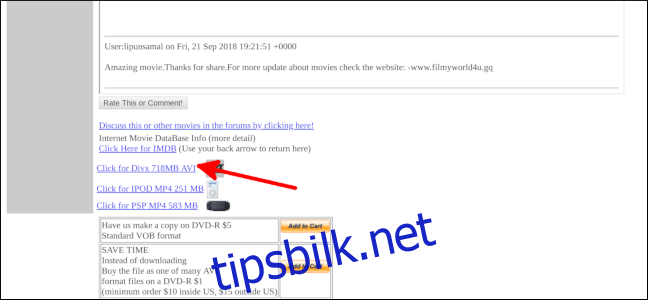
Åpne Filer-appen, og høyreklikk deretter på navnet på torrentfilen. Velg «JSTorrent», og appen åpnes og begynner å laste ned media. Du kan se fremdriften for alle nedlastingene dine i dette vinduet eller varslingsområdet.
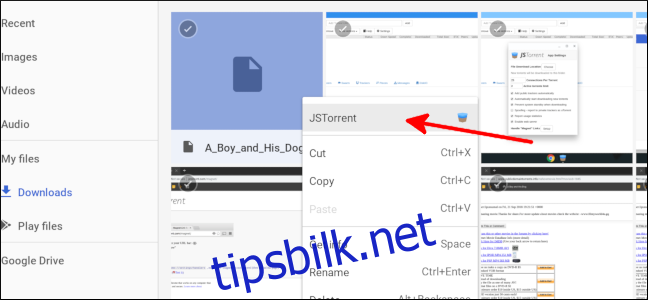
Du kan også laste ned en fil ved å lime inn torrent-URL-en nær toppen av vinduet.
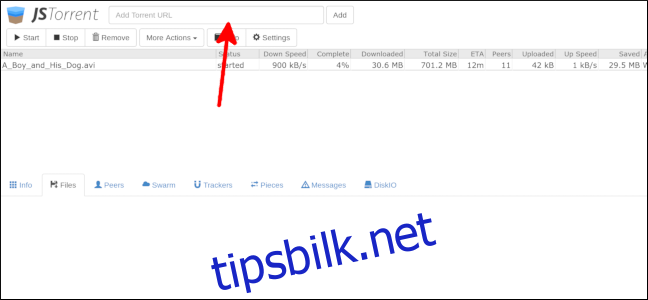
Når nedlastingen er fullført, er du klar til å åpne filen!
Last ned torrents med Deluge
Deluge er en gratis torrentklient for Linux-operativsystemer, og flere og flere Chromebooks kan installere stasjonære Linux-applikasjoner. Før du begynner med denne spesifikke veiledningen, må du aktivere Linux-apper for Chromebooken din.
Når du har aktivert Linux-appstøtte, start med å åpne Terminal-appen.
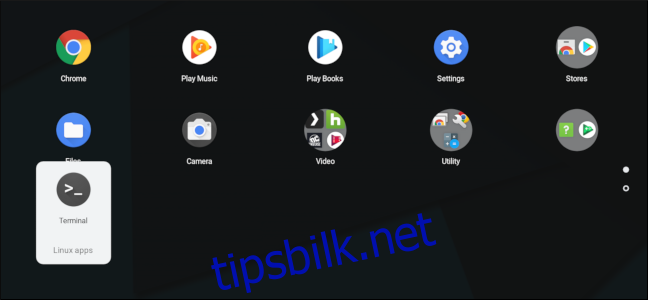
Skriv «sudo apt-get install deluge» og trykk deretter Enter. Trykk deretter «Y» og deretter Enter for å fortsette med installasjonen.
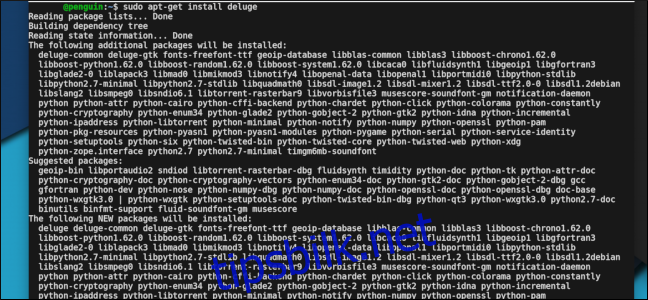
Lukk terminalen når installasjonen er fullført. Åpne Filer-appen, og høyreklikk deretter på navnet på torrentfilen. Velg «Kopier». Deretter velger du «Linux-filer» på venstre side.
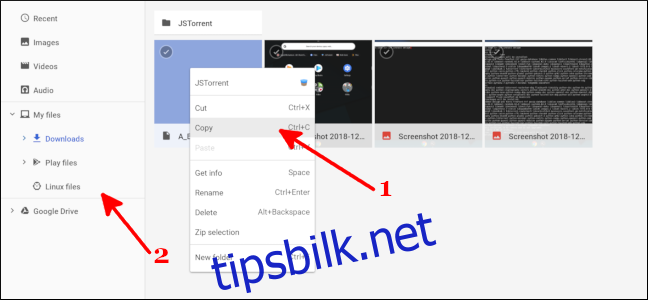
Høyreklikk igjen og velg «Lim inn». Åpne Deluge fra appskuffen. Velg «Legg til Torrent» nær toppen og velg deretter «Fil».
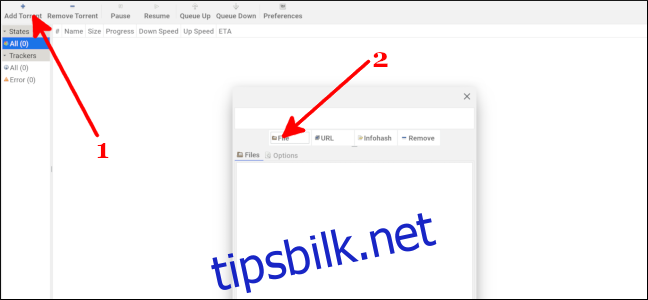
Velg brukernavnet ditt til venstre, og dobbeltklikk deretter på torrentfilen du kopierte til Linux-mappen. Velg «Legg til».
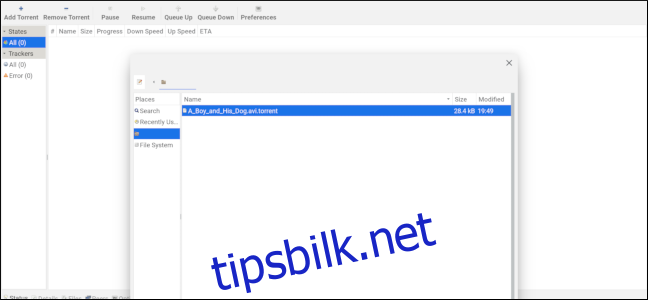
Torrenten vil begynne å laste ned, og om ikke lenge vil du være klar til å se filmen din eller lese gjennom arkivene!
Du kan også laste ned torrenten via URL. Velg «Legg til Torrent» nær toppen og velg deretter «URL». Lim inn URL-en og klikk deretter «OK».
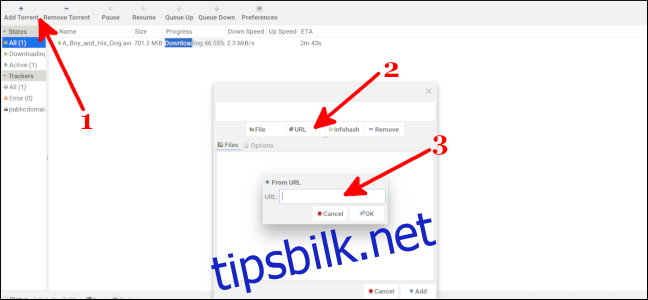
Det er det! Torrenten vil begynne å laste ned. Filen vil være i «Linux-filer»-mappen i Filer-appen når den er ferdig nedlastet.
Uansett hvilken metode du bruker for å laste ned en torrent, husk å være sikker. Mens Chromebook er sikrere enn Windows- eller macOS-datamaskiner, er det aldri en god idé å laste ned en fil fra et lyssky nettsted. Med det i tankene, glad nedlasting!