Alternativ tekst, ofte forkortet til alt-tekst, er en viktig funksjon som gjør det mulig for skjermlesere å tolke og lese opp beskrivelser av bilder og andre objekter. Dette er spesielt viktig for personer med synshemninger, da det gir dem tilgang til visuelt innhold. La oss se hvordan du kan legge til alt-tekst i PowerPoint.
Slik legger du til alternativ tekst i PowerPoint
Selv om skjermlesere er avanserte, er de avhengige av alt-tekst for å forstå hva et bilde eller objekt representerer. Uten denne informasjonen, vil skjermleseren ikke kunne gi brukeren en god opplevelse.
For å begynne, åpne PowerPoint-presentasjonen og marker det objektet du ønsker å legge til alt-tekst for.

Klikk deretter på fanen «Format». I gruppen «Tilgjengelighet» finner du alternativet «Alt tekst» og velg dette.
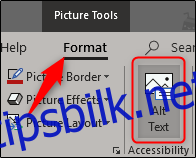
En annen måte er å høyreklikke på objektet og velge «Rediger alt tekst» fra menyen som dukker opp.
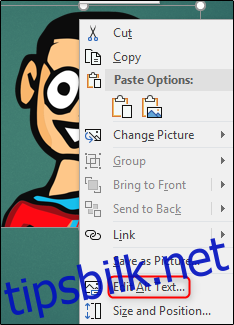
Uansett hvilken metode du velger, vil «Alt tekst»-panelet vises på høyre side av vinduet. Her kan du gjøre flere ting: (1) skrive inn din egen alt-tekst manuelt, (2) la PowerPoint generere en beskrivelse, eller (3) markere objektet som dekorativt.
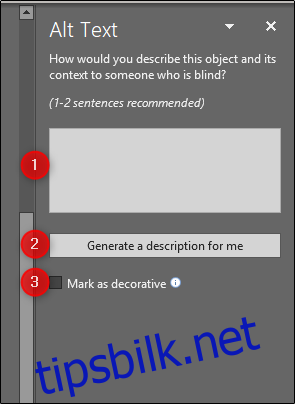
Å markere et element som dekorativt betyr at det kun er ment å være visuelt tiltalende og ikke tilfører informativ verdi til innholdet. For eksempel kan en stilistisk kant være et element du markerer som dekorativt.
For å markere noe som dekorativt, kryss av i boksen ved siden av «Merk som dekorativt». Når du gjør dette, vil tekstboksen for manuell inntasting av alt-tekst bli nedtonet, og en melding vil fortelle deg at skjermlesere ikke vil lese opp beskrivelsen.
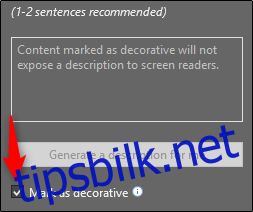
Du har også muligheten til å la PowerPoint generere en beskrivelse automatisk. Velg da alternativet «Generer en beskrivelse for meg».
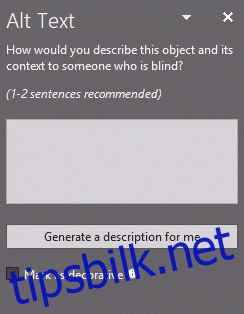
Som du ser, foreslo PowerPoint «Et nærbilde av en logo» som alt-tekst, og informerer brukeren om at beskrivelsen er generert automatisk. Selv om beskrivelsen ikke er feil, er den kanskje ikke den mest nyttige.
Hvis du foretrekker å legge inn alt-teksten selv, velg tekstboksen og skriv inn din beskrivelse. Det anbefales at alt-teksten skal være kort og beskrivende. Du trenger ikke skrive «bilde av» eller «foto av» før beskrivelsen, da skjermlesere allerede annonserer at det er et bilde.
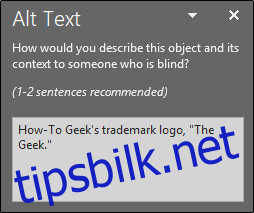
Det er alt du trenger å vite for å legge til alt-tekst i dine presentasjoner. Hvis du ønsker å forhindre at PowerPoint automatisk genererer alt-tekst, kan du deaktivere denne funksjonen. Klikk på fanen «Fil», og deretter «Alternativer» nederst i menyen til venstre.
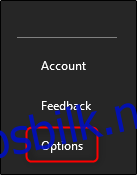
Vinduet «PowerPoint-alternativer» vises. Velg «Hjelpefunksjoner» i menyen til venstre.
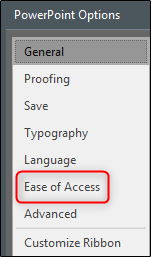
Finn «Automatisk alt-tekst»-seksjonen og fjern krysset ved siden av «Generer alt-tekst automatisk for meg», som er aktivert som standard. Etter å ha fjernet krysset, trykk «OK».
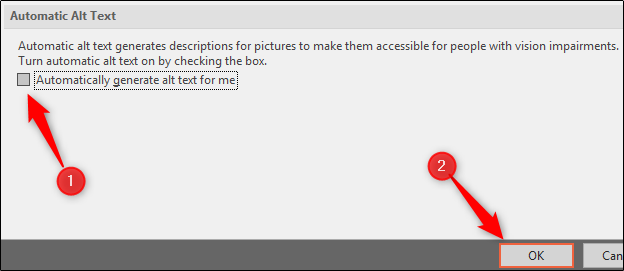
Nå vil ikke PowerPoint lenger generere automatisk alt-tekst for nyinnsatte bilder.