Hvordan justere avstanden mellom tekst og cellekanter i Excel
Det kan ofte forbedre lesbarheten av et Microsoft Excel-ark ved å legge til litt ekstra luft rundt dataene i cellene. Denne veiledningen viser hvordan du justerer avstanden mellom teksten og cellekantene.
Tilføye ekstra plass mellom venstre og høyre side av cellene
For å skape mer mellomrom mellom innholdet og kantene i en celle, kan du benytte innrykk. Formatering av cellene på denne måten vil gi deg et tydelig skille mellom cellekanten og starten på dataene dine.
Start med å åpne regnearket ditt i Excel og velg de cellene du ønsker å endre. Høyreklikk på det markerte området og velg «Formater celler».
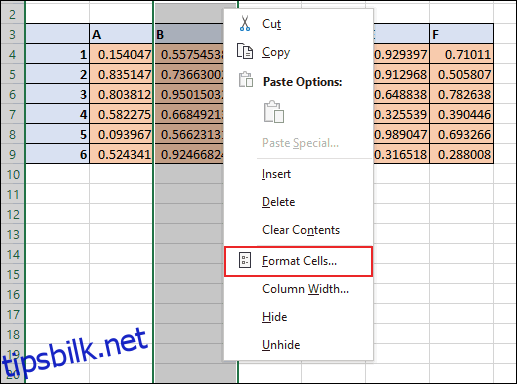
Dette vil åpne «Formater celler»-dialogboksen. Her kan du justere alt fra tallformat til skrifttype. Gå til fanen «Justering». I seksjonen «Tekstjustering» finner du en rullegardinmeny merket «Horisontal».
For å øke avstanden mellom teksten og henholdsvis venstre eller høyre cellekant, velg «Venstre (innrykk)» eller «Høyre (innrykk)». Hvis du ønsker lik avstand på begge sider av teksten, velg «Fordelt (innrykk)».
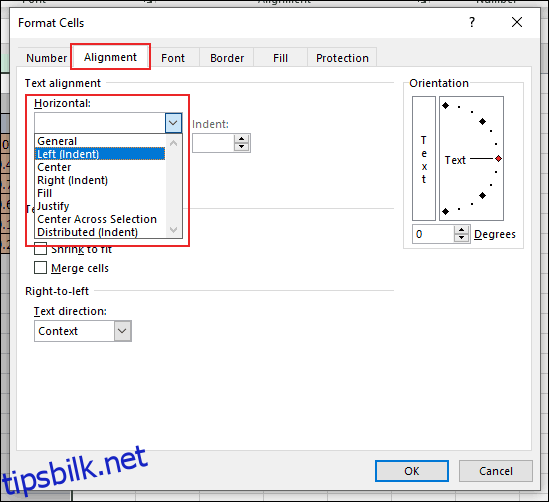
Bruk feltet «Innrykk» for å spesifisere ønsket avstand. Du kan enten bruke pilene opp og ned, eller skrive inn ønsket tallverdi.
Klikk «OK» for å lagre endringene.
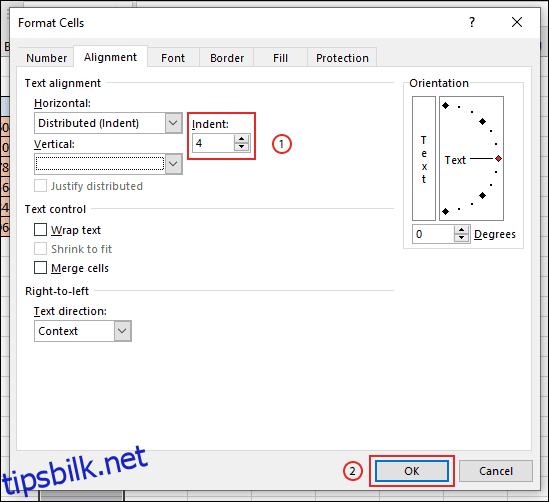
Den valgte avstanden vil nå bli lagt til i de valgte cellene.
I eksemplet under har vi benyttet fordelt innrykk i kolonne B med fire enheter. Dette gir like stor avstand mellom tekst og cellekant på begge sider.
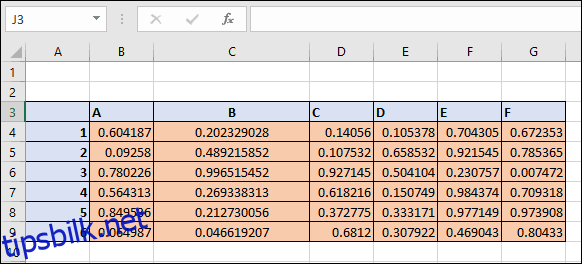
Med denne formateringen vil celleverdiene beholde den ekstra avstanden selv om du endrer kolonnebredden manuelt.
Tilføye ekstra plass mellom øvre og nedre cellekanter
Du kan også justere avstanden mellom teksten og de øvre og nedre cellekantene i «Formater celler»-dialogboksen. Velg det aktuelle celleområdet, høyreklikk, og velg «Formater celler». I kategorien «Justering» klikker du på rullegardinmenyen «Vertikal».
Velg «Topp» for å justere celledataene til toppen av cellen, «Senter» for å sentrere dataene vertikalt, eller «Bunn» for å justere teksten til bunnen av cellen.
Klikk «OK» for å aktivere den nye formateringen.
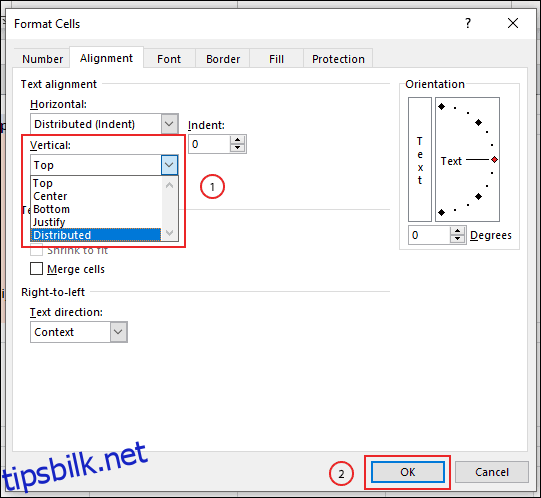
Celledataene vil nå bli justert etter ditt valg. Hvis du har valgt «Senter», vil teksten være plassert midt i cellen. Du kan se effekten av dette ved å endre radhøyden slik at raden blir «høyere».
I eksemplet under er de forskjellige justeringsvalgene brukt på en tekststreng med alfabetet.
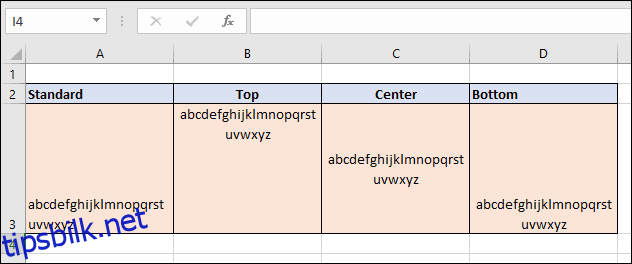
Du kan fritt kombinere horisontal og vertikal tekstjustering for å oppnå den ønskede effekten. Dette gir deg full kontroll over avstanden mellom teksten og alle cellekantene.