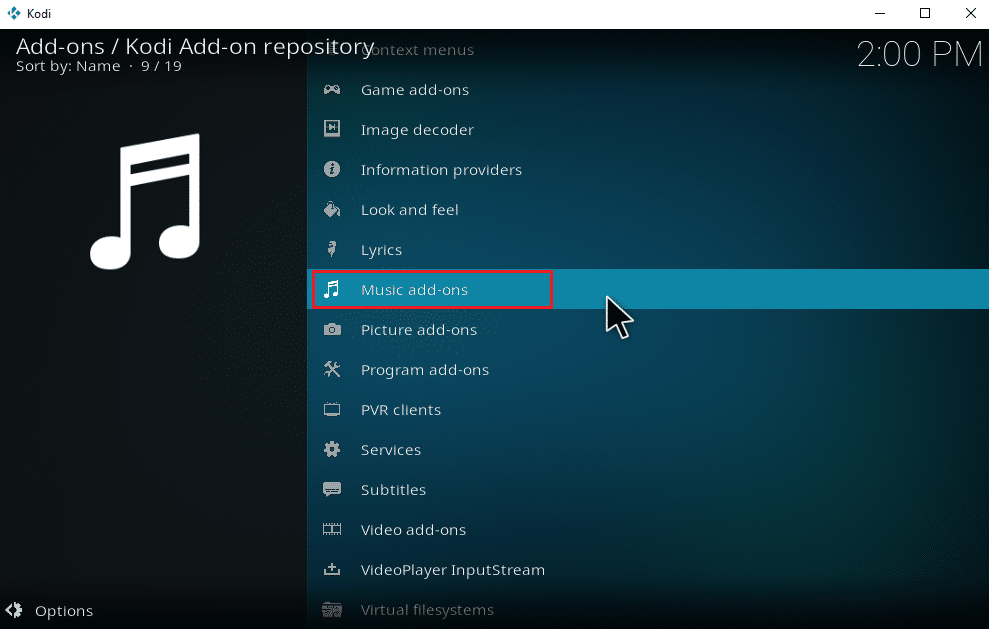Kjenner du til Kodi-programvaren? Hvis ikke, går du glipp av et svært praktisk verktøy som kan gjøre ditt digitale liv enklere. Mange synes det er tungvint å holde orden, spesielt når det kommer til medieapplikasjonene sine. Kodi kan hjelpe deg med dette, og gi deg kontroll over både forhåndsinstallerte og tredjeparts medieapper på ett sted. Tidligere kjent som XBMC, er dette en gratis plattform med åpen kildekode som lar brukere se videoer, bilder, filmer, podcaster, strømmer og mer. Kort sagt, det er en komplett digital underholdningssentral. I denne veiledningen viser vi deg hvordan du laster ned og legger til musikk i Kodi.

Slik legger du til musikk i Kodi
Er du en musikkelsker? Da er Kodi et utmerket valg. Du kan enkelt legge til en musikkseksjon og laste ned musikk fra Kodi. Du trenger ikke å bekymre deg for filformat, da Kodi spiller av musikk uansett format. Du kan også tilpasse musikkdelen etter dine egne preferanser.
Hvordan holde Kodi sikker
Som du vet, kan Kodi håndtere de fleste medieoppgaver du gir den. Det er likevel viktig å være oppmerksom på sikkerheten, spesielt personvern og datasikkerhet. En god løsning er å bruke en pålitelig VPN-tjeneste (Virtual Private Network). Dette oppretter et privat nettverk fra internettforbindelsen din, slik at aktiviteten din blir anonym. VPN skjuler internettaktiviteten din og gjør identiteten din vanskeligere å spore. Her er noen tilleggsfordeler med VPN:
- Gir tilgang til geografisk blokkerte filmer og serier, uansett hvor du er.
- Sikrer internettilgang for alle enhetene dine, spesielt når du bruker offentlig Wi-Fi.
- Beskytter IP-adressen din og gjør enheten din mindre sporbar.
- Skjuler nettleserloggen din.
- Gir en alternativ rute for å omgå sensur.
Disse funksjonene er nyttige for å få tilgang til internett uten å bekymre deg for personvern. De bidrar også til å sikre Kodi-tilleggene. Derfor anbefales det sterkt å installere en VPN. For å installere en VPN, følg disse trinnene.
Merk: Vi bruker IPVanish VPN som eksempel i denne veiledningen.
1. Last ned IPVANISH Windows VPN-appen.
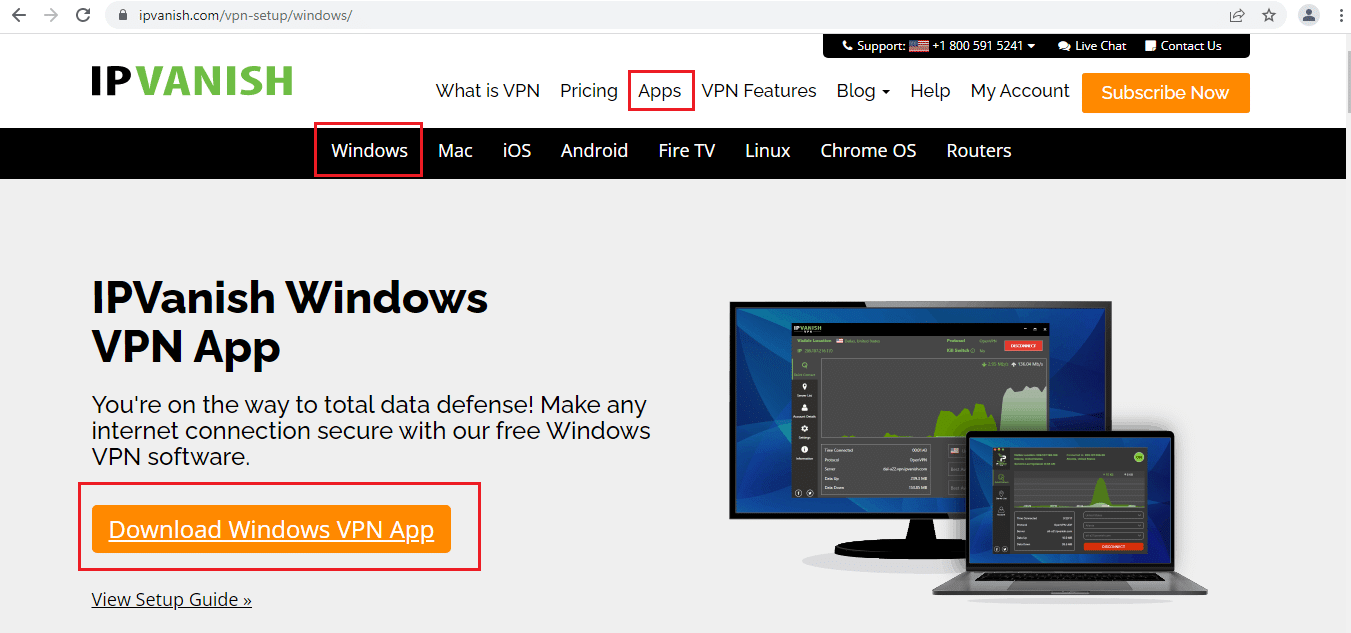
2. Høyreklikk på ipvanish-setup.exe og velg «Åpne» for å starte installasjonen.
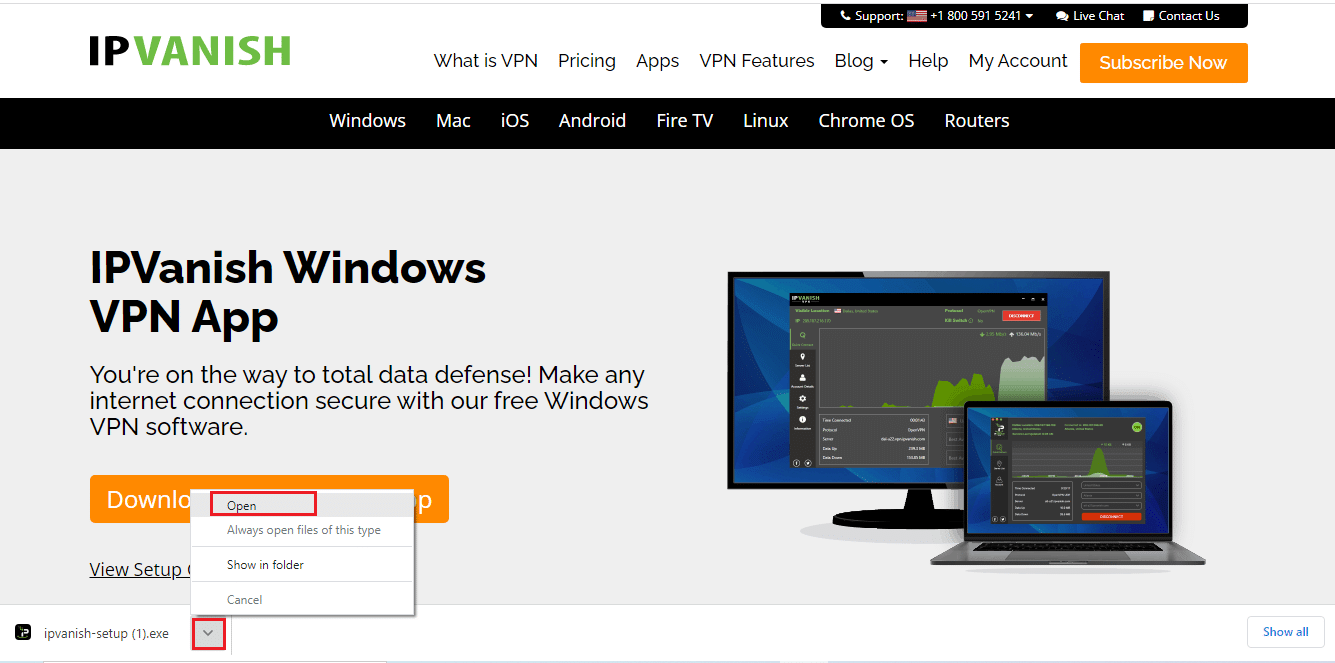
3. Velg «Installer» for å starte installasjonsprosessen.
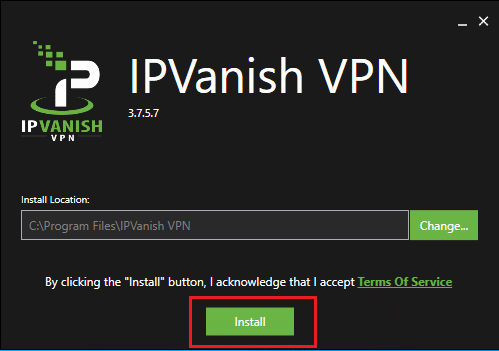
4. Velg «Kjør» for å starte IPVanish VPN-appen.
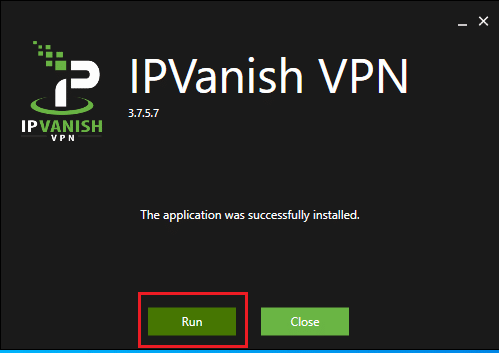
5. Skriv inn påloggingsinformasjonen din og klikk på «LOGG PÅ».
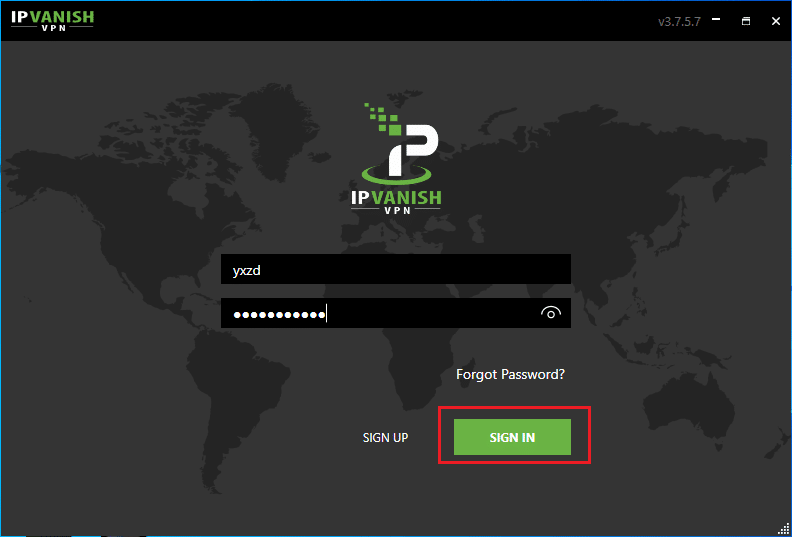
Noen ganger kan det hende at musikkalternativet mangler fra hovedmenyen i Kodi. Dette er fordi Kodi er åpen kildekode og kan tilpasses. Dette kan føre til at musikkmenyen forsvinner. Her er hvordan du legger den til igjen. Følg disse trinnene:
Trinn I: Bytt til standardutseende i Kodi
Kodis standardutseende er «Estuary». Hvis Kodi-applikasjonen din har et annet utseende, kan det være en annen måte å legge til musikk på. For å sikre at alle trinnene er de samme, bør du bytte til standardutseendet i Kodi. Instruksjonene nedenfor gjelder for standardutseendet.
Merk: Hvis du allerede bruker standardutseendet, kan du hoppe over denne delen.
1. Start Kodi og velg tannhjulikonet for Innstillinger.
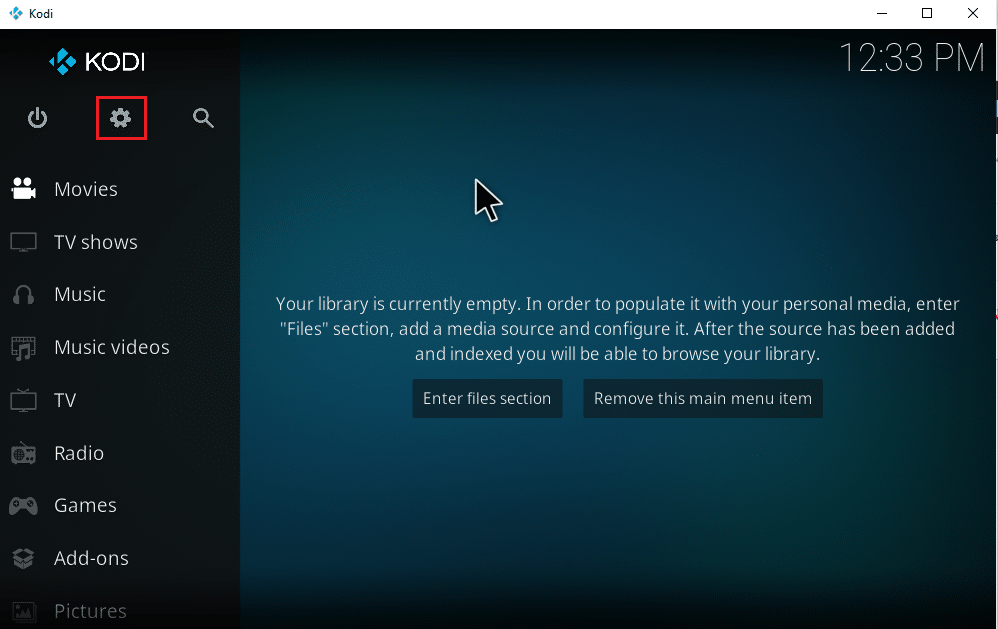
2. Velg «Grensesnittinnstillinger».
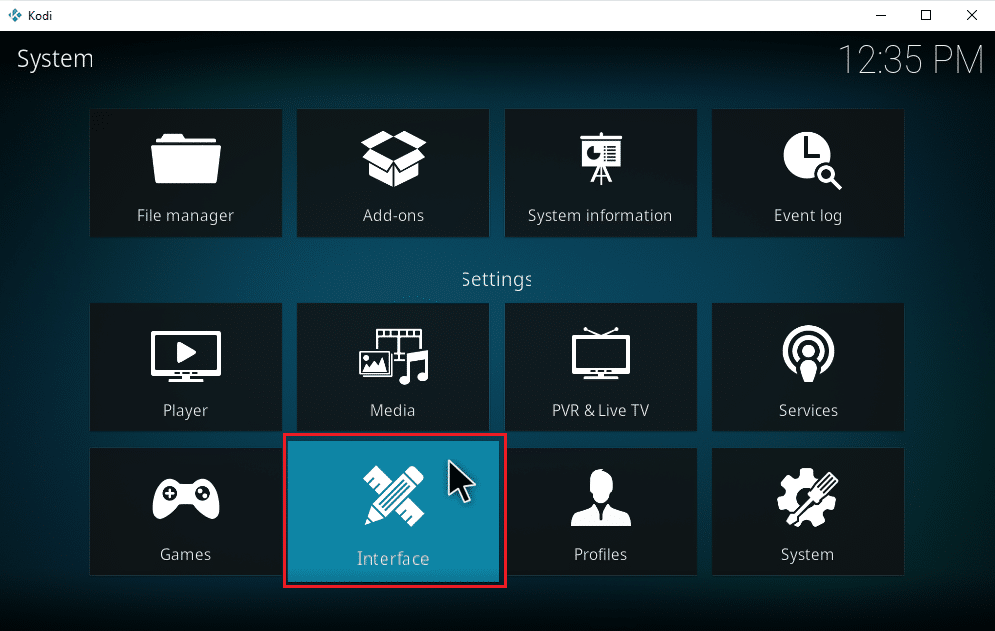
3. Velg «Utseende» og klikk deretter på «Utseende» igjen.
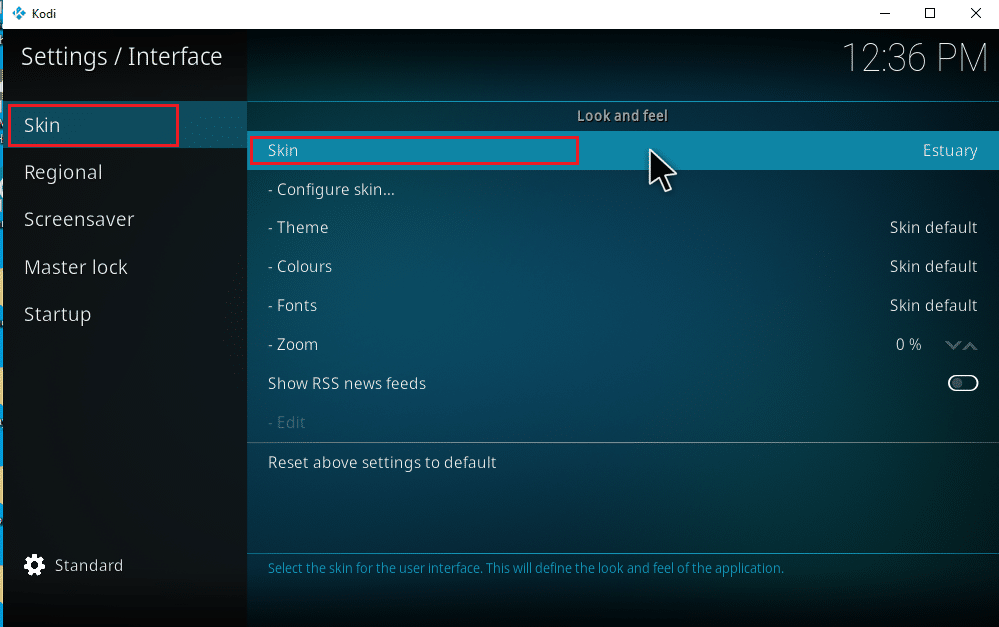
4. Velg standardutseendet «Estuary».
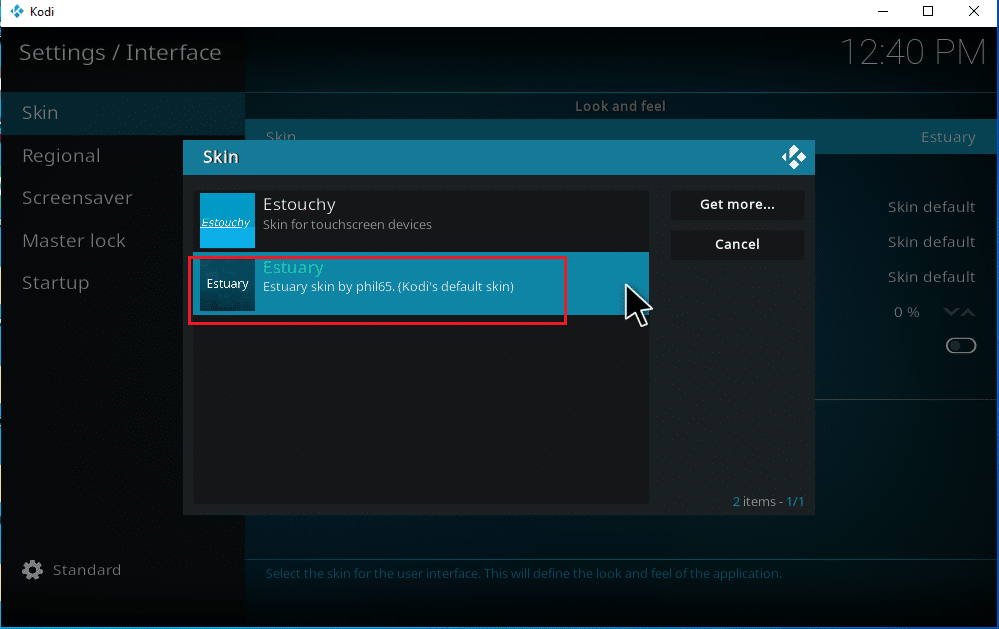
5. Bekreft endringen ved å klikke «Ja».
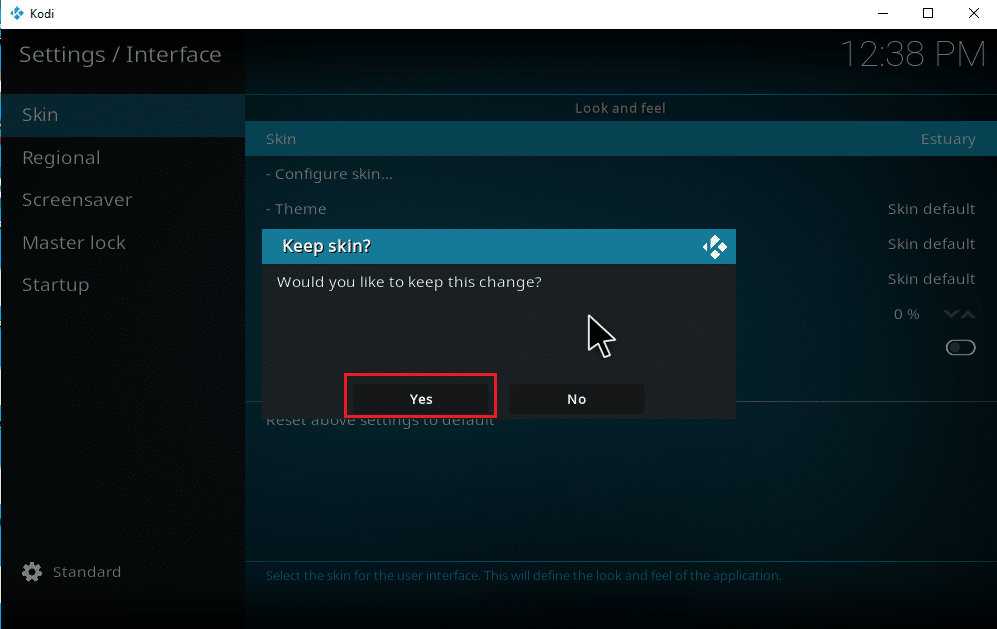
6. Når utseendet er endret til standard, start applikasjonen på nytt.
Selv etter å ha byttet til standardutseendet, kan noen fortsatt mangle musikkalternativet i hovedmenyen. Det er ingenting å bekymre seg for, et enkelt bytte i menyinnstillingene vil løse dette. Følg trinnene nedenfor for å fikse det:
Merk: Hvis du har tilgang til musikkalternativet på hovedmenyen i Kodi, kan du hoppe over denne instruksjonen og fortsette med å legge til musikk i Kodi.
1. Start Kodi og velg Innstillinger.
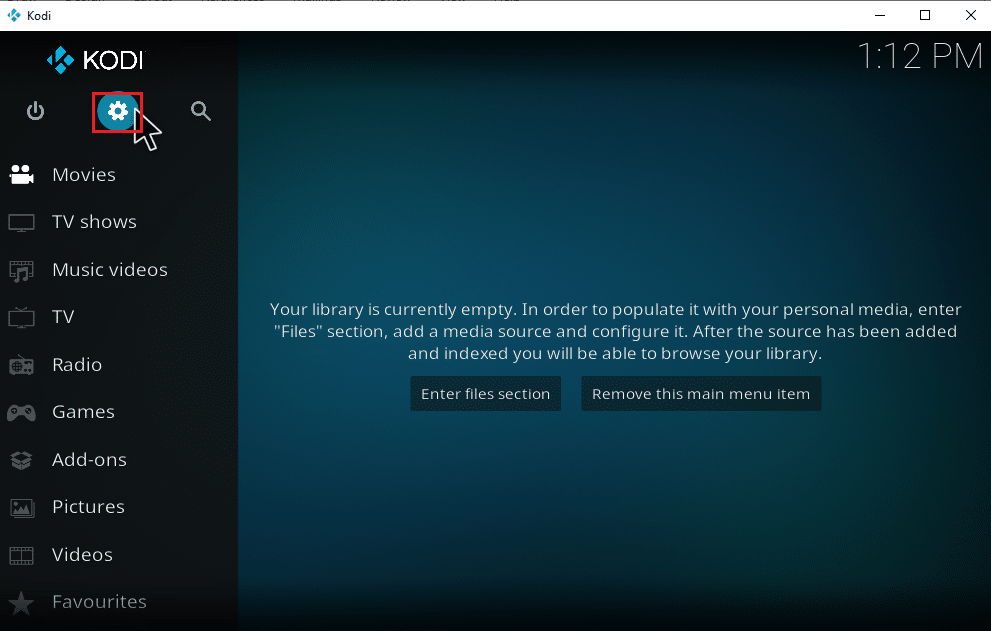
2. Velg «Grensesnitt».
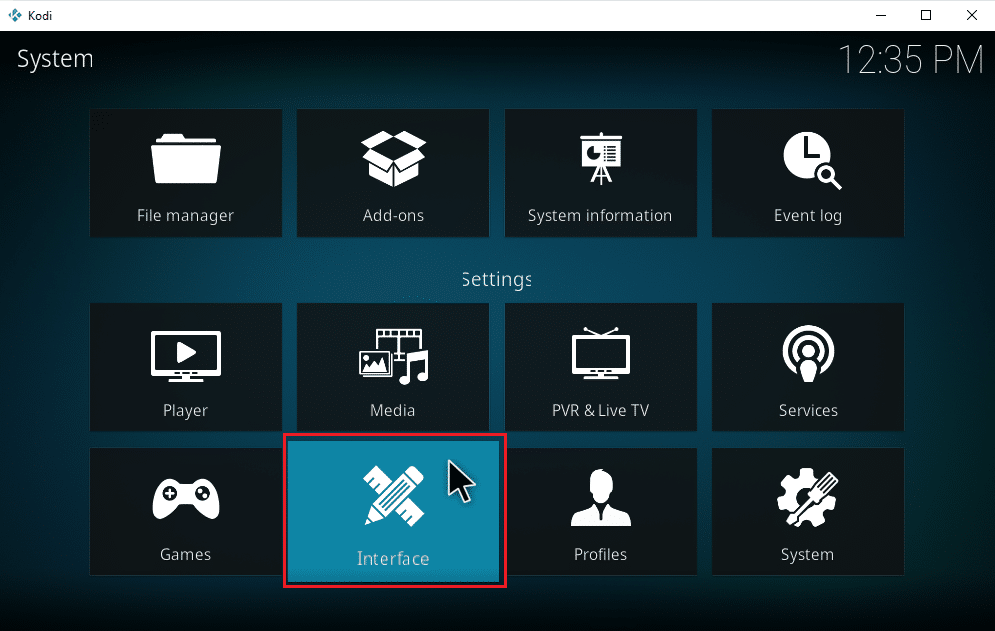
3. Naviger til fanen «Utseende» og velg «Konfigurer utseende».
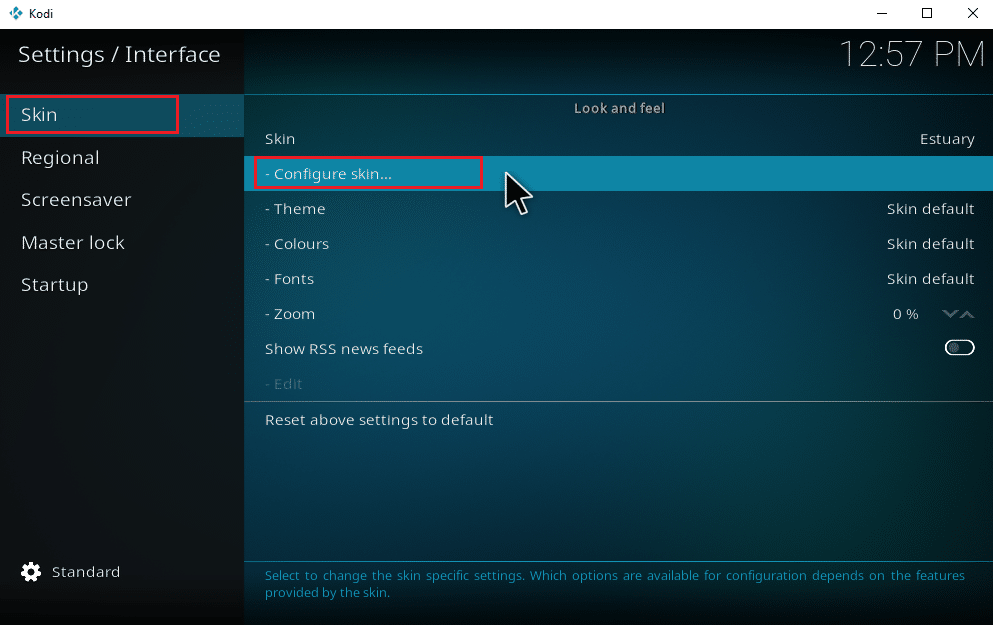
4. Klikk på «Hovedmeny». Slå på musikkalternativet.
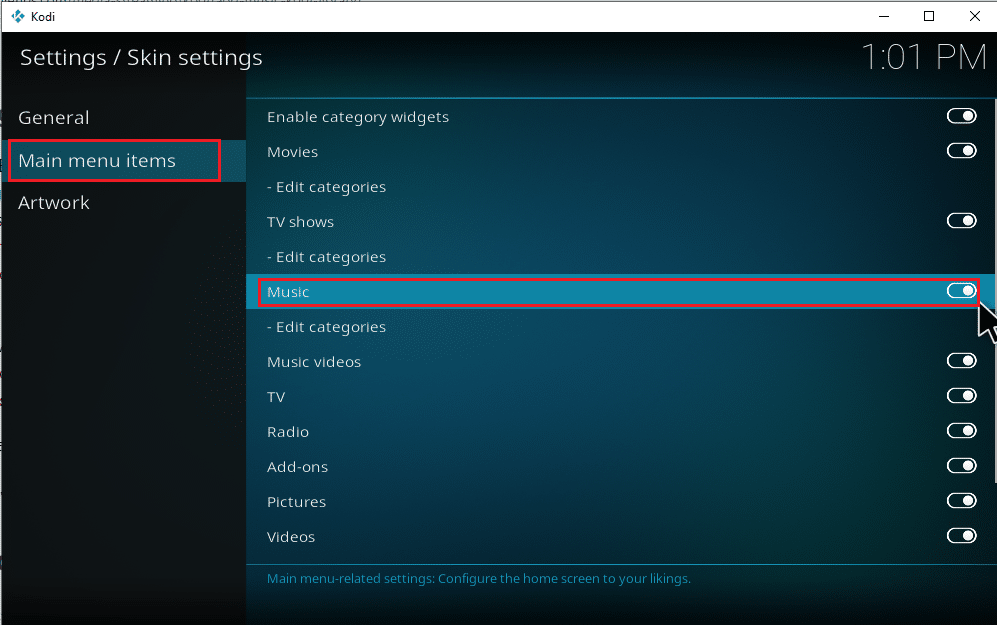
5. Trykk på Esc-tasten noen ganger for å gå tilbake til hovedmenyen. Du finner musikk som det tredje alternativet, under filmer og TV-serier.
Følg trinnene nedenfor for å begynne å legge til musikk i Kodi og utforske de ulike alternativene.
Trinn III: Sett opp musikken
Å legge til musikk i Kodi er en enkel prosess. Hvis du ikke har gjort det før, er det ikke noe problem. Her er en steg-for-steg-guide:
1. Start Kodi-appen og velg kategorien «Musikk».
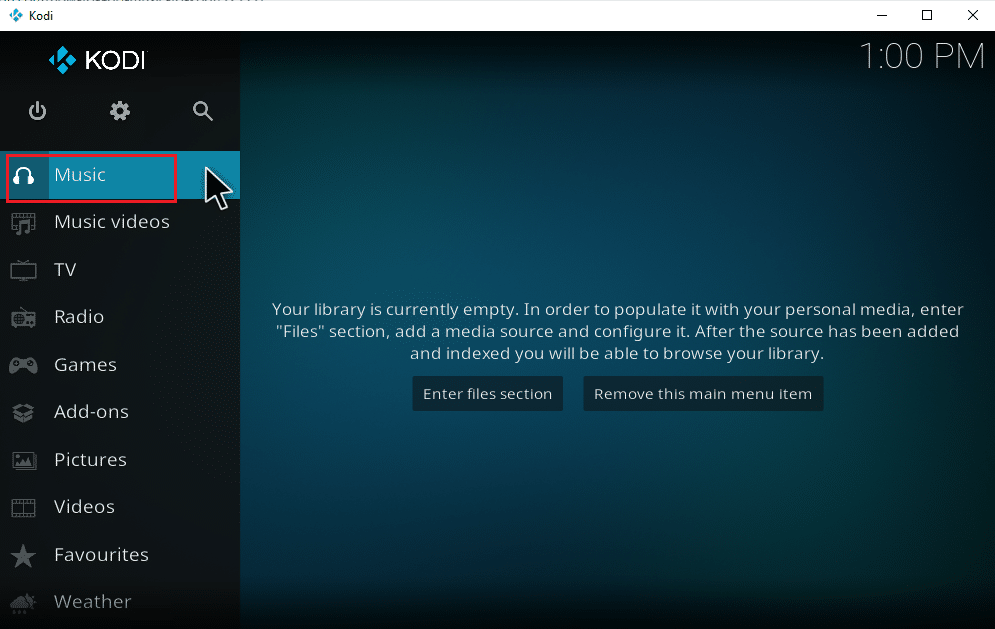
2. Velg «Filer».
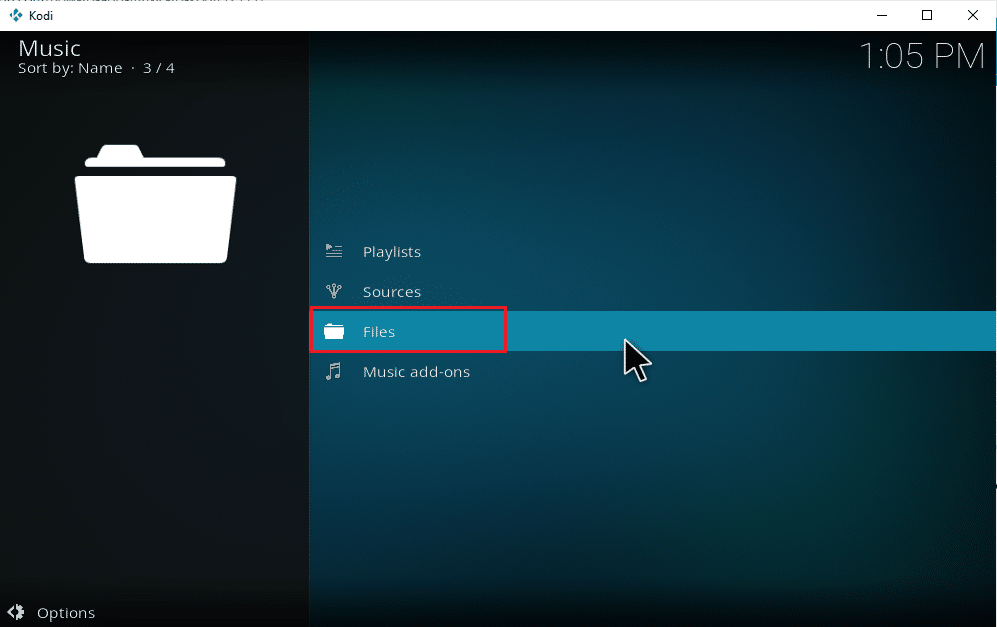
3. Klikk på knappen «Legg til musikk».
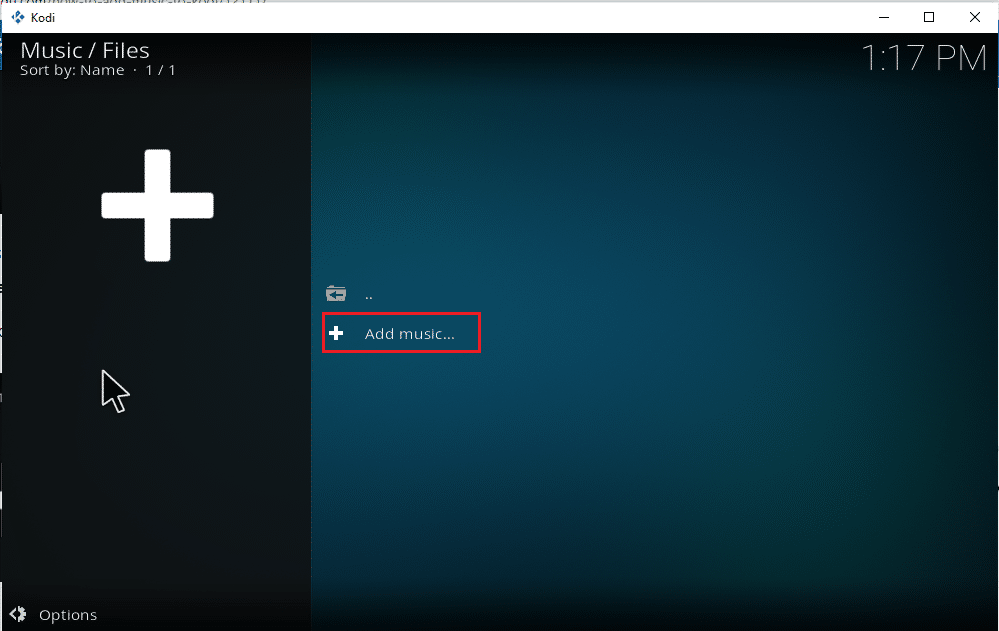
4. Velg «Bla gjennom» for å finne musikkmappen du ønsker å legge til, på datamaskinen din.
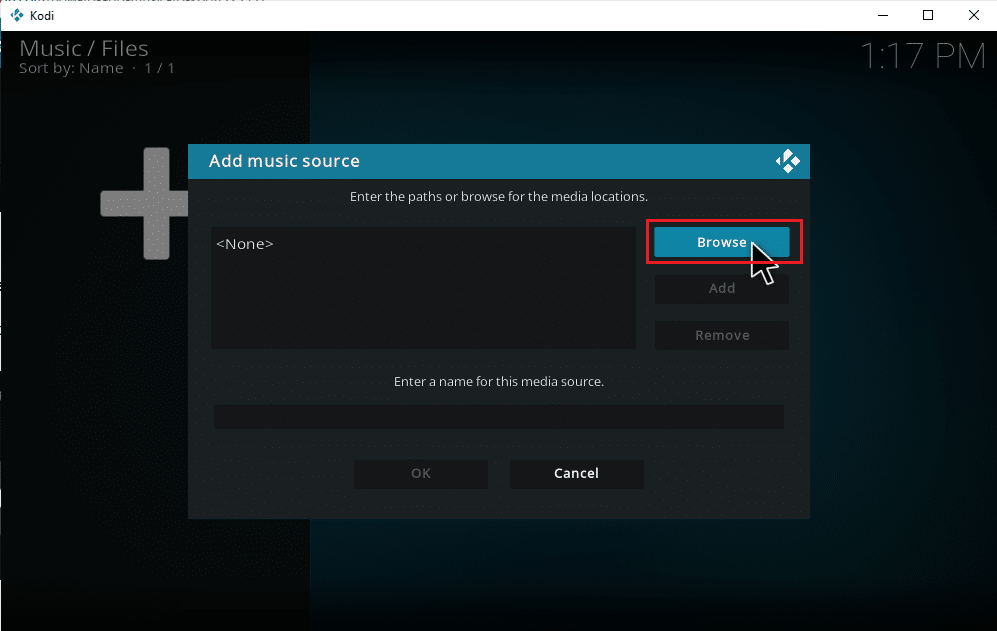
5. Naviger til ønsket mappe. I dette eksemplet velger vi E: (Nytt volum). Velg den relevante stien for din lagringsplass.
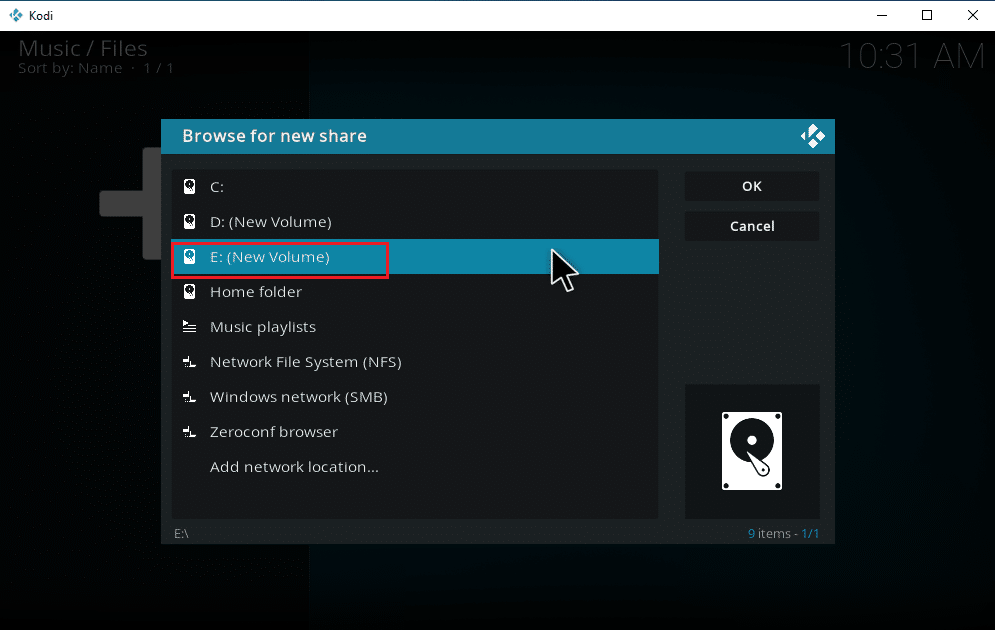
6. Velg musikkmappen. Her velger vi «Songs» som eksempel.
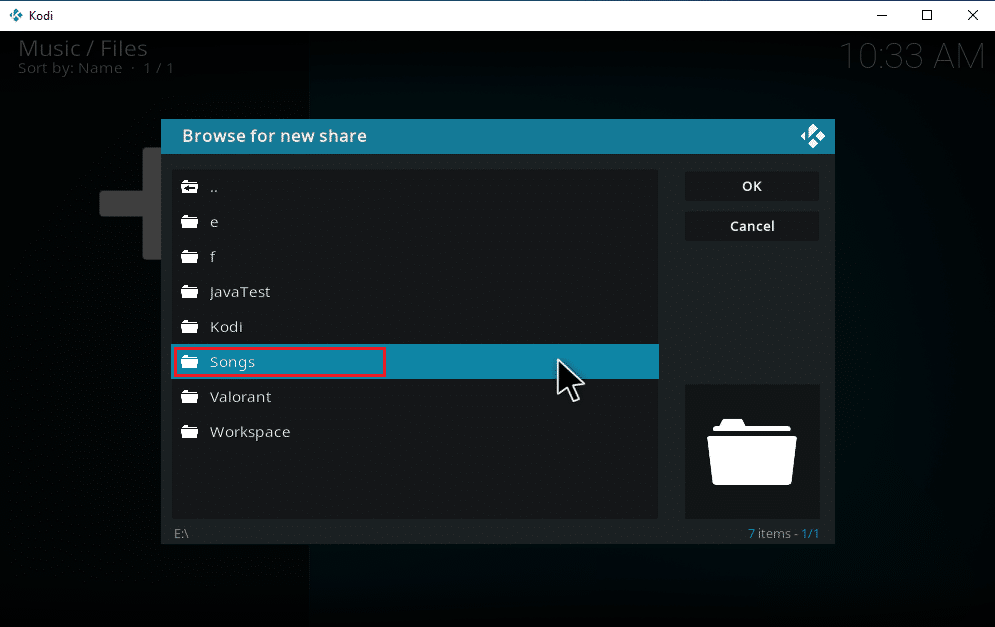
7. Når banen er valgt, klikk «OK» i popup-vinduet for å legge til musikkilden.
Merk: Hvis du vil endre navnet på mappen, kan du klikke på «Skriv inn et navn for denne mediekilden» og gi den et nytt navn.

8. Velg «Ja» i popup-meldingen om å legge til i biblioteket.
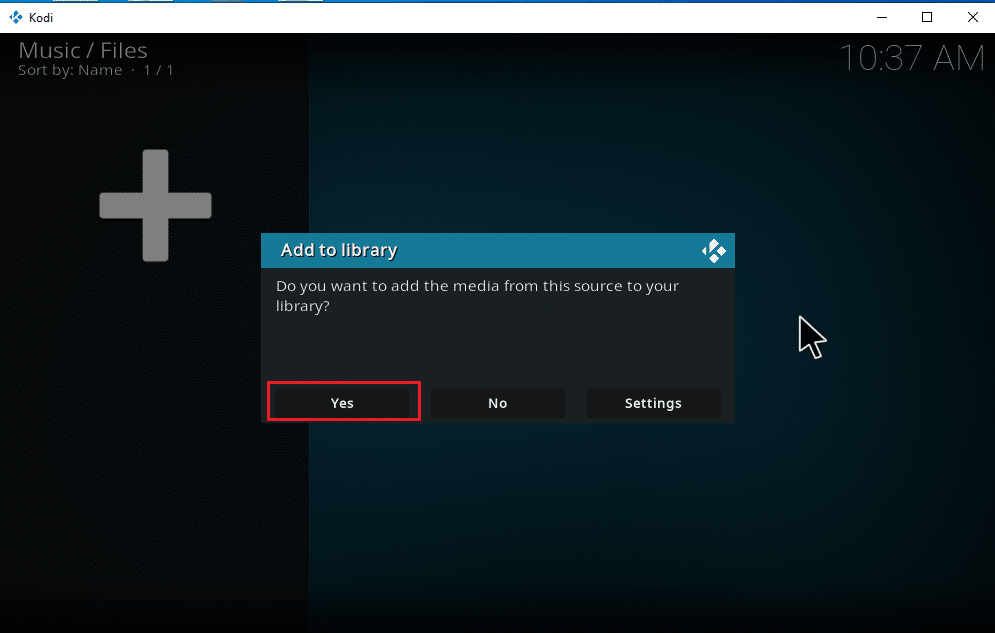
9. Vent litt mens Kodi fullfører skanneprosessen. Deretter går du tilbake til hovedmenyen og velger «Musikk».
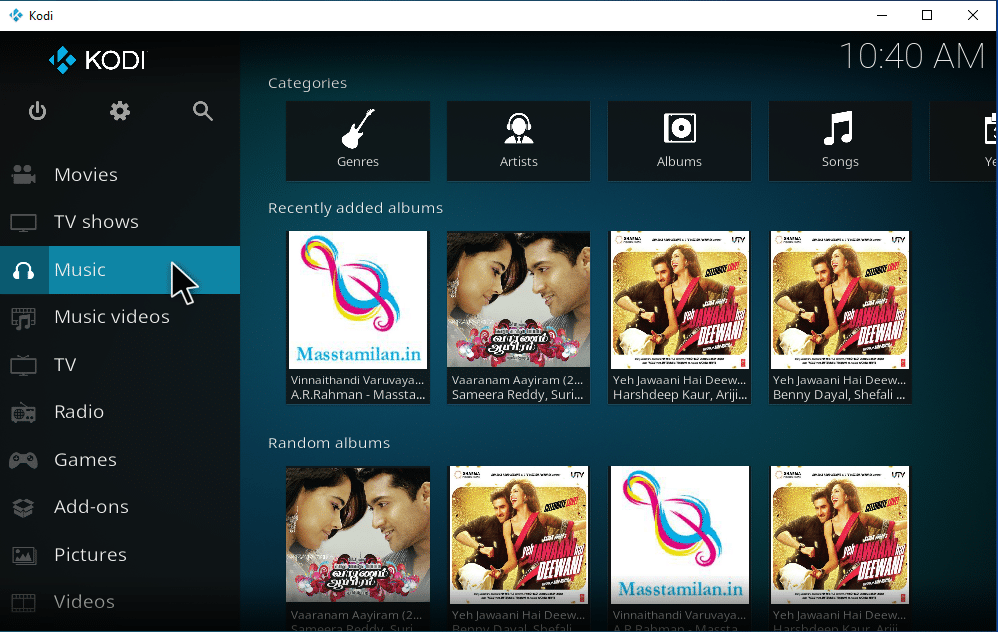
Nå er musikken din lastet opp i Kodi. Du kan begynne å spille av musikk og nyte den. Det er slik du laster ned musikk i Kodi.
Slik legger du til en ny musikkilde i Kodi
Hvis du allerede har lagt inn musikk i Kodi, men ønsker å legge til en ny musikkilde, gjør du slik:
1. Start Kodi og klikk på «Musikk». Rull til høyre og velg «Filer».
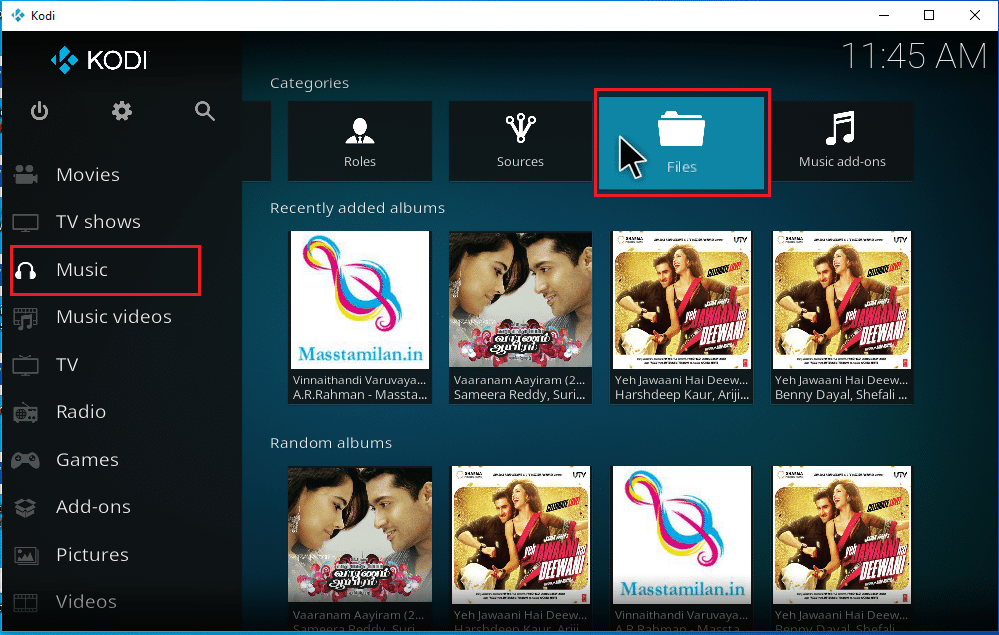
2. Klikk på «Legg til musikk…».
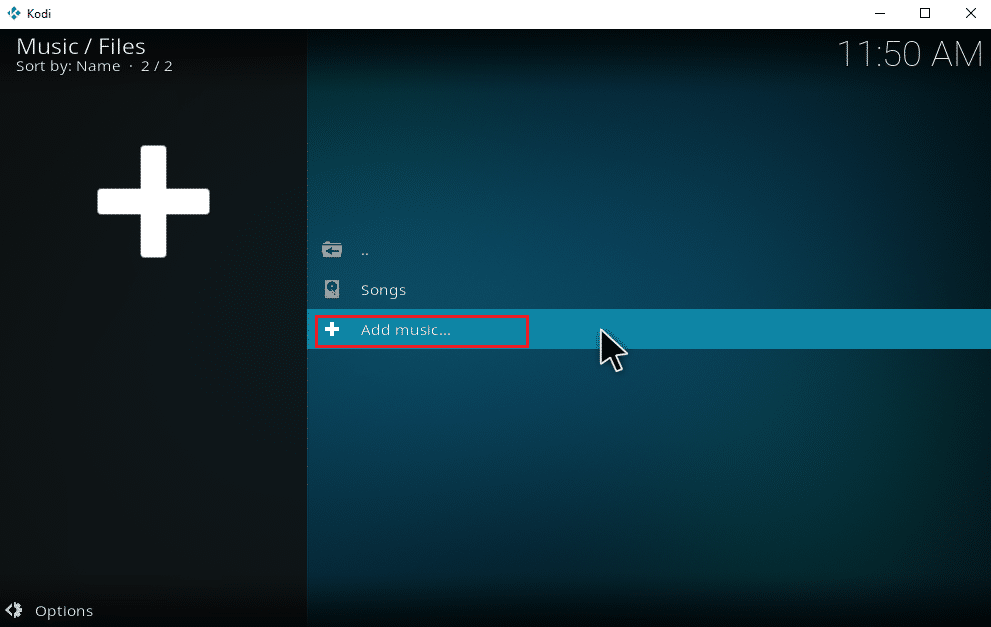
3. Velg «Bla gjennom».
Merk: Du kan også legge inn katalogen til sangmappen manuelt, men det er anbefalt å bla gjennom banen.
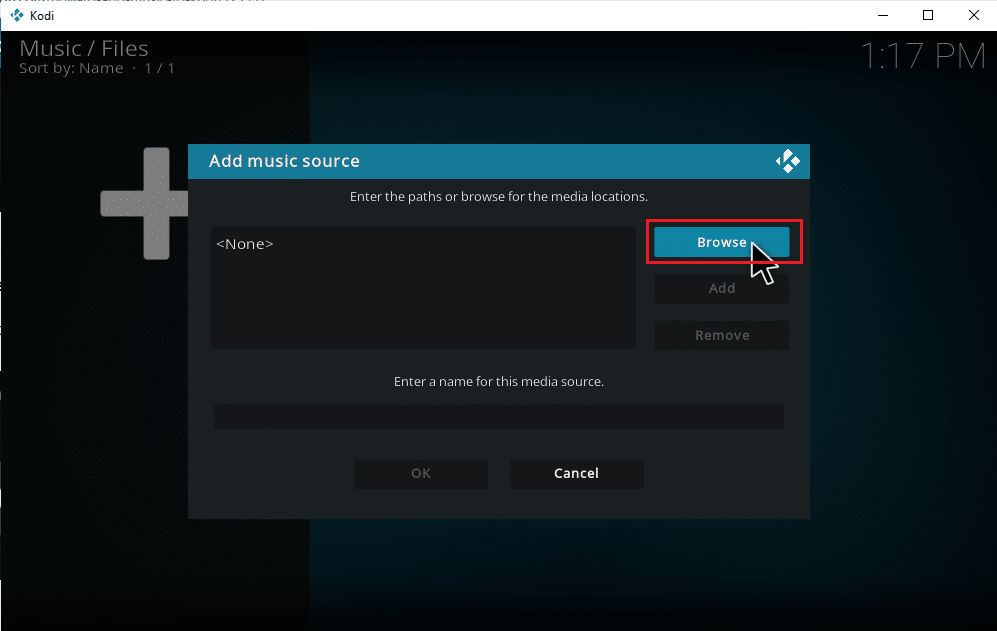
4. Naviger til ønsket mappe. I dette eksemplet velger vi E: (Nytt volum). Velg den relevante banen.
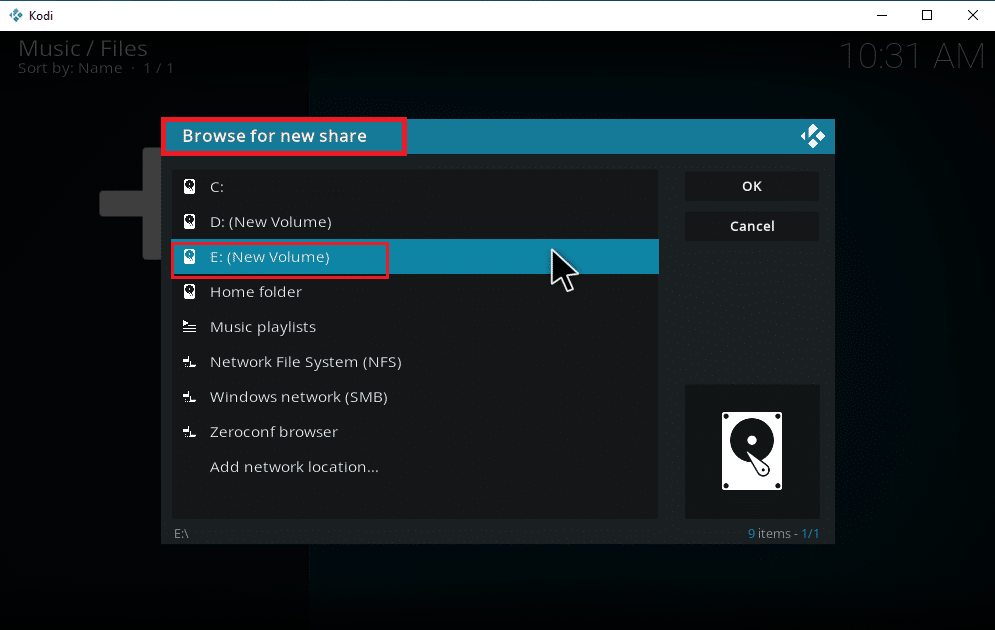
5. Velg ønsket mappe med musikken din. Her har vi valgt «Latest_songs» som eksempel.
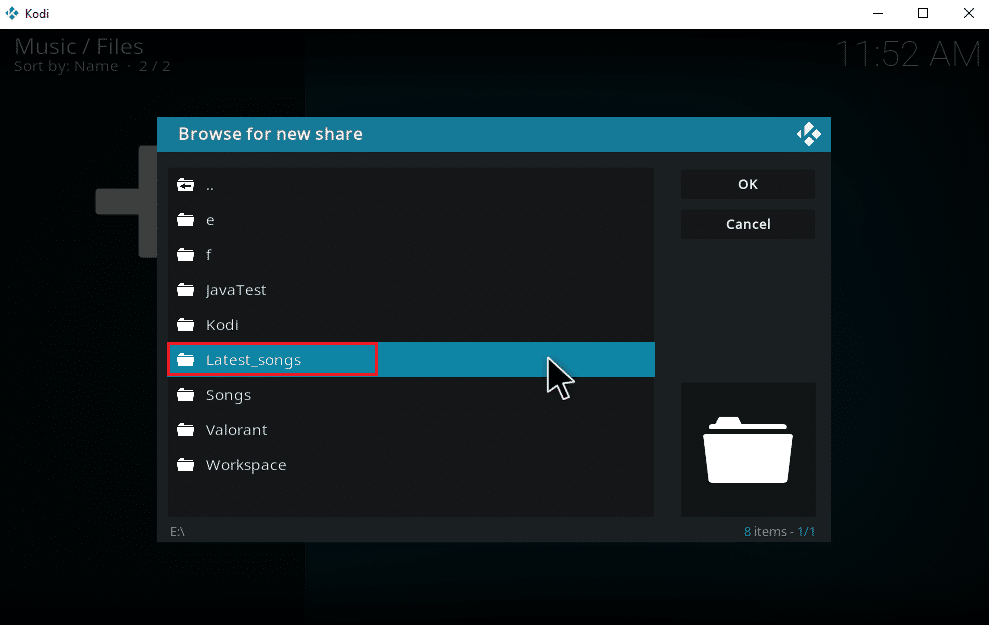
6. Klikk «OK» for å importere filene som finnes i den valgte banen.
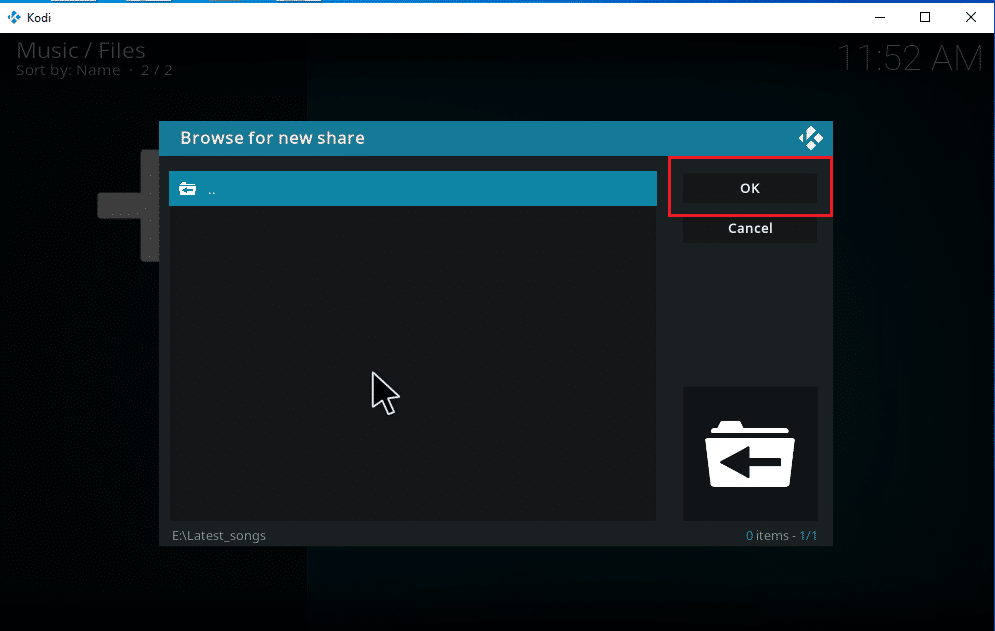
7. Gi den valgte mappen nytt navn i tekstboksen «Skriv inn et navn for denne mediekilden», hvis ønskelig, og klikk «OK» for å lagre endringene.
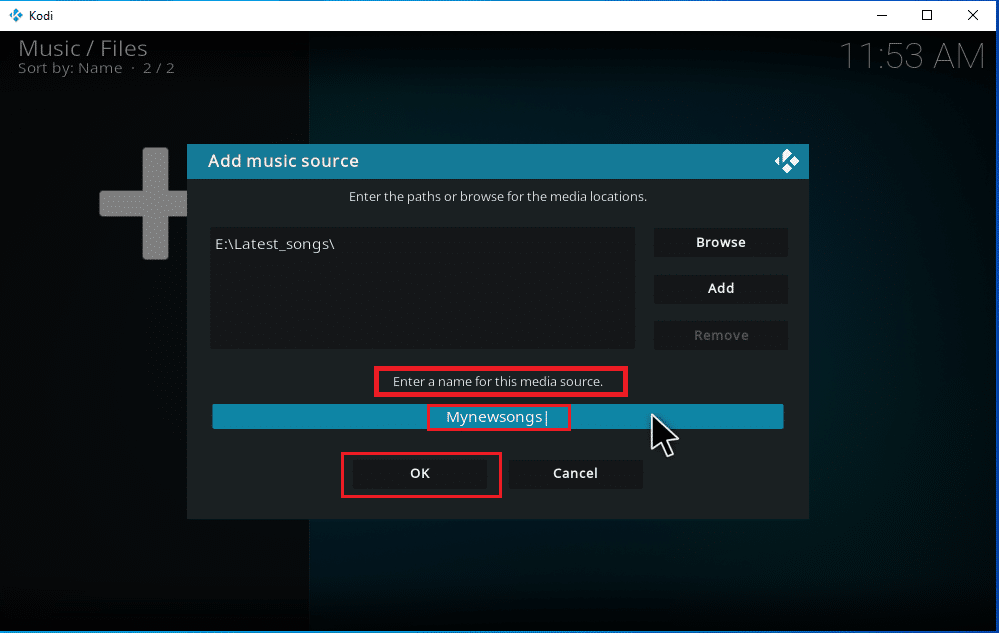
8. Velg «Ja» i popup-vinduet for å legge til i biblioteket.
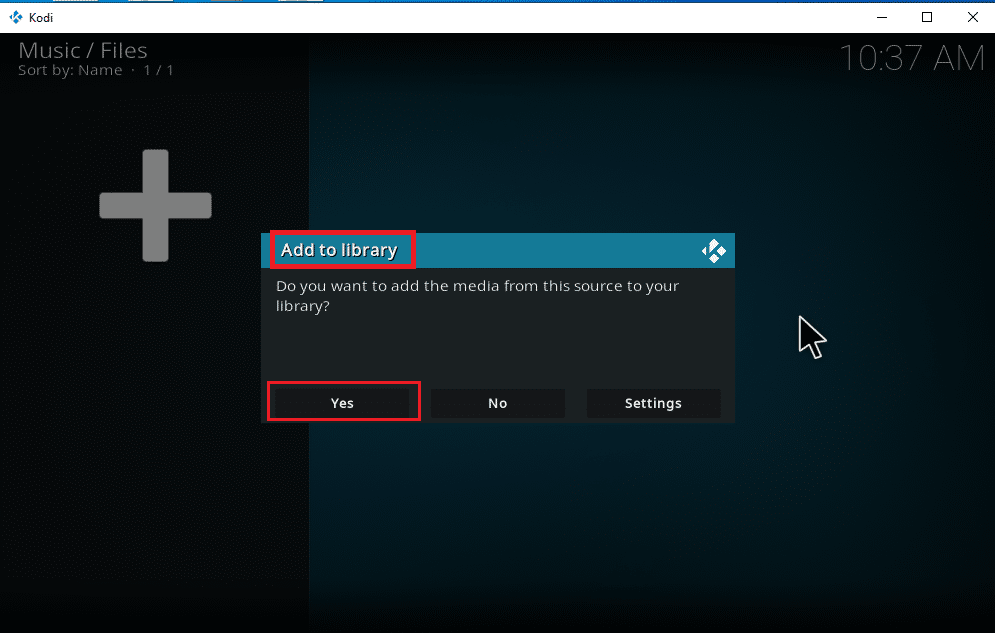
9. Hvis du har mange sanger, kan det ta litt tid å fullføre skanningen. Len deg tilbake og slapp av mens Kodi skanner det nye musikk innholdet. Når du er ferdig, går du tilbake til musikkmenyen og lytter.
Når alle albumene dine er inkludert i Kodi, begynner det virkelige arbeidet. Kodi tilbyr et bredt utvalg av alternativer og verktøy for å legge til, slette, endre og laste ned sanger. Her er noen vanlige oppgaver Kodi-brukere ofte gjør.
Slik installerer du musikk-tillegg
Det er velkjent at offisielle Kodi ikke leverer noe innhold. Du kan utforske de ulike alternativene ved å installere tillegg via offisielle Kodi. Du kan hente medieinnhold fra nettstrømmer og nyte det offline. Du kan også laste ned musikk via tillegg. Kodi-depoter er det beste valget for dette. De er trygge og lovlige. Tilleggene som er installert fra et Kodi-depot, oppdateres automatisk når en ny versjon slippes. Dette er årsaken til deres popularitet. Følg trinnene nedenfor for å laste ned musikk fra Kodi.
Merk: Vær forsiktig og installer kun lovlige tillegg, da det finnes tillegg med piratkopiert innhold.
1. Start Kodi og velg tannhjulikonet for innstillinger.
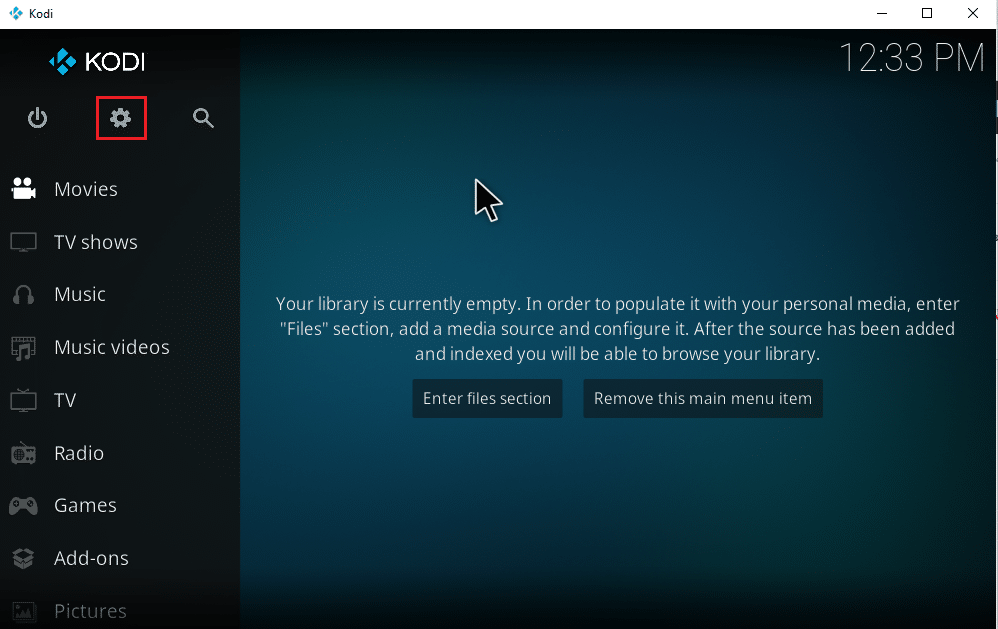
2. Finn systeminnstillingene og klikk på det.
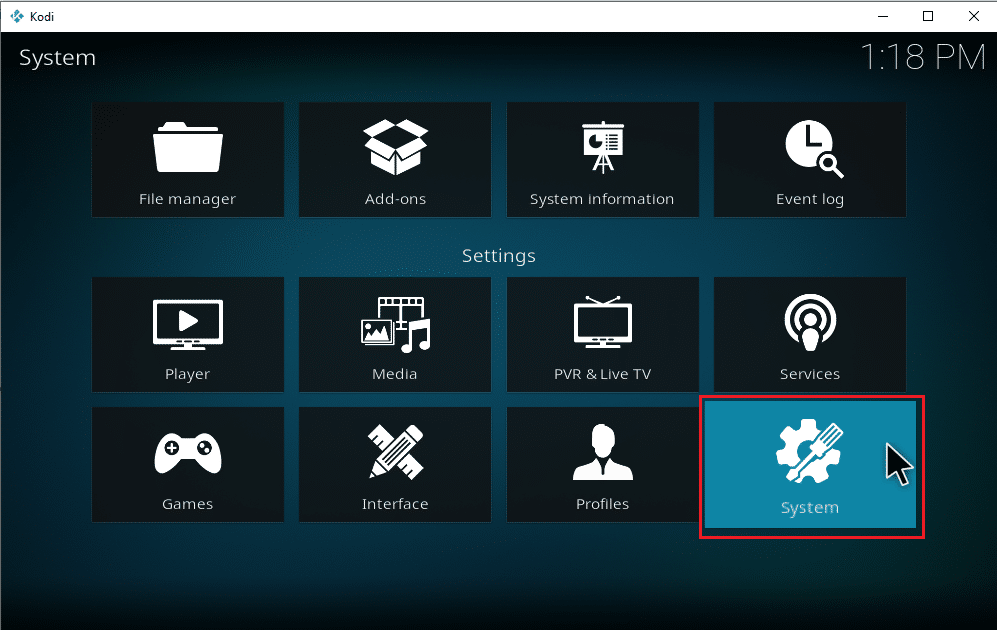
3. Velg «Tillegg» og slå på «Ukjente kilder» for å installere tredjeparts musikktillegg.
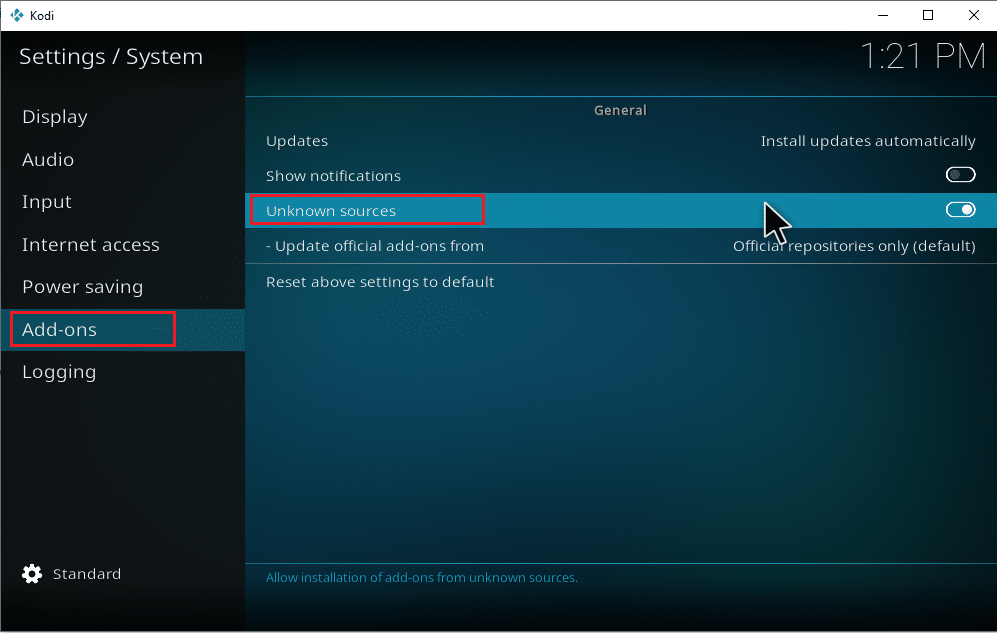
4. Velg «Ja» for å godta advarselen.
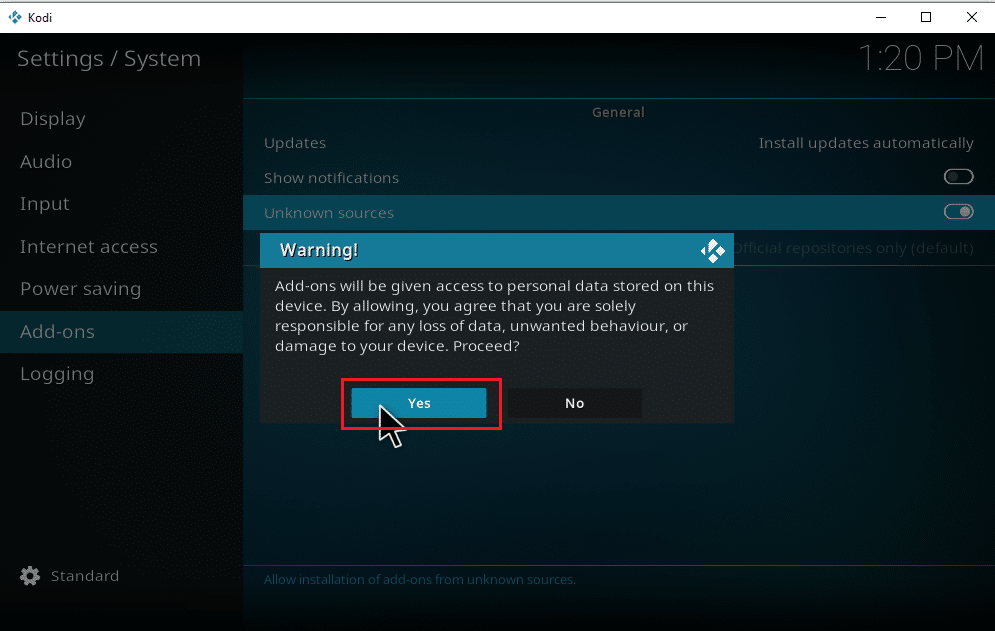
Når systeminnstillingene for ukjente kilder er aktivert, kan du fortsette med installasjon av tillegg og laste ned musikk i Kodi.
5. Start Kodi på nytt. Velg «Innstillinger».
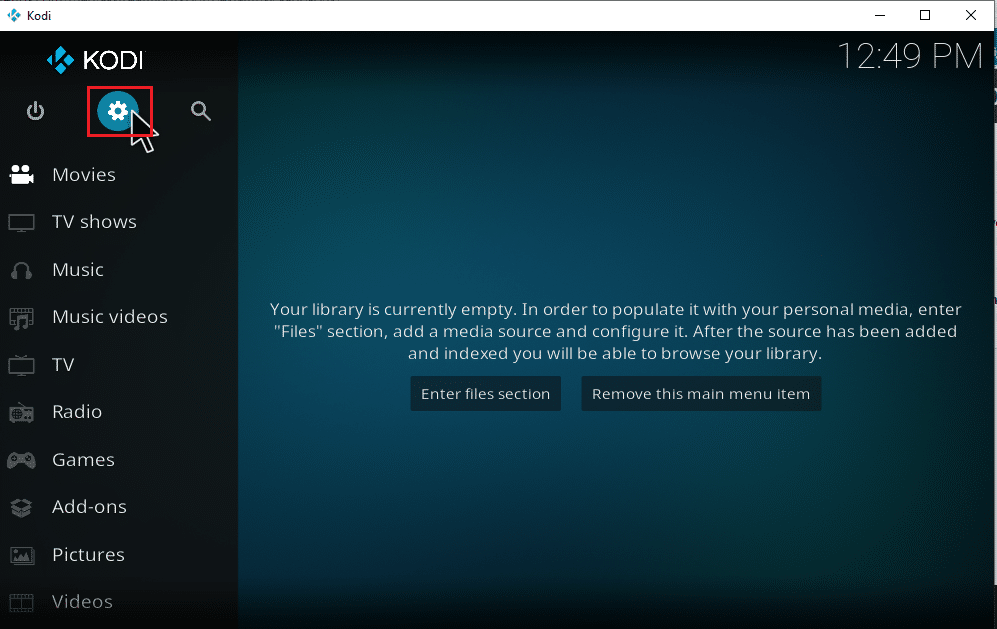
6. Finn og velg «Filbehandling».
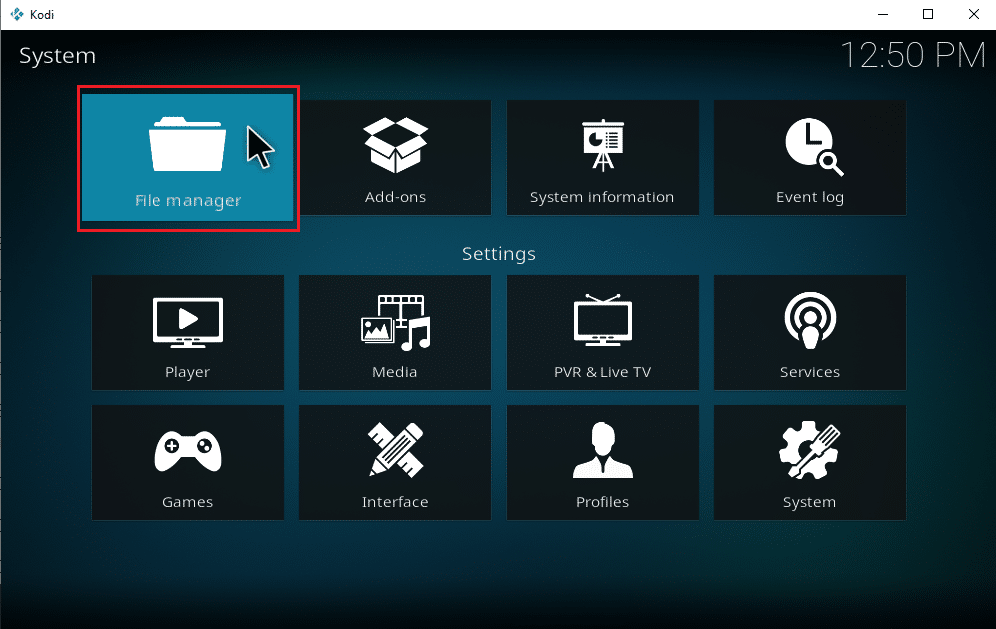
7. Dobbeltklikk på «Legg til kilde»-mappen i venstre rute.
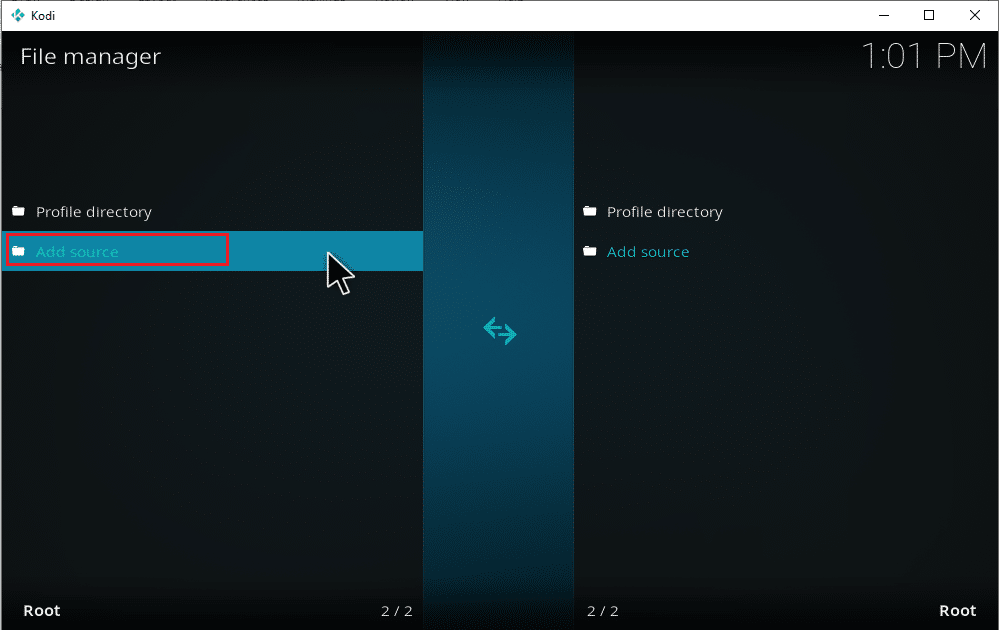
8. Klikk «Ingen» i vinduet «Legg til filkilde».
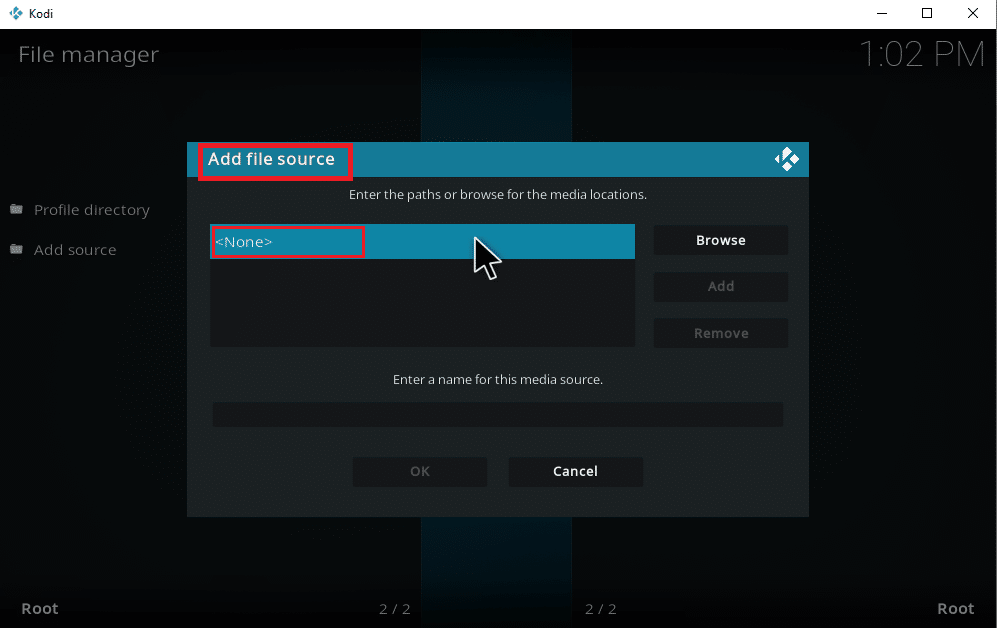
9. Kopier og lim inn eller skriv inn URL-en til mediekilden, og klikk «OK».
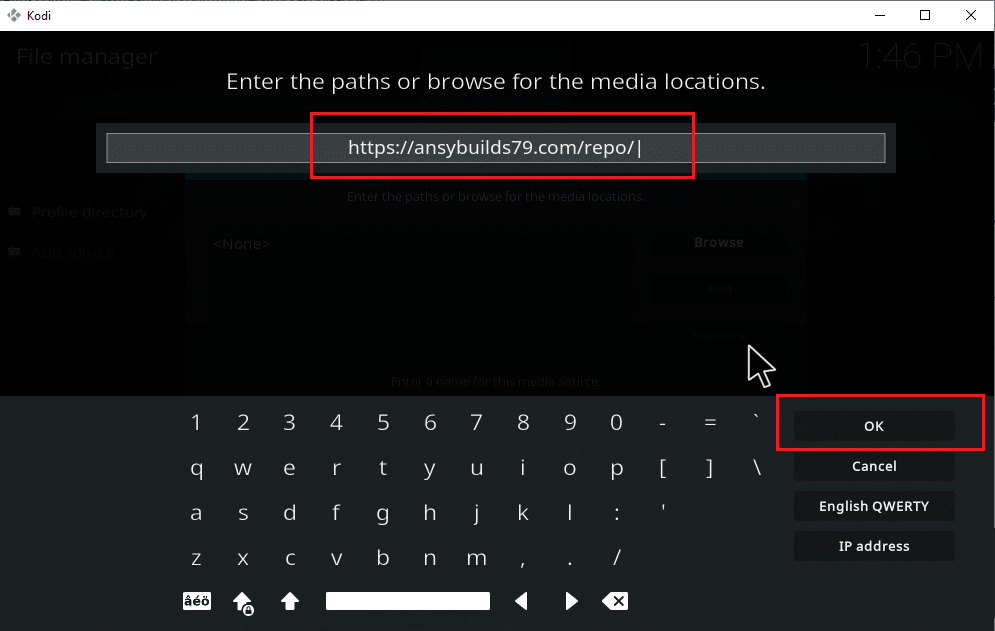
10. Gi mediekilden et nytt navn, om nødvendig, og klikk «OK».
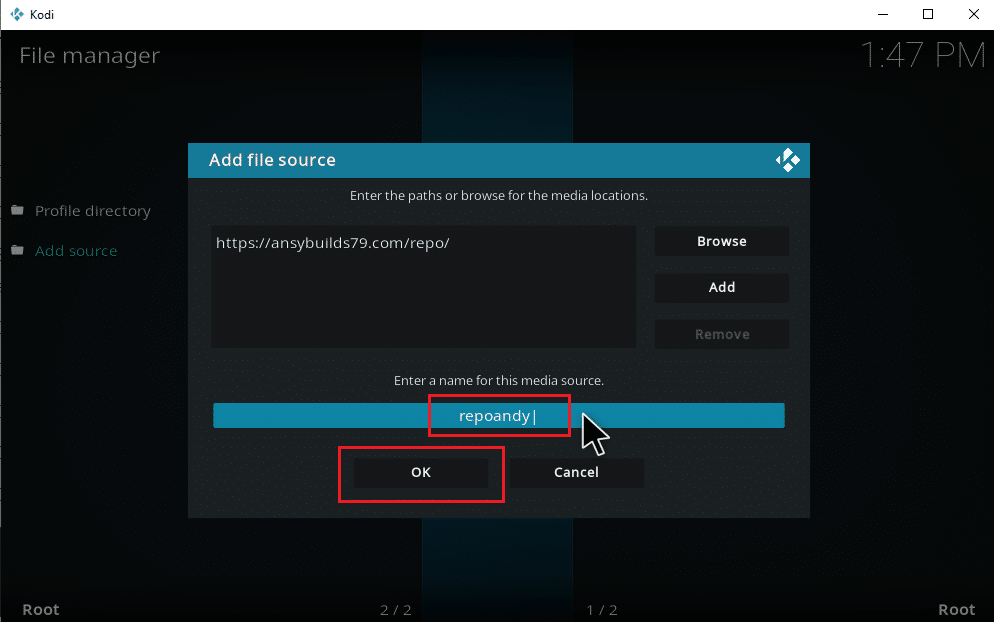
11. Trykk på Esc-tasten til du kommer tilbake til hovedmenyen. Rull ned og velg «Tillegg».
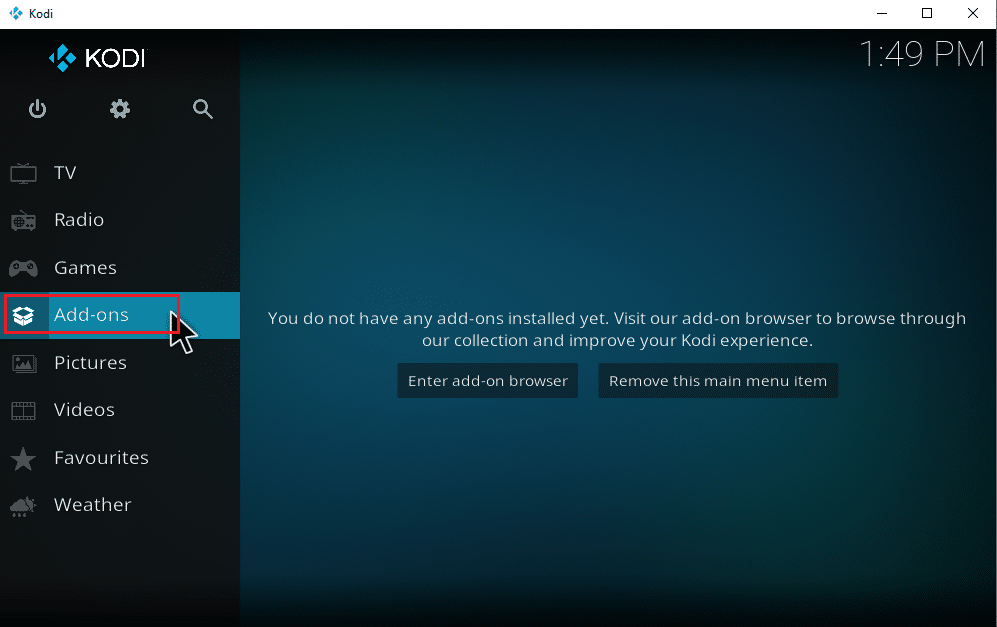
12. Klikk på ikonet for åpen boks.
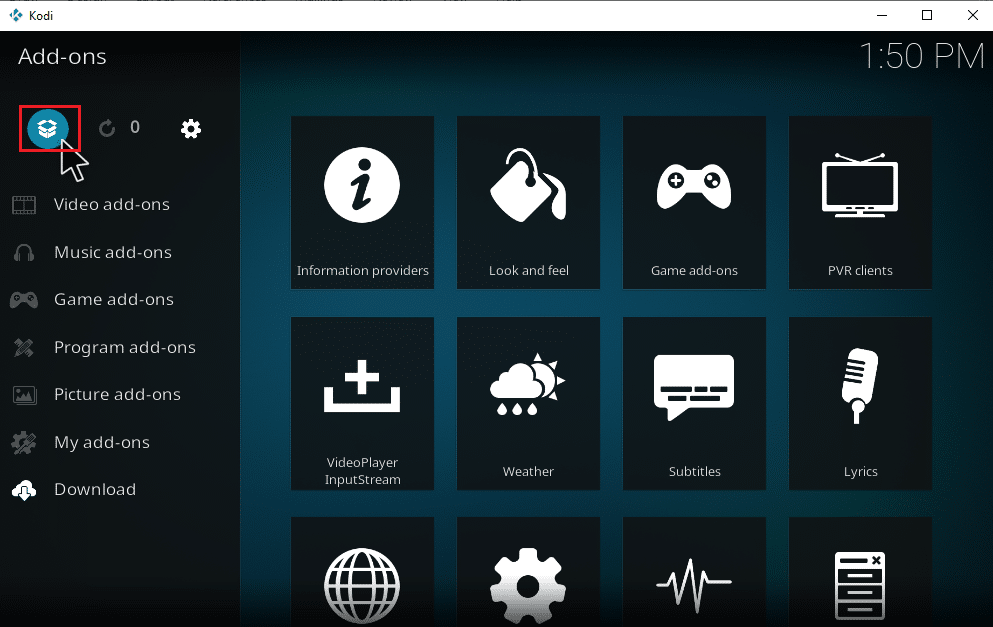
13. Velg «Installer fra zip-fil».
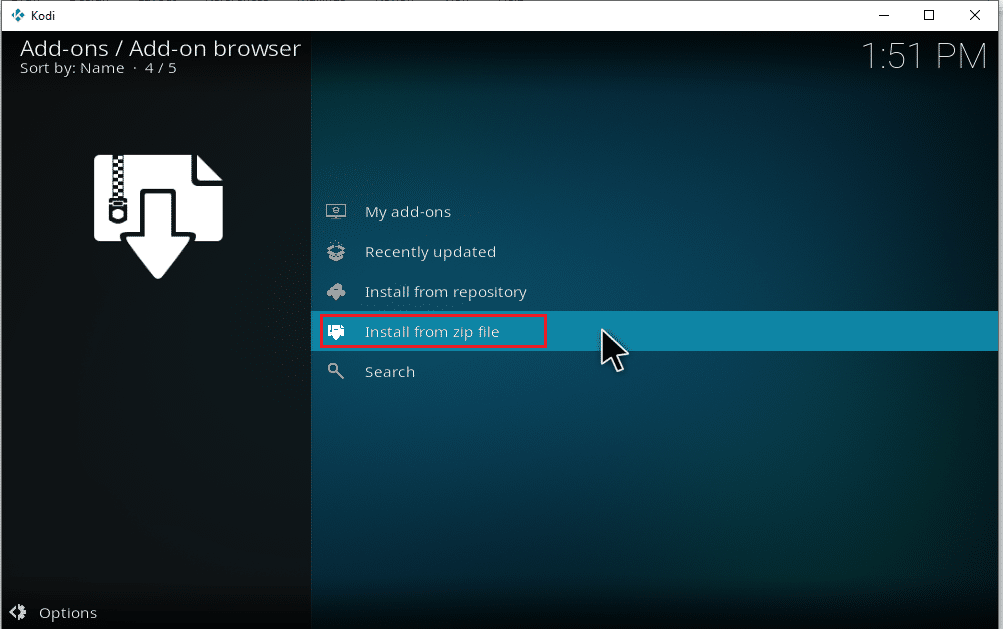
14. Klikk «Ja» på advarselen.
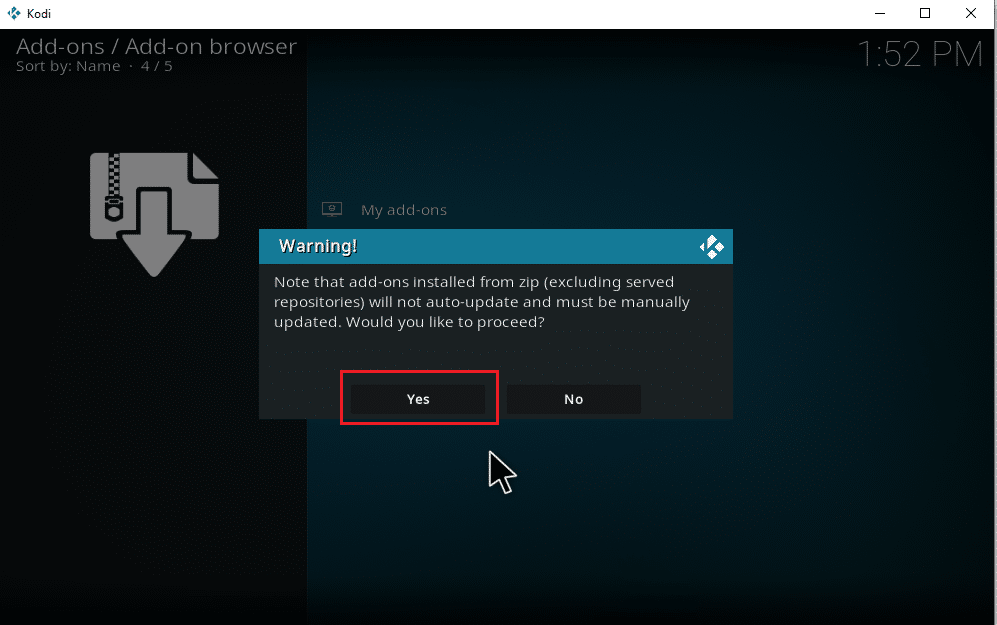
15. Velg mediekilden du nettopp la til i Kodi. Velg mappen og klikk «OK» for å installere musikklageret.
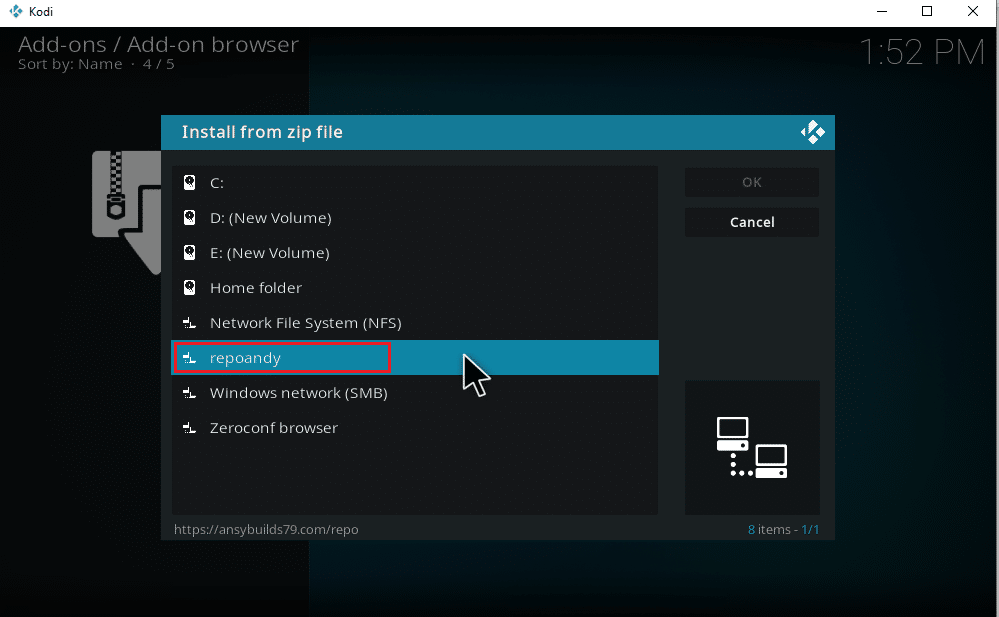
16. Når tillegget er installert, vises en melding, klikk «Installer fra depot».
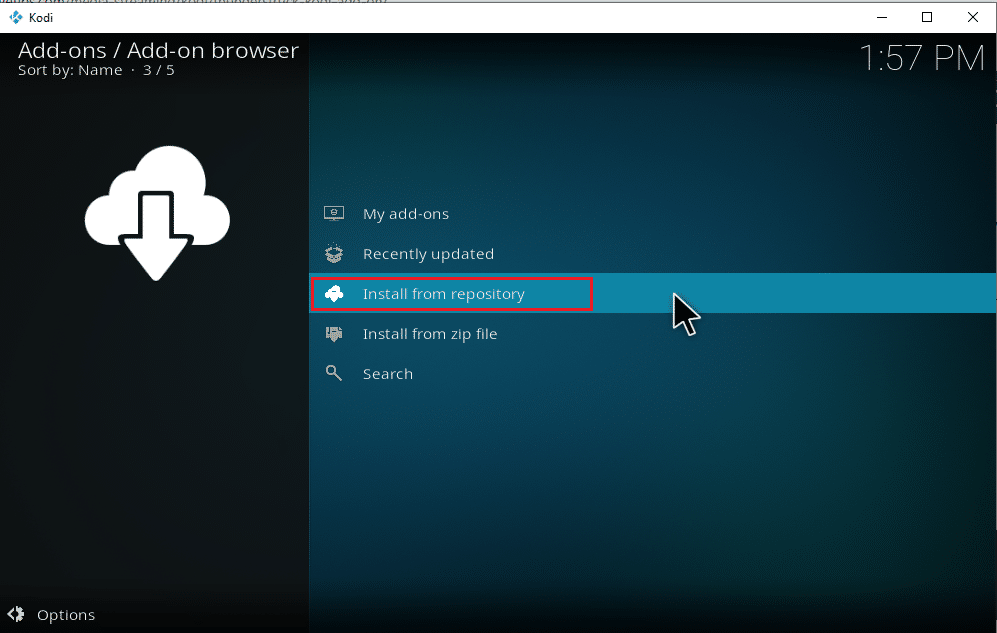
17. Velg musikktillegg.