Mange brukere ønsker å lagre bilder fra nettsider for å bruke som skrivebordsbakgrunn, skjermsparere eller til andre formål. De fleste moderne nettlesere, som Chrome, Firefox og Edge, har en «Lagre bilde»-funksjon i høyreklikkmenyen. Denne funksjonen lar deg imidlertid bare laste ned ett bilde om gangen.
Det ville vært mer praktisk om brukerne kunne velge flere bilder og laste dem ned samtidig. Med utvidelser for nettlesere som Image Downloader, Imageye og ImageAssistant, er det mulig å laste ned flere bilder samtidig. Her forklarer vi hvordan du kan laste ned mange bilder med disse tilleggene.
Slik laster du ned bilder i bulk med Image Downloader
Image Downloader er en utvidelse som fungerer i Chrome, Edge, Opera, Vivaldi og andre Chromium-baserte nettlesere. Utvidelsen er brukervennlig og gjør det raskt å laste ned mange bilder fra nettsider. Du kan installere utvidelsen ved å klikke på linkene nedenfor.
Når du har installert Image Downloader, kan du teste den ved å utføre et søk på Google. Skriv inn det du vil søke etter og trykk Enter. Klikk på «Bilder» i Google søkemotor for å se bilder relatert til søkeordet ditt.
Deretter klikker du på Image Downloader-ikonet i nettleserens verktøylinje eller i utvidelsesmenyen. Noen nettlesere, som Chrome, krever at du først klikker på en puslespill-knapp for å se de installerte utvidelsene. Velg Image Downloader fra utvidelsesmenyen for å åpne programtillegget.
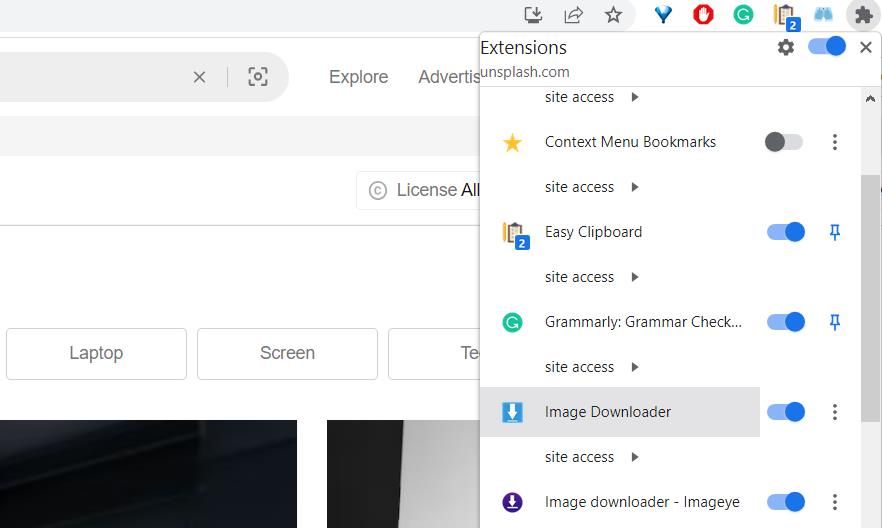
Når utvidelsen er åpnet, analyserer den nettsiden og viser miniatyrbilder av alle bildene. Klikk på de bildene du ønsker å laste ned for å velge dem. Deretter klikker du på «Last ned» > «Ja» for å starte nedlastingen av de valgte bildene.
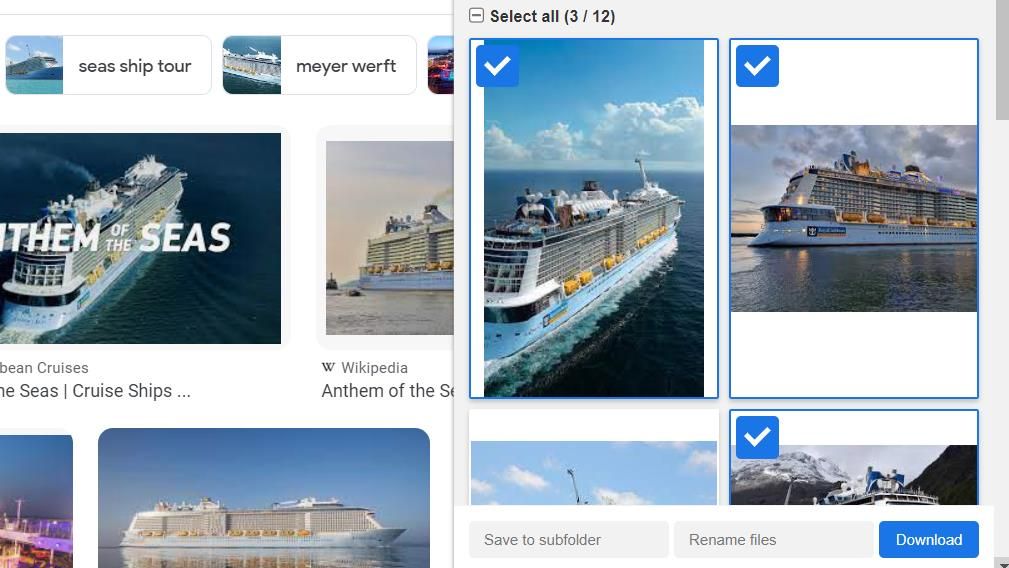
Du kan filtrere hvilke bilder som vises i utvidelsen ved å bruke glidebryterne for bredde og høyde. Utvidelsen vil vise færre bilder når du drar glidebryterne mot høyre for å ekskludere mindre bilder.
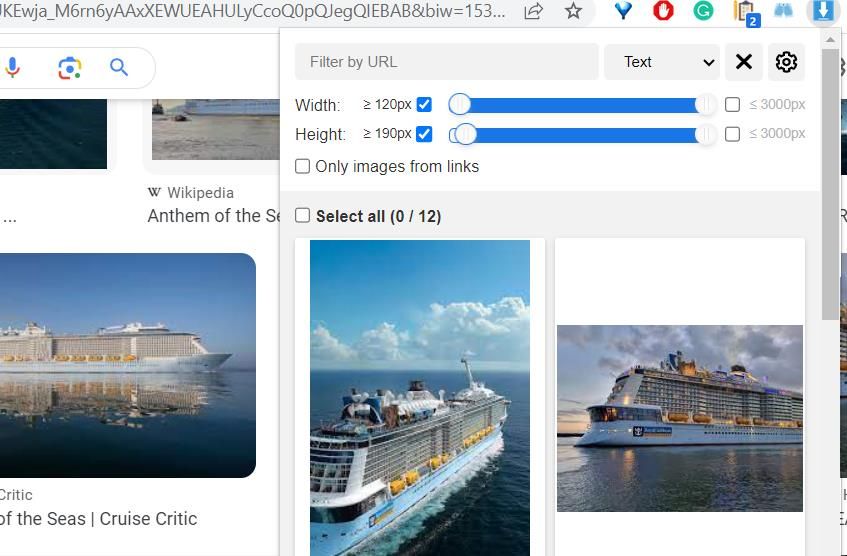
Denne utvidelsen er også praktisk for nedlasting av YouTube-video-miniatyrbilder. Åpne YouTube-hjemmesiden, og deretter Image Downloader-tillegget. Du kan da velge og laste ned miniatyrbilder fra YouTube-siden.
Last ned: Image Downloader for Google Chrome | Opera | Edge | Vivaldi (Gratis)
Slik laster du ned bilder i bulk med Imageye
Imageye er tilgjengelig for Chromium-nettlesere og som en utvidelse for Firefox. Dette tillegget ligner på Image Downloader, men har flere filteralternativer. Legg den til i nettleseren din via nedlastingssidene for Imageye nedenfor.
Deretter åpner du en nettside med bilder du ønsker å laste ned. Aktiver Imageye ved å åpne tillegget fra nettleserens URL-verktøylinje eller utvidelsesmeny. Tillegget vil analysere siden og vise miniatyrbilder av alle bildene på siden, lignende Image Downloader.
Klikk på bildene i utvidelsen for å velge de du vil laste ned. Trykk på «Last ned X bilder»-knappen. Vent til filene er lastet ned og velg «Lukk» når du er ferdig.
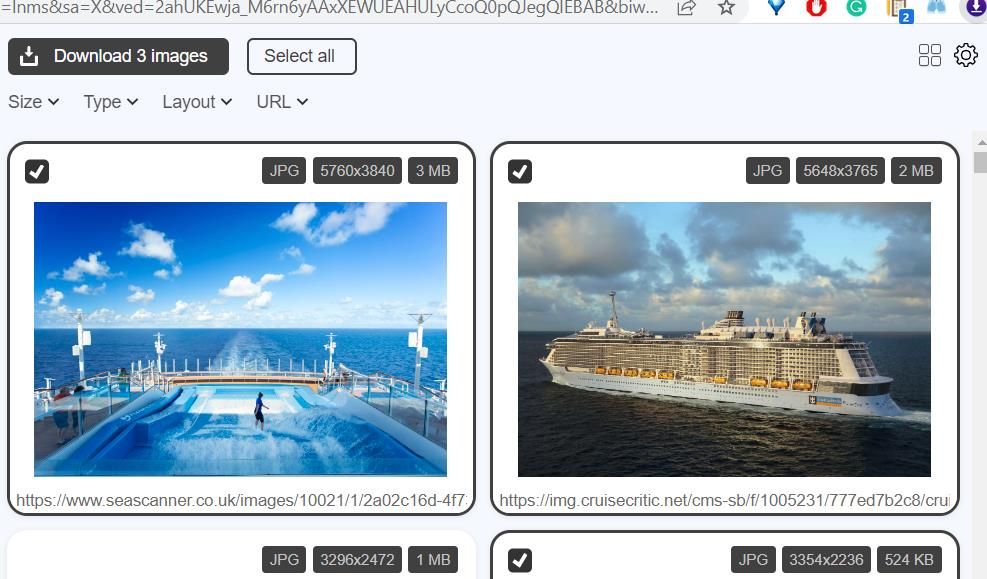
Imageye gir deg muligheten til å filtrere bilder etter størrelse, type, layout og URL. For eksempel kan du klikke på «Størrelse» for å velge mellom «Liten», «Middels» eller «Stor». Hvis du bare vil ha filer i et spesifikt format, klikker du på «Type» og velger et filteralternativ som JPG eller PNG. Du kan også filtrere etter kvadratiske eller rektangulære bilder ved å klikke på «Layout».
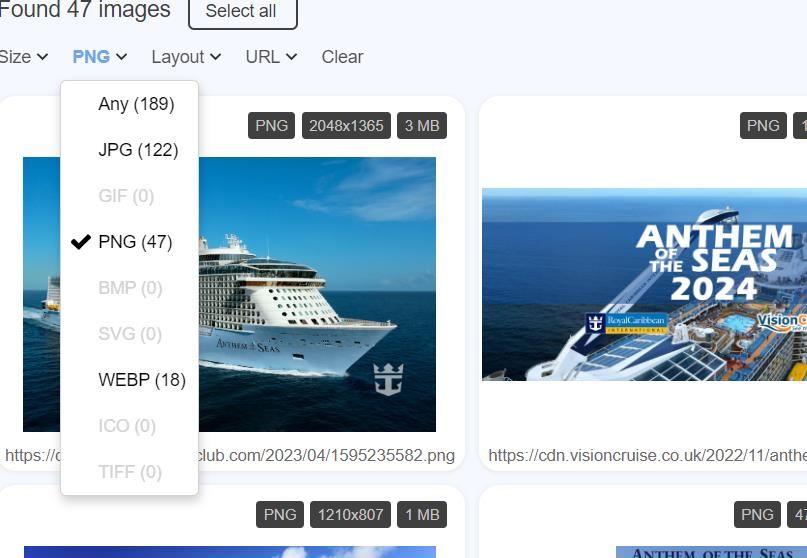
Imageye har også et alternativ for å bytte mellom større og mindre forhåndsvisninger av miniatyrbilder i utvidelsen. For å endre dette, klikk på «Innstillinger» (tannhjul). Fjern merket for «Vis bilder i to kolonner» og velg «Lagre» for å bytte til en utvidet miniatyrbildevisning.
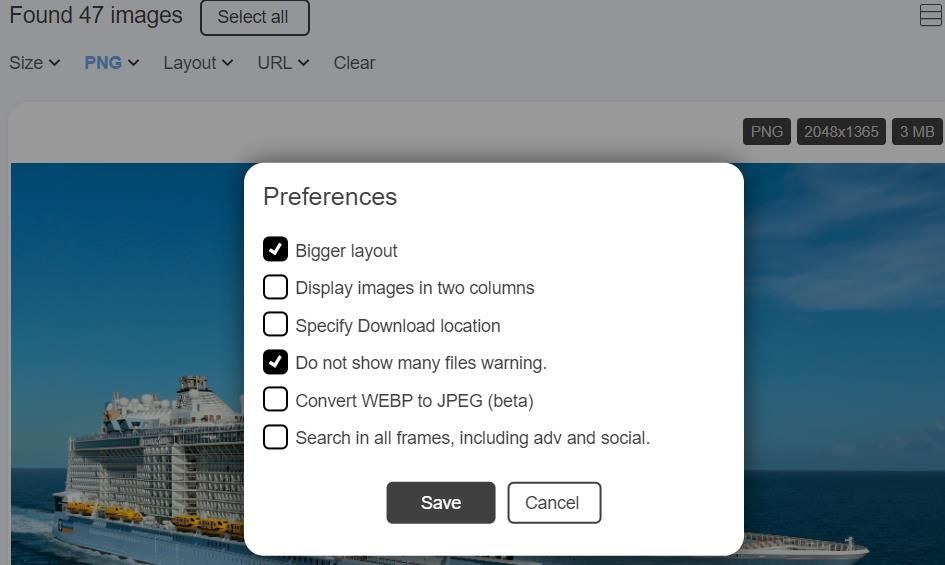
Last ned: Imageye for Google Chrome | Firefox | Edge | Opera | Vivaldi (Gratis)
Slik laster du ned bilder i bulk med ImageAssistant
ImageAssistant er en annen utvidelse som gjør det mulig å laste ned mange bilder samtidig. Den er kompatibel med Google Chrome, Firefox, Edge, Opera, Vivaldi og flere andre nettlesere. Denne utvidelsen har også en innebygd redigeringsfunksjon der du kan legge til vannmerker på bilder før du laster dem ned, eller på bilder som allerede finnes på datamaskinen din.
For å installere denne utvidelsen, velg «Legg til» eller «Få»-alternativet på ImageAssistant-nettleserens butikksider via linkene nedenfor.
For å laste ned bilder, åpne en nettside med bilder. Klikk på ImageAssistant-ikonet i utvidelsesmenyen eller verktøylinjen i nettleseren og velg «Pakk ut gjeldende side». En ny fane åpnes med miniatyrbilder av alle bildene på siden.
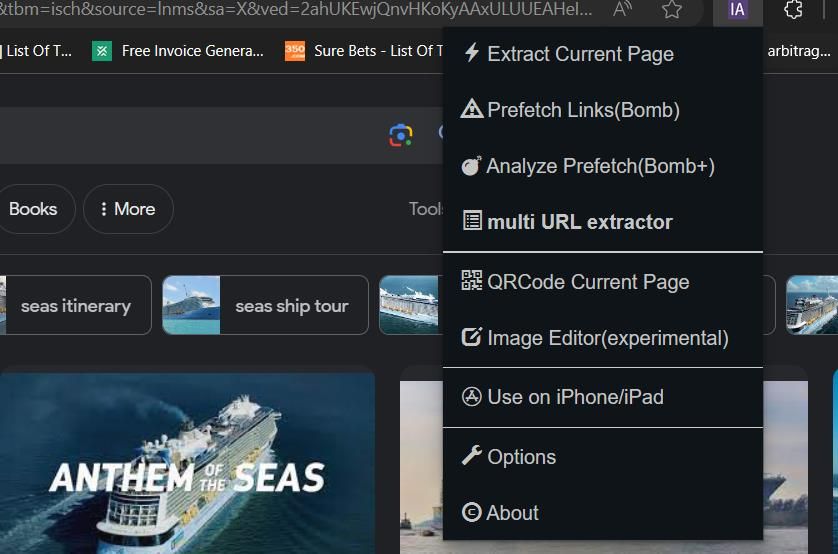
Klikk på «Velg»-knappen på høyre side for å aktivere bildevalg. Deretter klikker du på alle bildene du ønsker å laste ned for å velge dem. Trykk på «Last ned valgte»-knappen og klikk på «Fortsett».
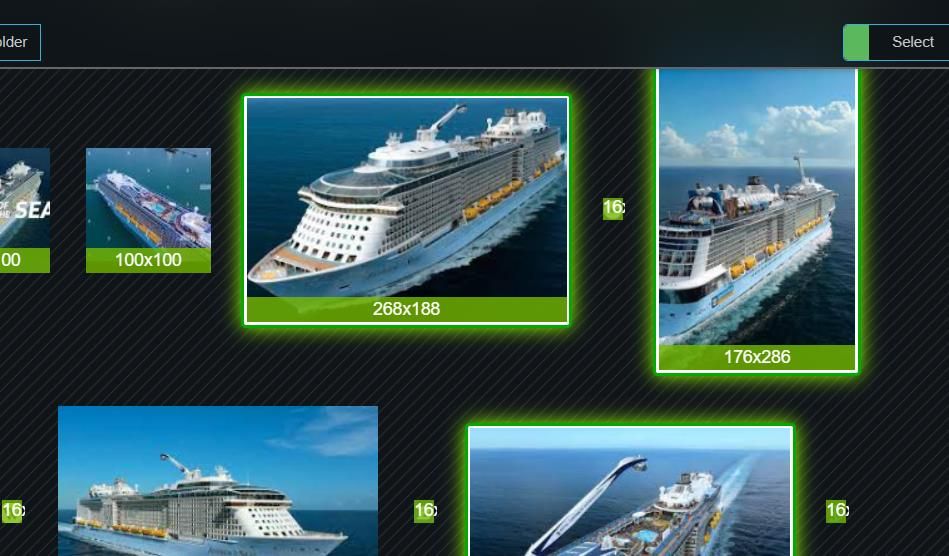
Du kan filtrere bilder etter format og størrelse. Klikk på de valgte JPEG-, PNG-, SVG- og WEBP-alternativene for å ekskludere formater fra bildevalget. Velg en av størrelsesboksene for å inkludere bare bilder som er større enn den spesifiserte oppløsningen.
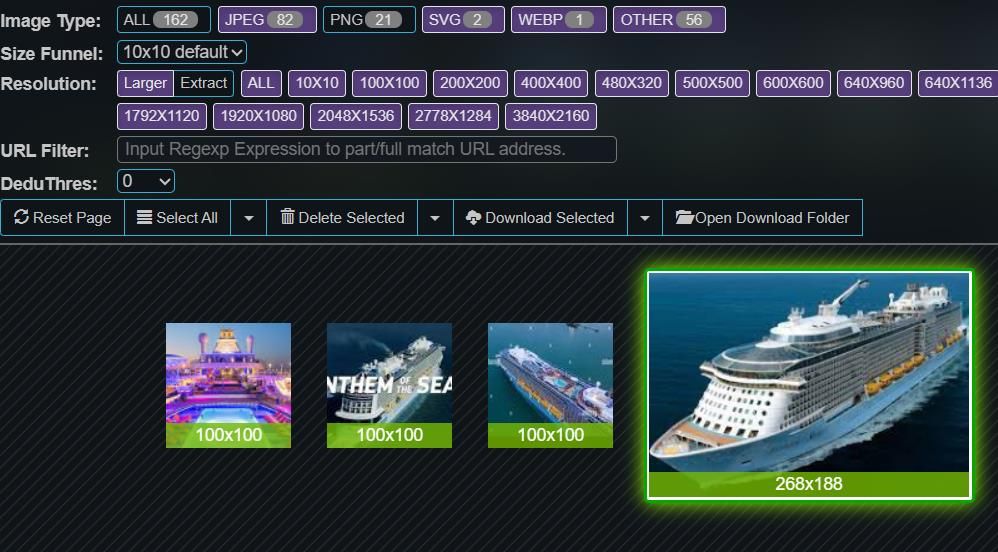
For å teste utvidelsens vannmerkefunksjon, høyreklikk på et miniatyrbilde og velg «Send til bilderedigering». Dette åpner en ny fane hvor du kan legge til et vannmerke på bildet du høyreklikket på. Hvis du heller vil legge til et vannmerke på dine egne bilder, trykker du på «Velg fil»-knappen, velger et bilde fra harddisken og klikker «OK».
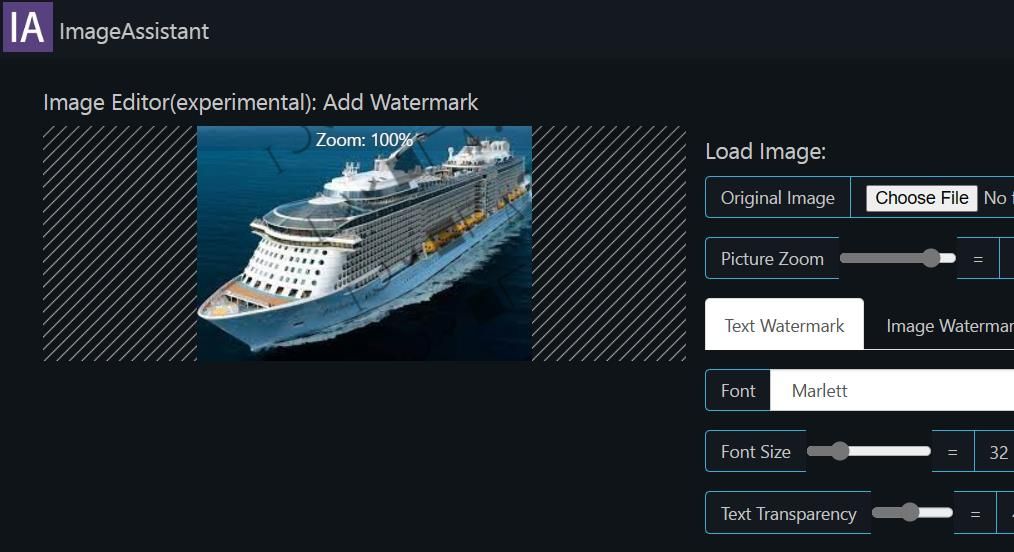
Last ned: ImageAssistant for Google Chrome | Edge | Firefox | Opera | Vivaldi (Gratis)
Image Extractor er en nettapplikasjon som kan brukes til å laste ned bilder i alle nettlesere. Applikasjonen er gratis å bruke, men du kan registrere deg for å fjerne reklame og få prioritert støtte. Det virker imidlertid ikke nødvendig, da det ikke er mye reklame i appen.
Besøk Image Extractor-siden for å prøve nettappen. Skriv deretter inn hele nettadressen til siden du vil laste ned bilder fra i feltet «Angi URL» og klikk på «Pakk ut».
Det er best å åpne siden med bildene i nettleseren din først, og deretter kopiere og lime inn URL-en i tekstboksen i Image Extractor. Du kan bruke hurtigtastene Ctrl + C og Ctrl + V for å kopiere og lime inn nettadresser.
Nå vil du se miniatyrbilder av bildene som er funnet på URL-en. Velg bildene du vil laste ned ved å klikke på forhåndsvisningene. Rull nedover siden og trykk på «Last ned valgt»-knappen.
De valgte bildene vil bli lastet ned i et ZIP-arkiv. Du kan åpne dem ved å dobbeltklikke på ZIP-arkivet. Eller pakk ut ZIP-filen ved hjelp av filutforskerens utpakkingsverktøy i Windows.
Rask nedlasting av mange bilder fra nettsteder
Nå kan du laste ned flere bilder fra nettsider raskere og mer effektivt ved hjelp av ImageAssistant-, Imageye- og Image Downloader-utvidelsene eller Image Extractor-nettappen.
Disse verktøyene gjør det enklere å se og velge bilder på nettsider og finne bilder som passer til bestemte kriterier takket være deres filteralternativer. De er spesielt nyttige for å laste ned opphavsrettsfrie bilder fra bildedatabaser som Unsplash og Pixabay.