Det å forlate hjemmet eller det vanlige kontoret for å jobbe på et offentlig sted, som en kafé, kan være en effektiv måte å øke produktiviteten på. Av og til kan det også være nødvendig dersom ditt vanlige arbeidssted ikke er tilgjengelig.
Likevel kan arbeid på offentlige steder medføre en rekke personvernsrisikoer. Du jobber i omgivelser der ukjente mennesker kan finne måter å se informasjonen på din MacBook. Det er ikke forsvarlig å ta de samme risikoene som du ville gjort i mer private omgivelser.
Vi har samlet noen viktige tiltak du bør ta for å styrke personvernet ditt når du jobber offentlig.
1. Bruk passord, og unngå passordhint
Noen mener at passord ikke er nødvendig på enhetene deres, spesielt hvis de vanligvis brukes på et trygt sted. Men dersom du tar med deg MacBooken til et offentlig sted, anbefaler vi sterkt at du legger til et passord.
Du kan konfigurere et passord under Systeminnstillinger > Touch ID og passord. Velg «Legg til passord» under Passord-delen og skriv inn et nytt passord som er vanskelig å gjette. Ikke bruk passordhint, da dette kan gi andre informasjon som kan hjelpe dem å gjette passordet ditt.
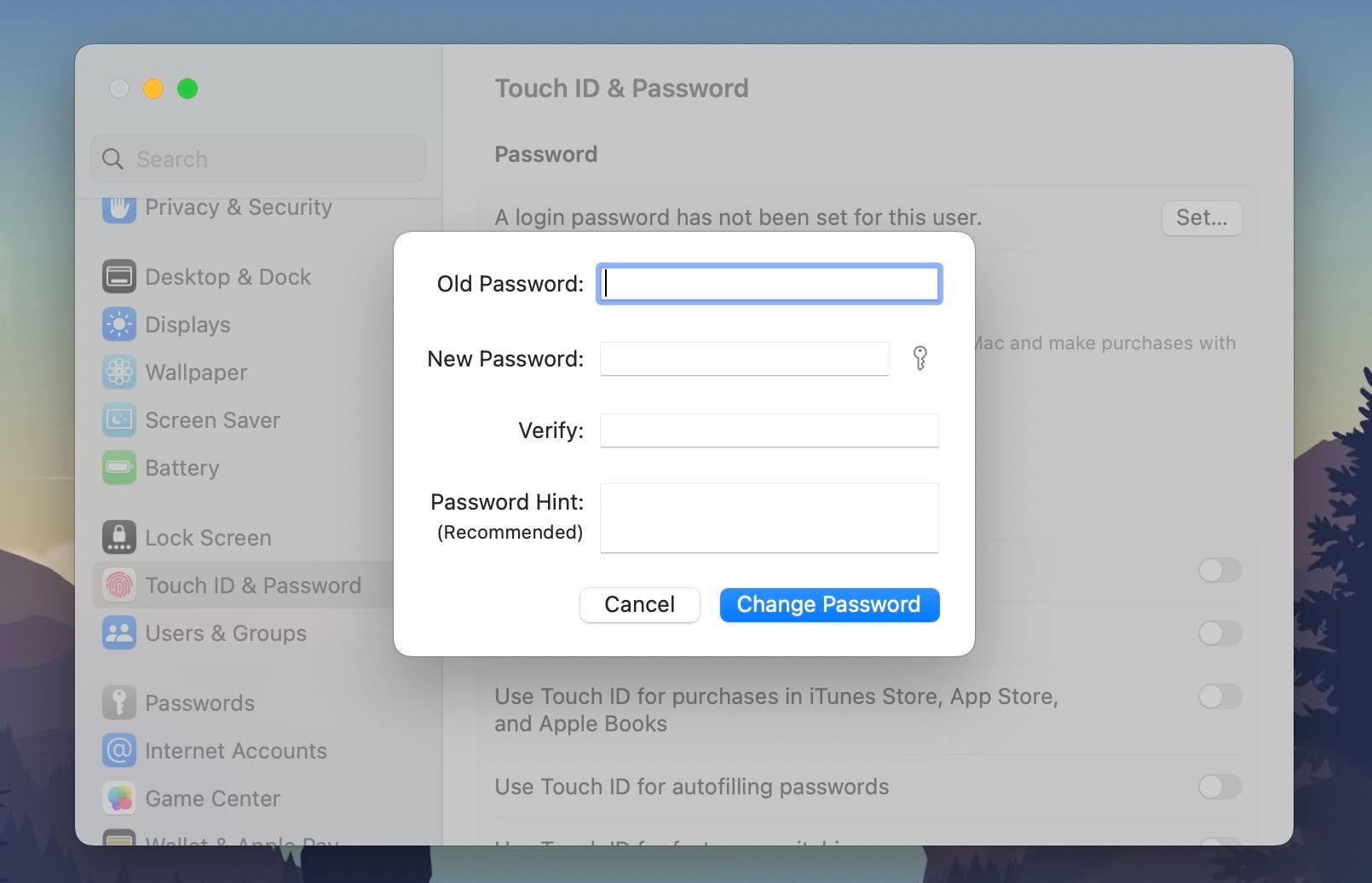
Dersom du syns passord er tungvint, kan du vurdere å aktivere Touch ID på en MacBook som støtter dette. Da kan du logge inn på maskinen uten å skrive inn passord.
2. Lås Mac-en automatisk ved inaktivitet
De fleste offentlige steder hvor du jobber tilbyr også mat og drikke. Dette kan føre til at du må forlate MacBooken din for å gå på toalettet. Dette betyr at du sannsynligvis vil la maskinen ligge uten tilsyn en stund.
Uansett om det er for en kort tur på toalettet eller et annet ærend, bør du konfigurere MacBooken din til å låse seg når den ikke er i bruk. Slik gjør du det:
- Klikk på Apple-menyen i menylinjen og velg Systeminnstillinger.
- Velg Låseskjerm i sidepanelet.
- Sett «Start skjermsparer ved inaktivitet» og «Slå av skjerm ved inaktivitet på batteri» til 1 minutt.
- Sett «Krev passord etter at skjermspareren starter eller skjermen slås av» til «Umiddelbart».
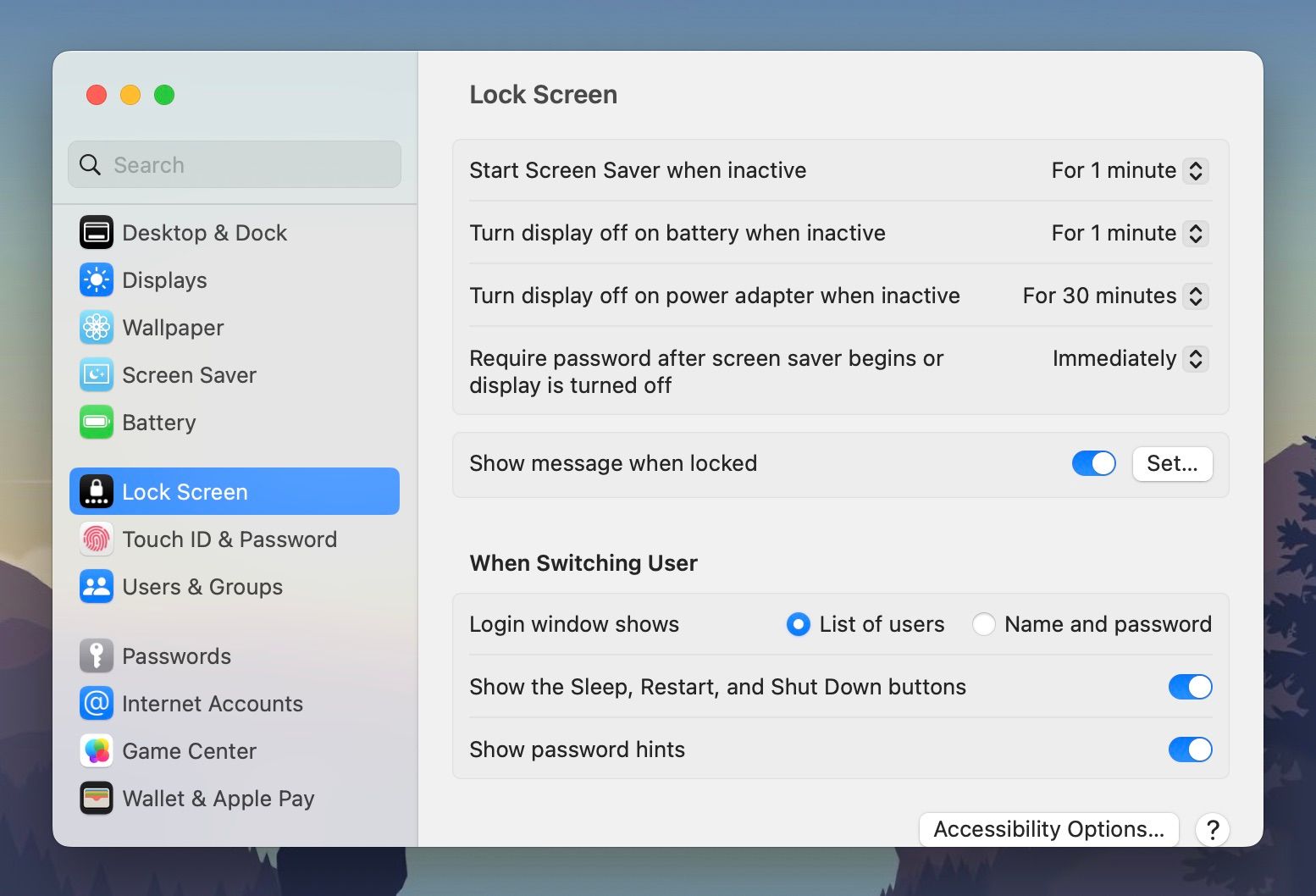
Med disse innstillingene vil MacBooken din låse seg ett minutt etter at den har stått uten tilsyn.
Du bør også låse Macen manuelt ved å trykke på Touch ID- eller strømknappen hvis du vet at du vil forlate den uten tilsyn. Denne automatiske låseinnstillingen er en sikkerhetsforanstaltning i tilfelle du glemmer å låse Macen før du forlater den.
3. Bruk en dempet skjerm eller et personvernfilter
Hvis du jobber med sensitiv informasjon, og ikke ønsker at andre som sitter ved siden av eller bak deg skal se det, bør du dempe skjermlysstyrken så mye som mulig. Alternativt kan du kjøpe et personvernfilter for skjermen.
Du kan redusere skjermlysstyrken på MacBooken din ved å trykke på F1-tasten på tastaturet eller ved å bruke glidebryteren på Touch Bar. Hvis du synes at lysstyrken fortsatt er for høy på laveste innstilling, finnes det egne applikasjoner som kan redusere lysstyrken enda mer.
Et personvernfilter vil også redusere innsynsvinklene og drastisk redusere skjermens lysstyrke og fargegjengivelse.
4. Bruk FileVault-kryptering
En av fordelene med å ha passord på Macen er at du kan legge til FileVault i tillegg. FileVault er Apples krypteringsteknologi for macOS som krypterer alle dataene på harddisken din når du låser Macen, og dekrypterer dem igjen når du låser opp.
Arbeid på offentlige steder kan utsette Macen for potensielle hackere som kan forsøke å få tilgang til den fysisk eller over et offentlig nettverk. Med FileVault aktivert vil ikke uvedkommende få tilgang til filene dine gjennom programvare- eller maskinvarebasert hacking.
For å aktivere FileVault, gå til Systeminnstillinger > Personvern og sikkerhet. Scroll ned og klikk «Slå på» ved siden av FileVault.
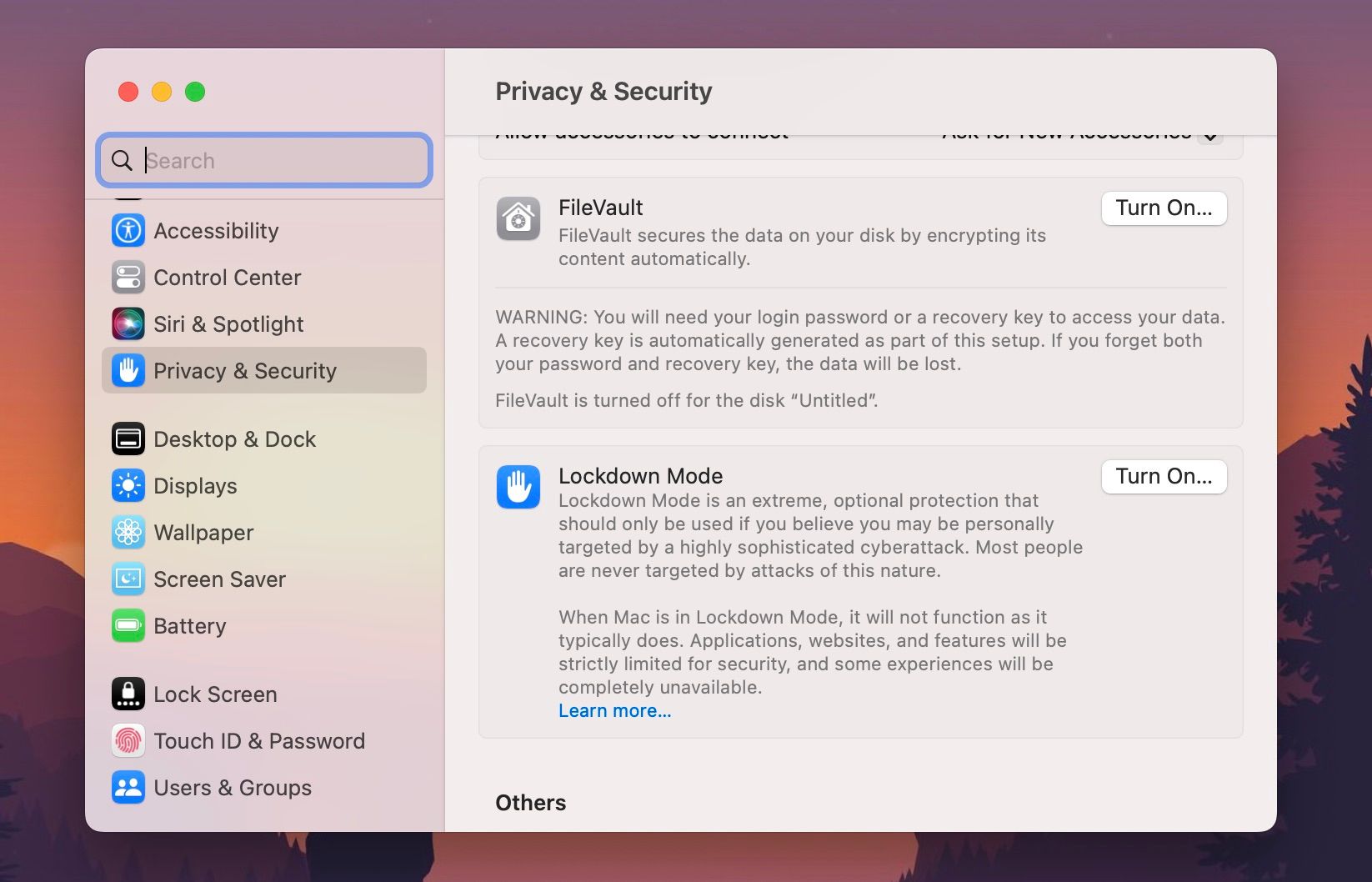
5. Last ned og installer en god VPN og antivirus
Legg til et ekstra lag med sikkerhet når du benytter offentlige nettverk ved hjelp av VPN og antivirusprogramvare. En VPN vil maskere IP-adressen din ved å kryptere internettrafikken din, mens et antivirusprogram vil proaktivt stoppe skadelig programvare.
Du trenger ikke nødvendigvis å bruke penger på slik programvare. Se vår guide for beste gratis VPN for macOS og velg fra listen over de beste gratis antivirusprogrammene for Mac.
6. Sikkerhetskopier dataene dine og oppdater macOS jevnlig
De som ikke bruker offentlige nettverk har luksusen av å kunne utsette oppdateringer. Som bruker av offentlige nettverk er det ikke like gunstig. Apple slipper jevnlig sikkerhetsoppdateringer for macOS, og hackere kan utnytte sikkerhetshull i eldre versjoner.
Slå på automatiske oppdateringer under Systeminnstillinger > Generelt > Programvareoppdatering. Klikk på Info-ikonet ved siden av Automatiske oppdateringer og aktiver alt.
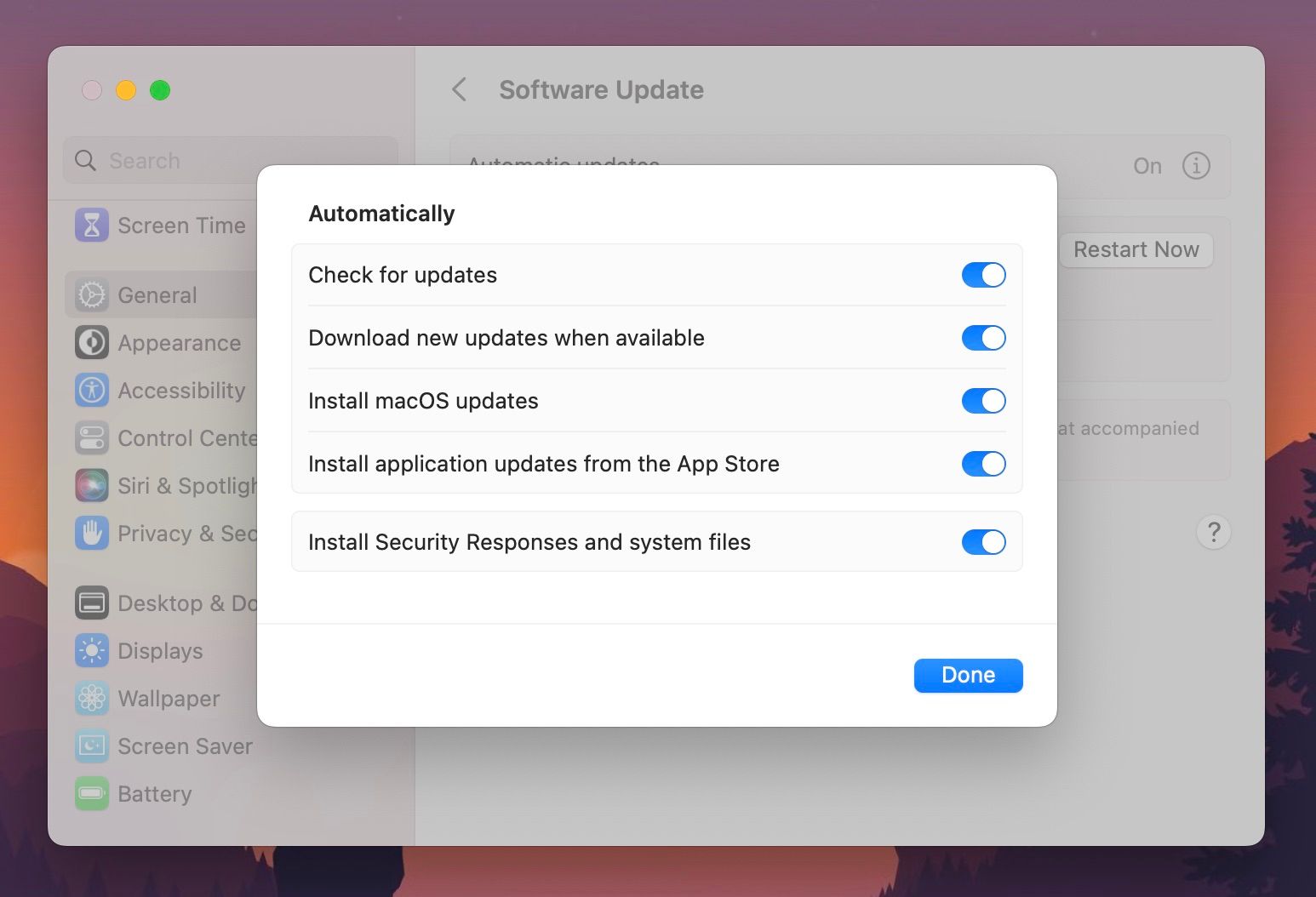
Du bør også regelmessig sikkerhetskopiere MacBooken din slik at du ikke risikerer å miste dataene dine dersom du må tilbakestille den.
7. Deaktiver automatisk tilkobling til Wi-Fi
Macen din kobler seg automatisk til tilgjengelige Wi-Fi-nettverk når ingen kjente nettverk er innen rekkevidde. Dette kan eksponere deg for usikre offentlige nettverk som ikke krever passord.
Gå til Systeminnstillinger > Wi-Fi og slå på «Spør før tilkobling til nettverk». Dette vil varsle deg når datamaskinen din ønsker å koble til et ukjent nettverk, slik at du kan velge å avvise eller godta tilkoblingen.
8. Slå av Bluetooth med mindre du virkelig trenger det
Bluetooth kan være en stor sikkerhetsrisiko, spesielt hvis din MacBook er synlig for andre. Du kan lese mer om risikoene ved Bluetooth i vår dedikerte veiledning om dette emnet.
macOS er designet for å ha Bluetooth aktivert for funksjoner som AirDrop og AirPods. Du bør likevel bevisst gå inn i kontrollsenteret (ikonene øverst til høyre på menylinjen), klikke på Bluetooth og slå den av før du går ut. Du bør kun slå den på når du faktisk trenger det, og unngå å koble til enheter du ikke er sikker på.
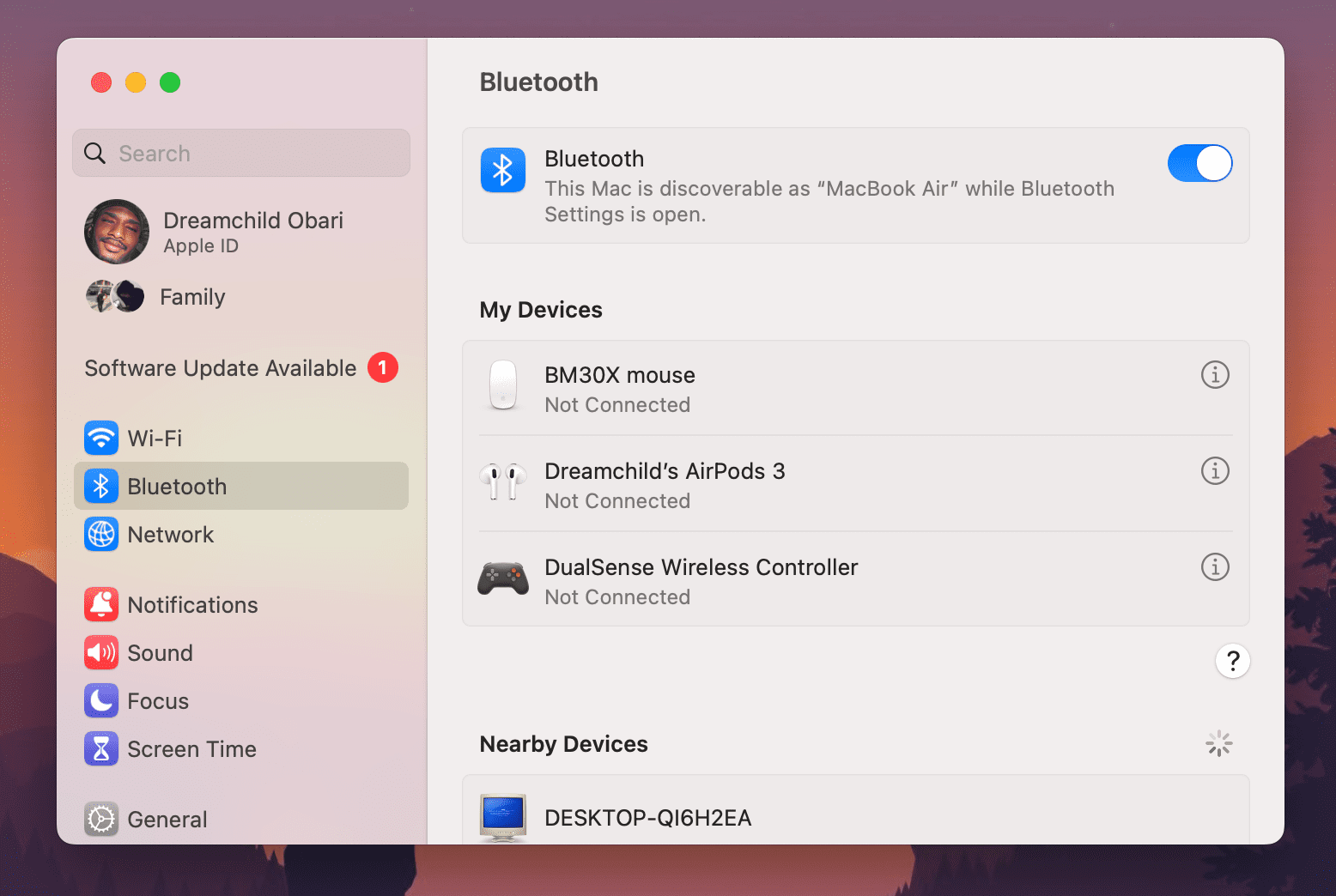
Macen din forblir synlig så lenge du er i Bluetooth-delen av Systeminnstillinger. Pass på at du ikke lar systeminnstillingene stå åpne mens du jobber; det vil sette datamaskinen din i fare.
Unngå å utføre sensitivt arbeid på Macen din offentlig
Selv om disse tipsene kan gjøre det tryggere å jobbe offentlig, anbefaler vi at du unngår å utføre sensitivt arbeid offentlig. Hvis det du jobber med på MacBooken din kan være upassende for andre å se, bør du heller gjøre det et sted hvor ingen kan se skjermen din eller få tilgang til dataene dine. Bruk heller et sikkert arbeidsmiljø.