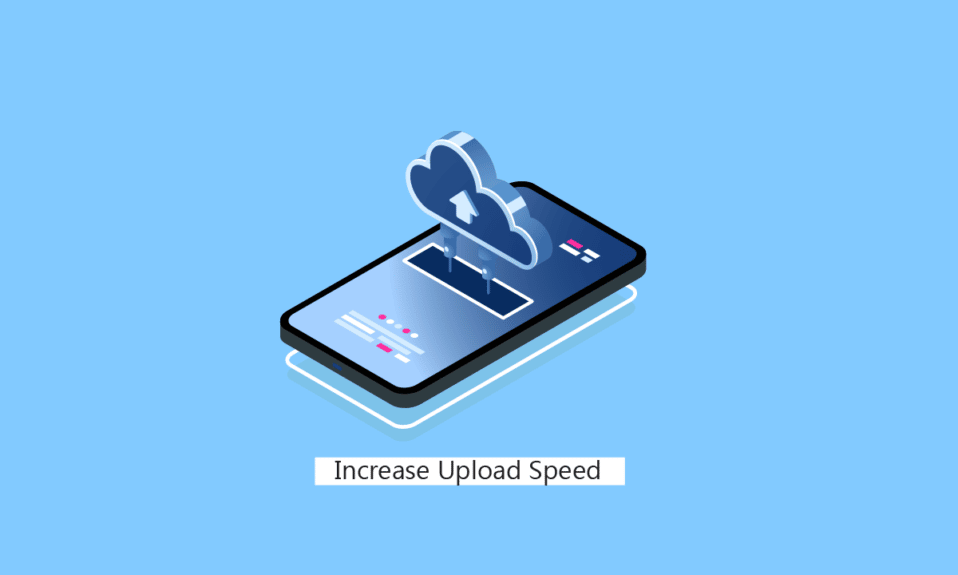
Mange PC- og laptop-brukere opplever tregere opplastings- og nedlastingshastigheter, selv med en tilsynelatende god internettforbindelse. De lurer da på hvordan de kan forbedre en lav opplastingshastighet. Ofte skyldes dette begrensninger i internetthastigheten satt på selve Windows-PC-en. Heldigvis finnes det måter å deaktivere disse hastighetsbegrensningene på, slik at du igjen kan oppleve de beste opplastings- og nedlastingshastighetene, som er tiltenkt fra internettleverandøren. Hvis du opplever lav opplastingshastighet til tross for tilstrekkelig internett og god hastighet, er denne artikkelen skrevet for deg. Fortsett å lese for å lære hvordan du kan øke opplastingshastigheten på din Windows 10 PC eller laptop.
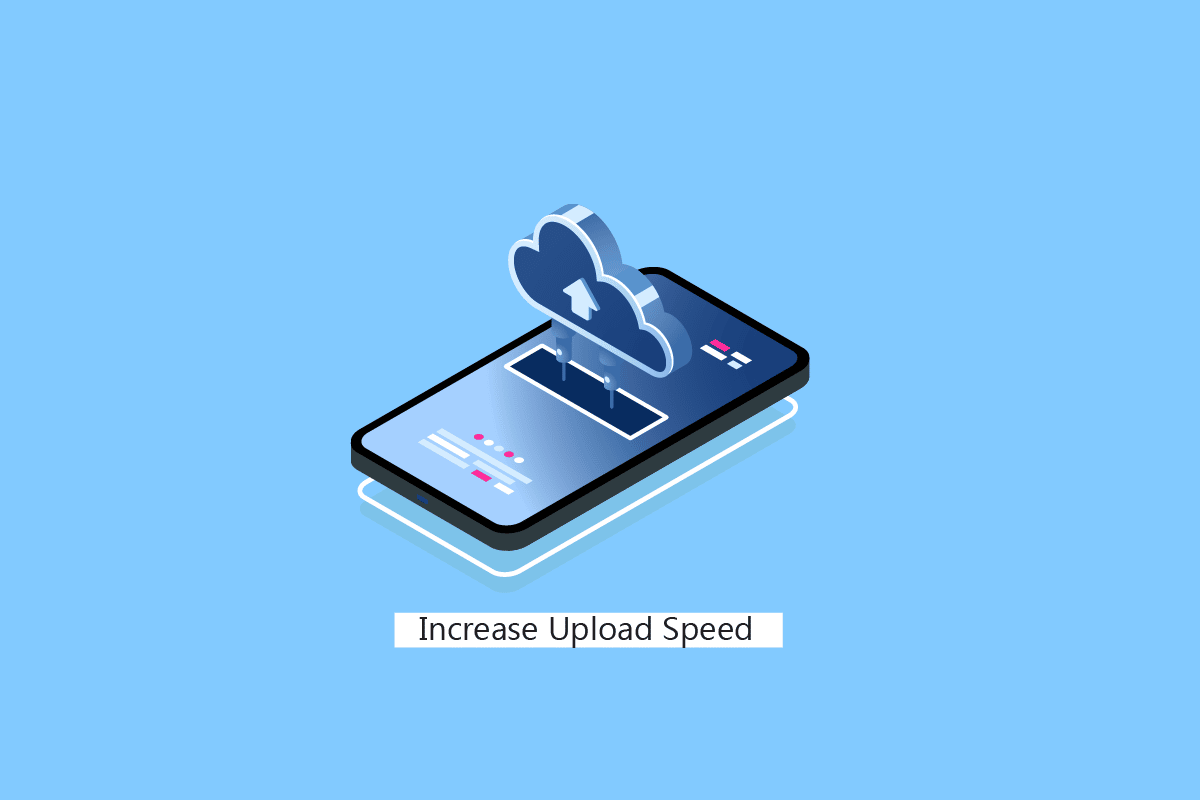
Slik øker du opplastingshastigheten i Windows
Nedenfor finner du detaljerte trinn og nyttige illustrasjoner for å hjelpe deg med å øke opplastingshastigheten på din Windows PC eller laptop.
Hva regnes som en god opplastingshastighet?
En opplastingshastighet på 5 Mbps anses generelt som god.
Trenger videosamtaler raskere opplastingshastigheter?
Det varierer. En-til-en samtaler krever som et minimum 1 Mbps, mens gruppesamtaler anbefales å ha minimum 1,5 Mbps.
Hvorfor er opplastingshastigheten ofte lavere enn nedlastingshastigheten?
Mange brukere opplever at opplastingshastigheten er betydelig lavere enn nedlastingshastigheten. Dette skyldes at mange bredbånds- og DSL-tilkoblinger er asymmetriske. De er optimalisert for å gi best mulig nedlastingshastighet, fremfor opplastingshastighet.
Når spiller opplastingshastigheten en rolle?
God opplastingshastighet er viktig for aktiviteter som videosamtaler, strømming av spill eller innhold på YouTube, og generelt for strømming av innhold over internett.
Hvordan øker man opplastingshastigheten i Windows?
La oss se på trinnene for å øke opplastingshastigheten på din Windows-PC eller laptop.
Metode 1: Grunnleggende feilsøking
Først går vi gjennom noen grunnleggende feilsøkingstrinn for å se om det kan øke opplastingshastigheten din.
Metode 1A: Start ruteren på nytt
En omstart av ruteren/modemet kan friske opp nettverkstilkoblingen. Noen brukere har opplevd at endringer i konfigurasjonsinnstillingene først trer i kraft etter en omstart. Følg trinnene nedenfor:
1. Finn av/på-knappen på baksiden av ruteren/modemet.
2. Trykk én gang på knappen for å slå den av.

3. Koble fra strømkabelen til ruteren/modemet og vent til all strøm er tappet fra kondensatorene.
4. Koble deretter til strømkabelen igjen og slå den på etter et minutt.
5. Vent til nettverkstilkoblingen er gjenopprettet og prøv å logge på igjen.
Metode 1B: Juster ruterens antenne
Noen trådløse rutere har en antenne. Noen er integrert, mens andre kan justeres. Hvis din ruter har en justerbar antenne, prøv å vri den slik at den står vannrett. Ofte er antennene designet for å fungere best i denne posisjonen.
Metode 1C: Endre båndbreddegrensen
Windows bruker båndbreddegrenser for å kontrollere hvor raskt innhold lastes opp og ned, inkludert Windows-oppdateringer. Du kan endre nedlastingsbåndbredden. Dette kan være til hjelp for de som lurer på hvordan man kan øke opplastingshastigheten.
1. Åpne Innstillinger ved å trykke Windows + I.
2. Klikk på «Oppdatering og sikkerhet».
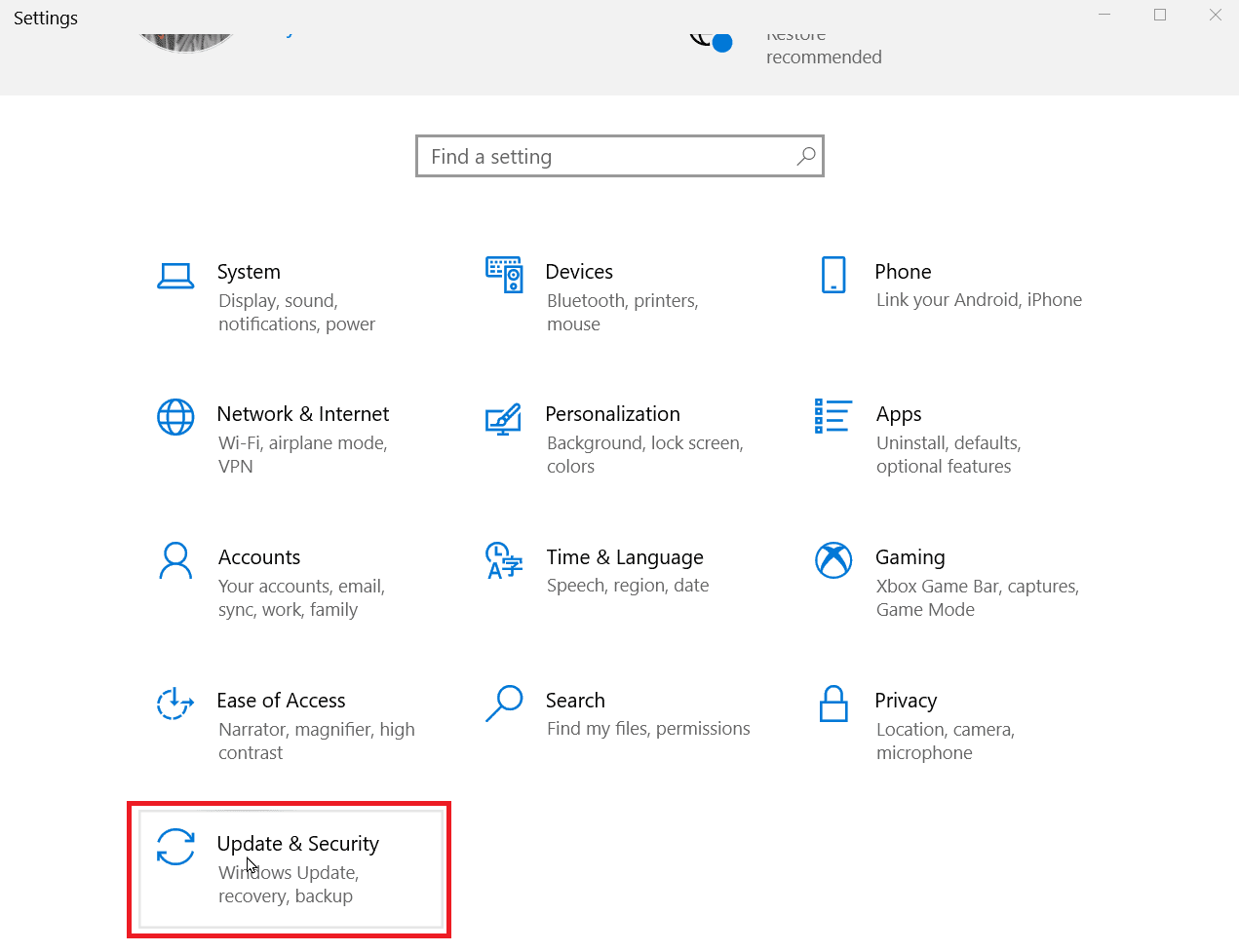
3. Klikk på «Avanserte alternativer».
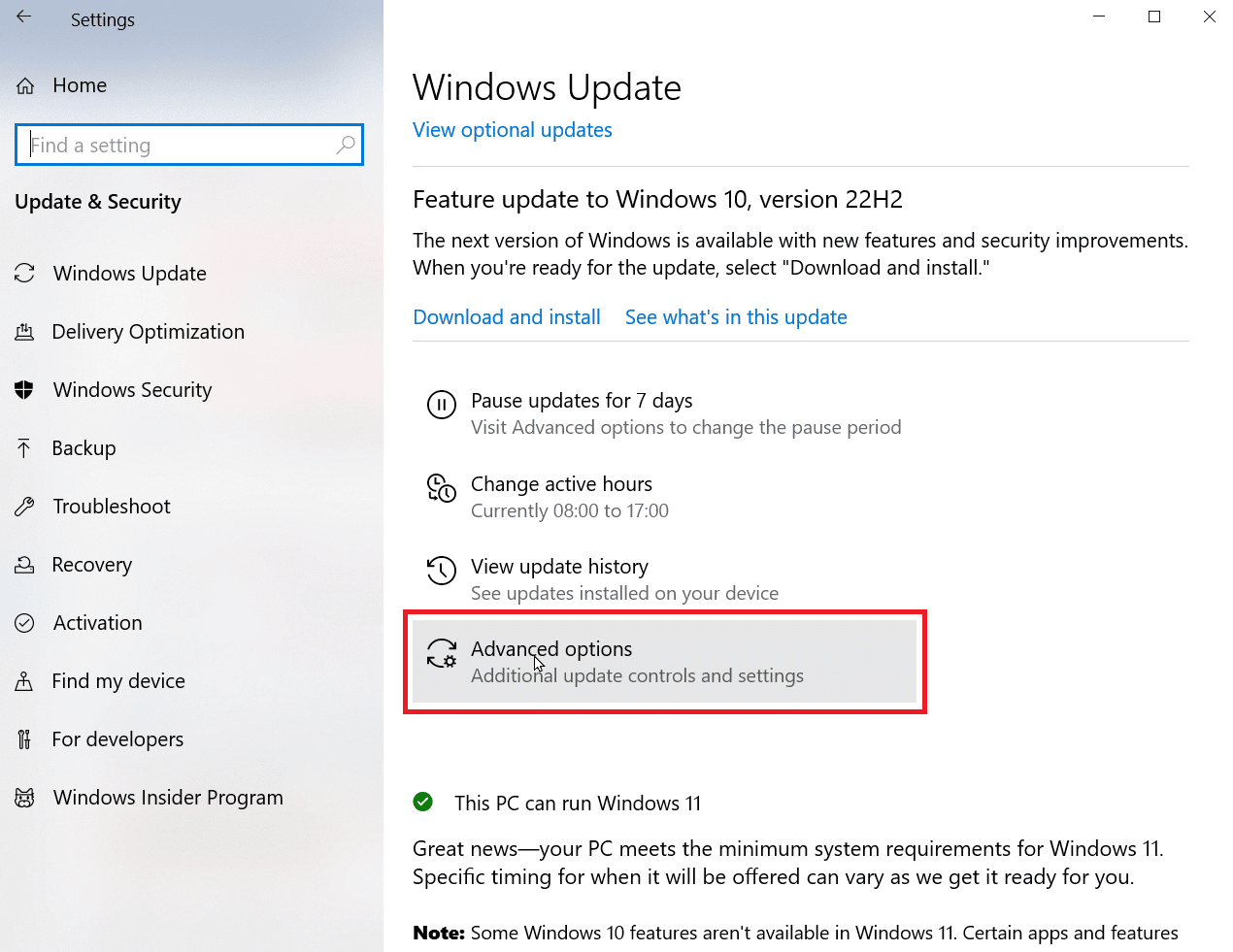
4. Rull ned og klikk på «Leveringsoptimalisering».
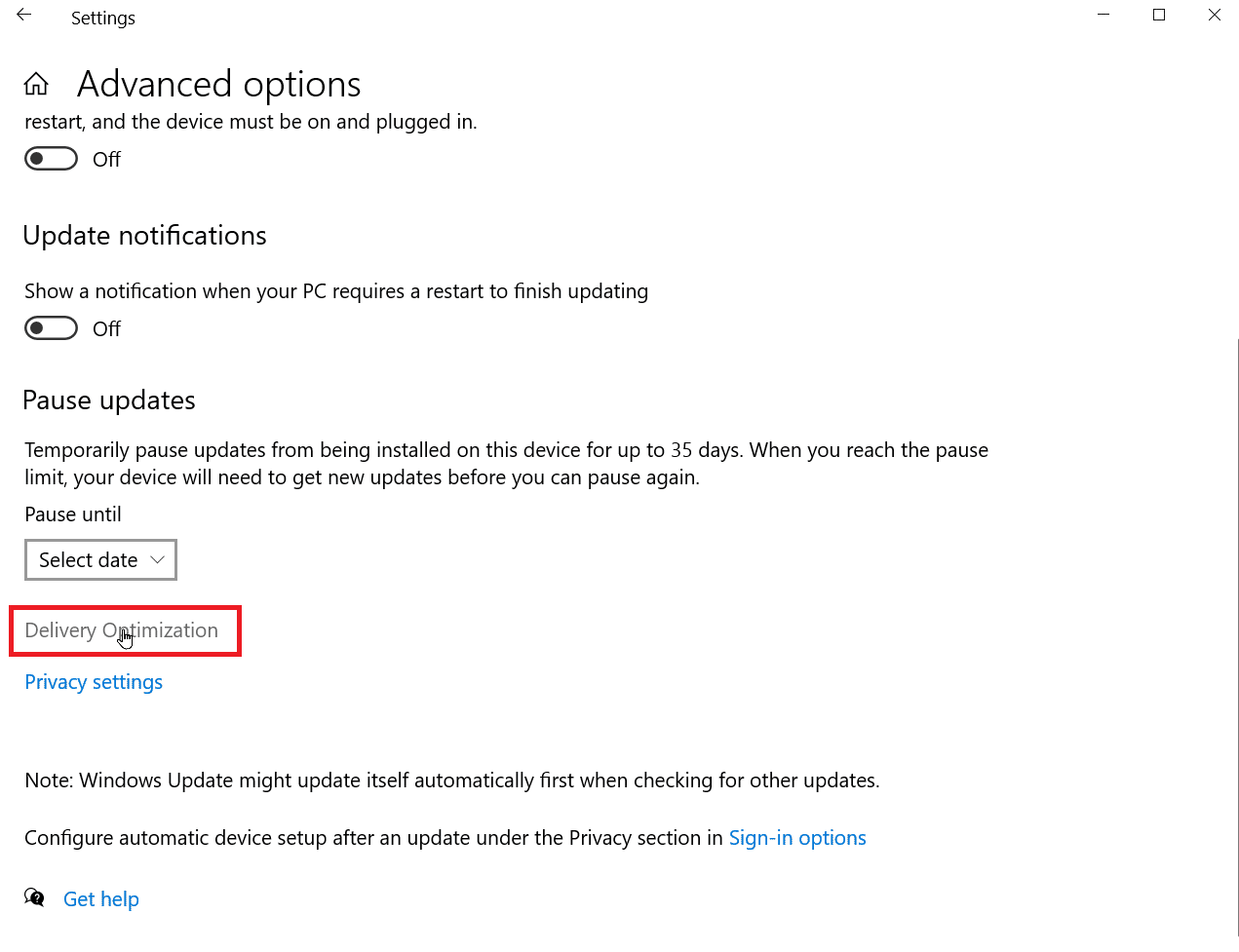
5. Klikk på «Avanserte alternativer».
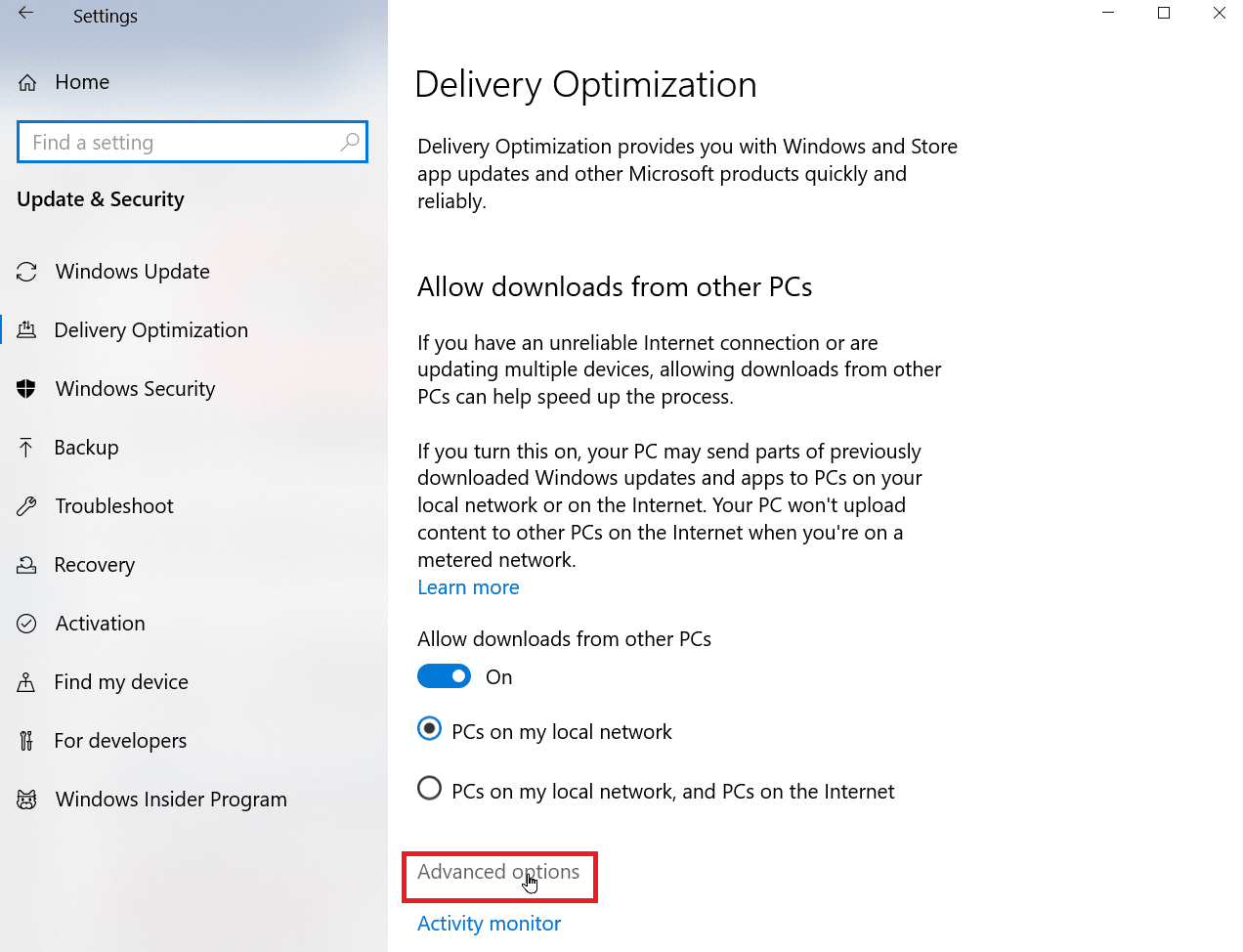
6. Under «Opplastingsinnstillinger» juster glidebryteren for opplastingsbåndbredden.
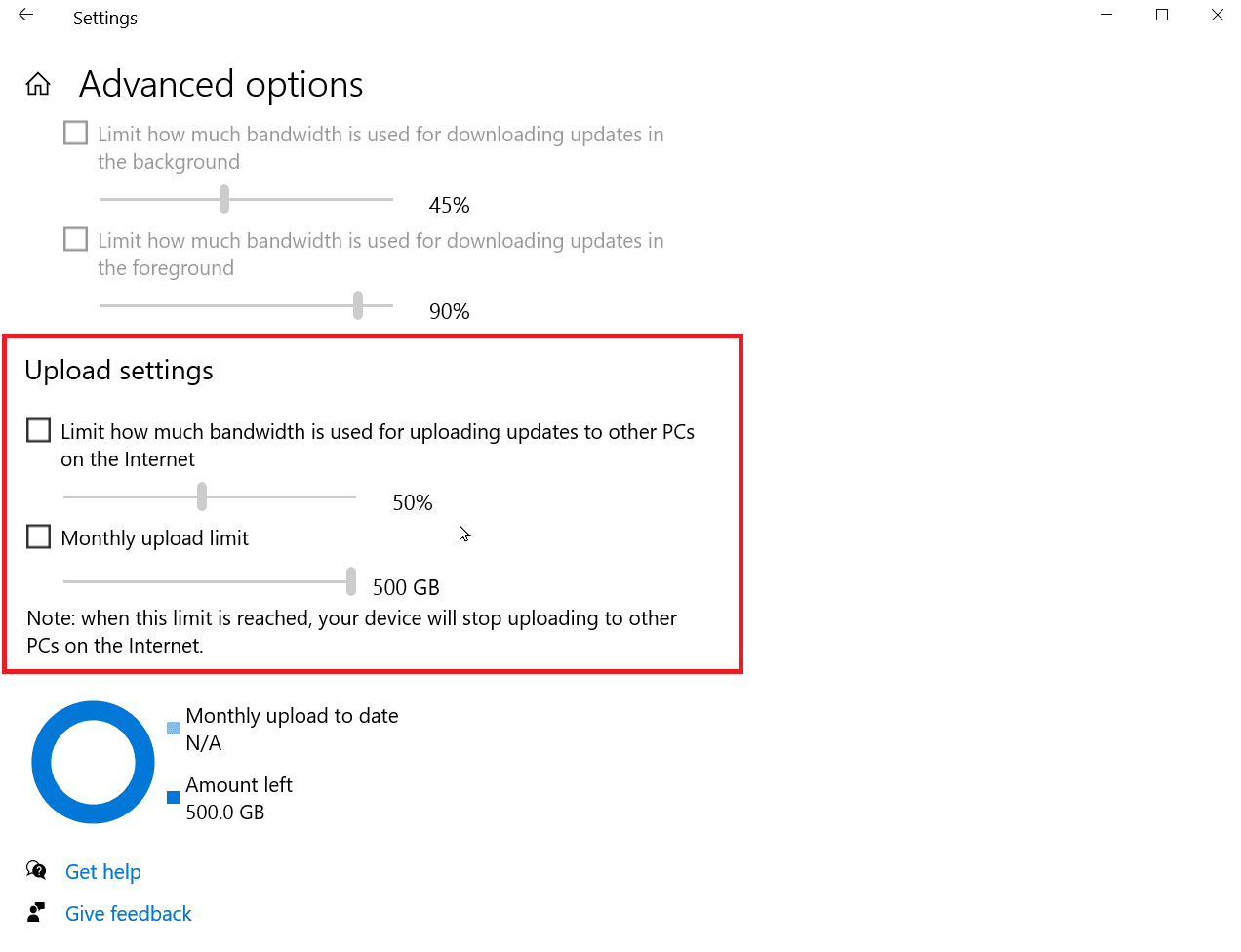
Fortsett å lese for å lære flere måter for å øke opplastingshastigheten på en Windows-laptop.
Metode 1D: Flytt ruteren til et annet sted
Wi-Fi-signaler kan begrenses og forstyrres av andre apparater i hjemmet, slik som høyttalere, mikrobølgeovner og telefoner. Dette kan føre til redusert opp- og nedlastingshastighet. Sørg for at internettruteren er plassert sentralt i hjemmet, ikke i et hjørne.
Metode 1E: Avslutt bakgrunnsoppgaver
Mange apper kjører i bakgrunnen for å gi en best mulig brukeropplevelse. Noen av disse appene bruker også internett kontinuerlig, noe som kan påvirke opp- og nedlastingshastigheten. På en laptop kan dette også spare batteri. Se vår guide om hvordan du avslutter bakgrunnsoppgaver i Windows 10.
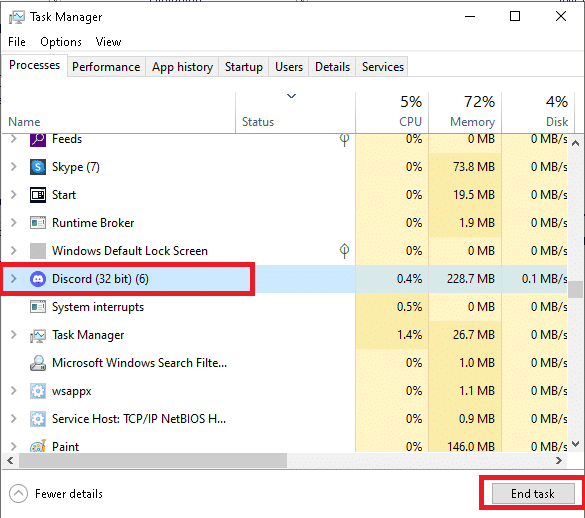
Metode 1F: Sjekk om andre bruker internettet
De som lurer på hvordan man kan øke opplastingshastigheten, overser kanskje det faktum at de kan dele Wi-Fi-tilkoblingen sin uten å vite det. Hvis dette er tilfellet, vil båndbredden bli påvirket. Det kan derfor være lurt å endre Wi-Fi-passordet for å forsikre seg om at ingen uautoriserte bruker Wi-Fi og reduserer hastigheten.
1. Åpne nettsiden for ruterinnstillinger. Du får vanligvis tilgang til denne siden ved å skrive 192.168.1.1 i adressefeltet og trykke Enter.
2. Logg på ruteren med brukernavn og passord.
3. Endre passordet under «Trådløse innstillinger» eller «Nettverksinnstillinger».
4. Lagre endringene for å lagre det nye Wi-Fi-passordet.
Metode 1G: Velg en høyhastighets internettplan
Internettilbydere tilbyr mange forskjellige abonnementer tilpasset ulike behov, med ulike datagrenser og hastigheter. Du kan vurdere å oppgradere til et abonnement med høyere hastighet hvis budsjettet tillater det. Du må kanskje starte ruteren på nytt etter oppgradering av abonnementet for at endringene skal tre i kraft.
Metode 2: Oppdater Windows
Programvaredrivere tillater kommunikasjon mellom maskinvare og operativsystem. Gamle eller feilaktige drivere kan føre til dårlig ytelse. Derfor anbefales det å oppdatere driverprogramvaren hvis du opplever treg opplastingshastighet, selv med en rask internettforbindelse.
1. Åpne Innstillinger ved å trykke Windows + I.
2. Klikk på «Oppdatering og sikkerhet».
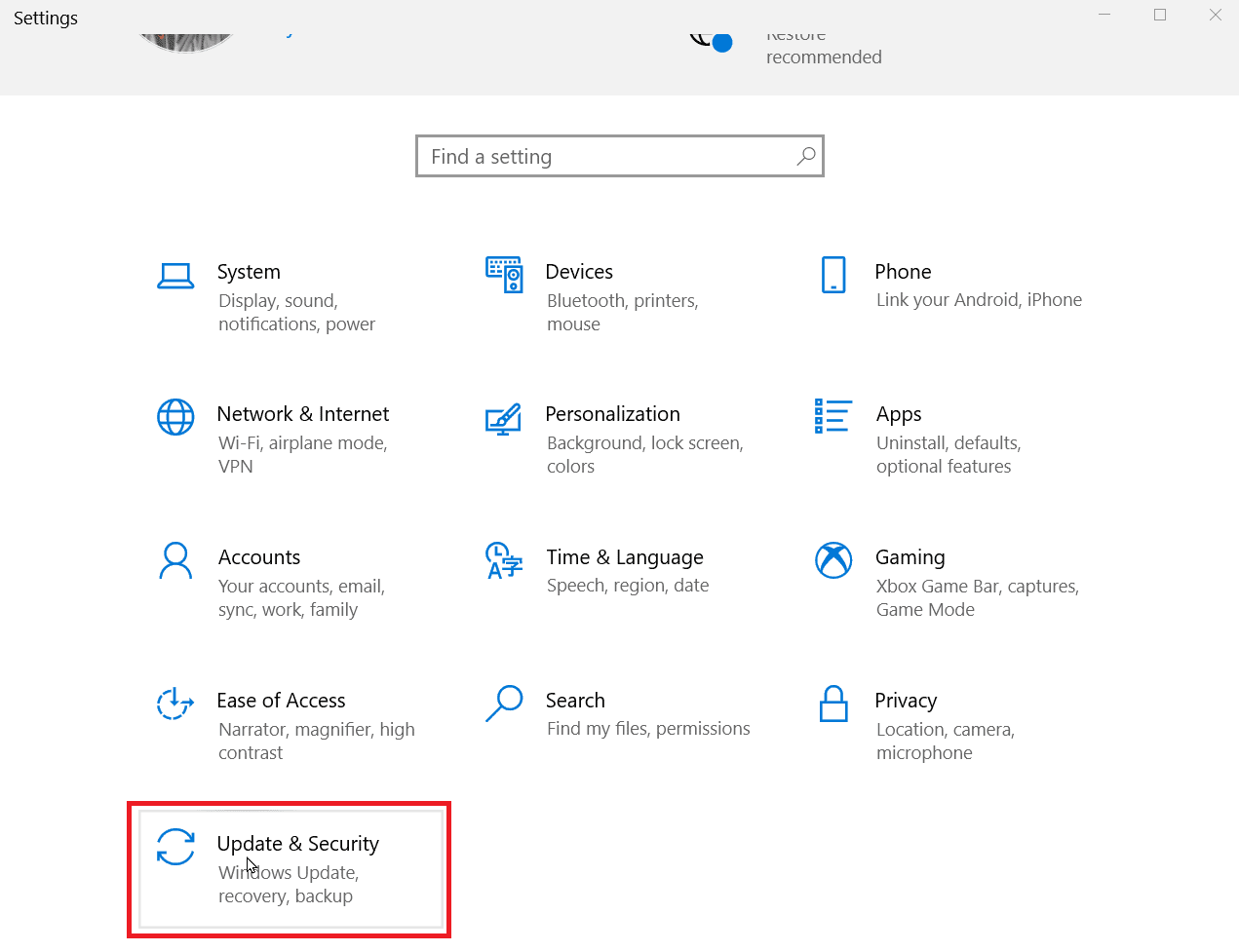
3. Klikk på «Se etter oppdateringer» for å sjekke om det er noen tilgjengelige oppdateringer. Klikk på «Last ned og installer» hvis noen finnes.
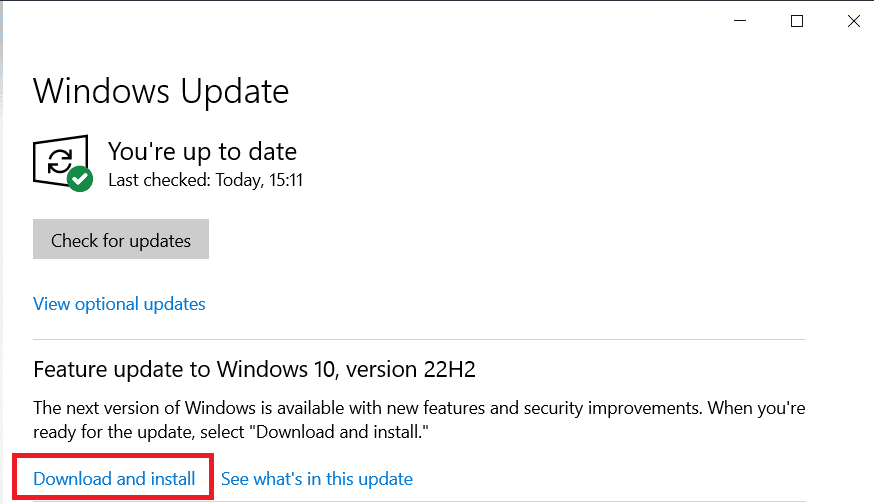
4. Etter nedlasting, klikk på «Start på nytt nå» for å installere oppdateringene.
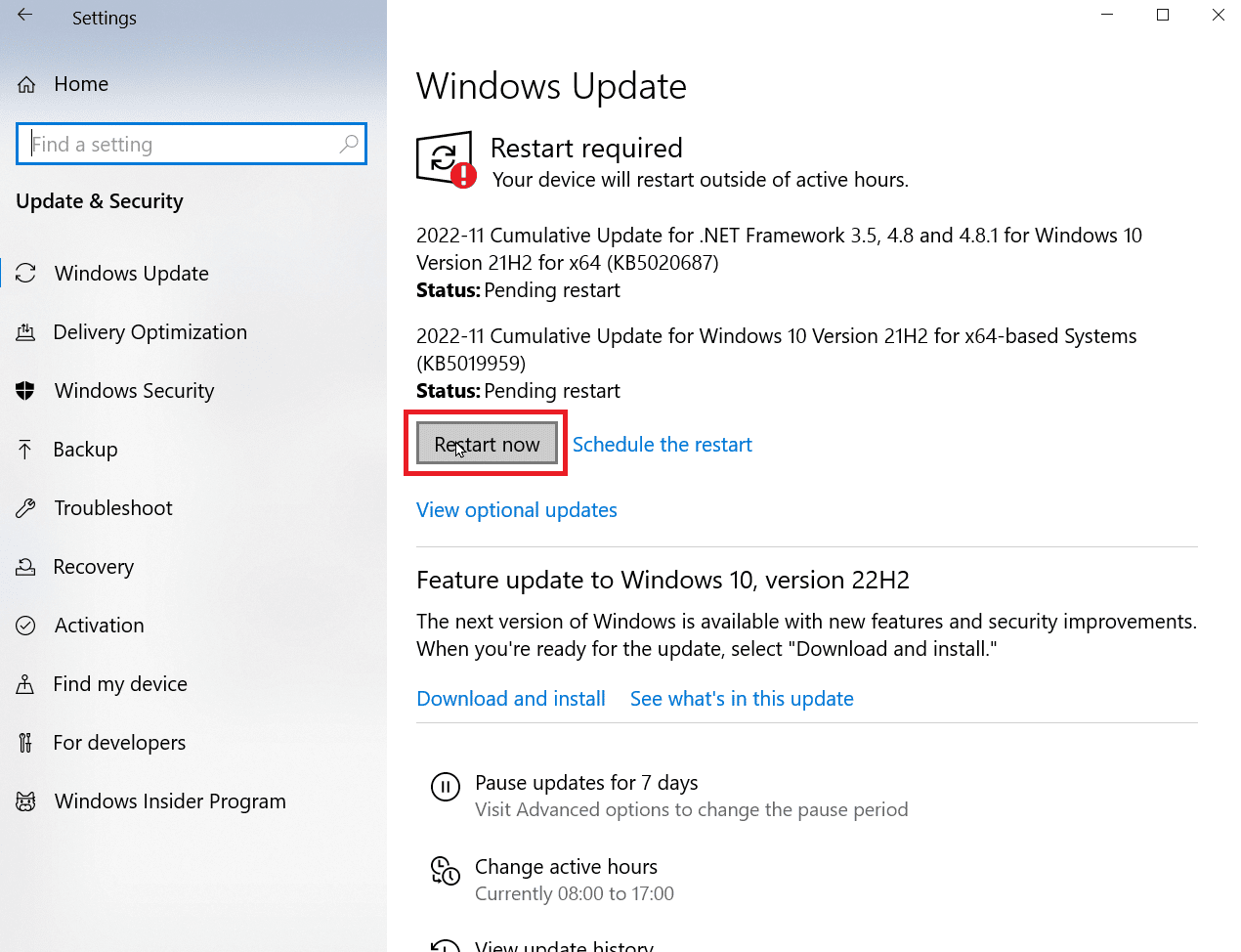
Dette er en måte å fikse lav opplastingshastighet på.
Metode 3: Deaktiver «Målt tilkobling»
En «målt tilkobling» lar deg sette en databruksgrense for hele systemet. Hvis databruken overskrider denne grensen, vil Windows automatisk begrense opp- og nedlastingshastigheten. Hvis du ønsker å øke opplastingshastigheten, kan du deaktivere denne innstillingen.
1. Åpne Innstillinger ved å trykke Windows + I.
2. Klikk på «Nettverk og Internett».
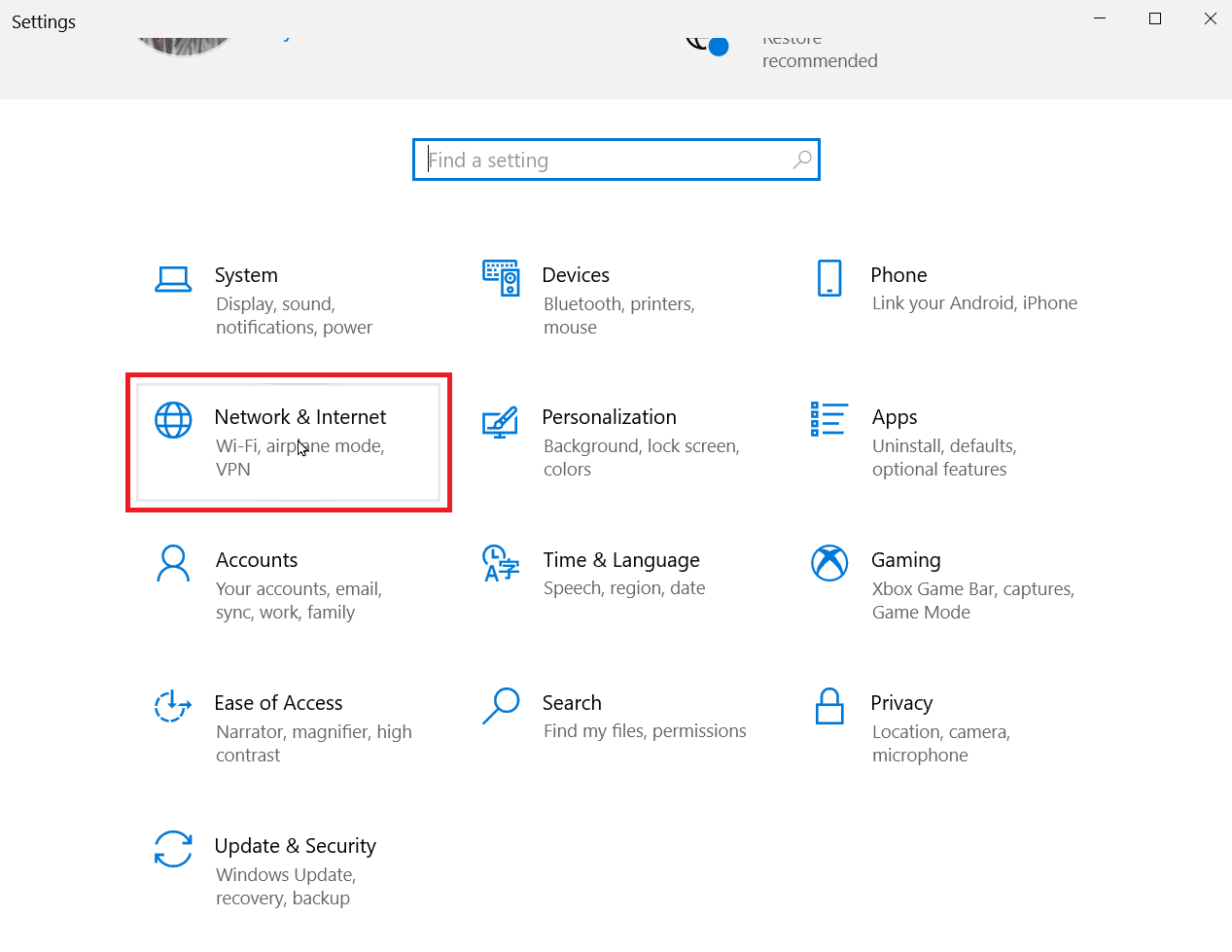
3. Klikk på «Egenskaper» under internettilkoblingen.
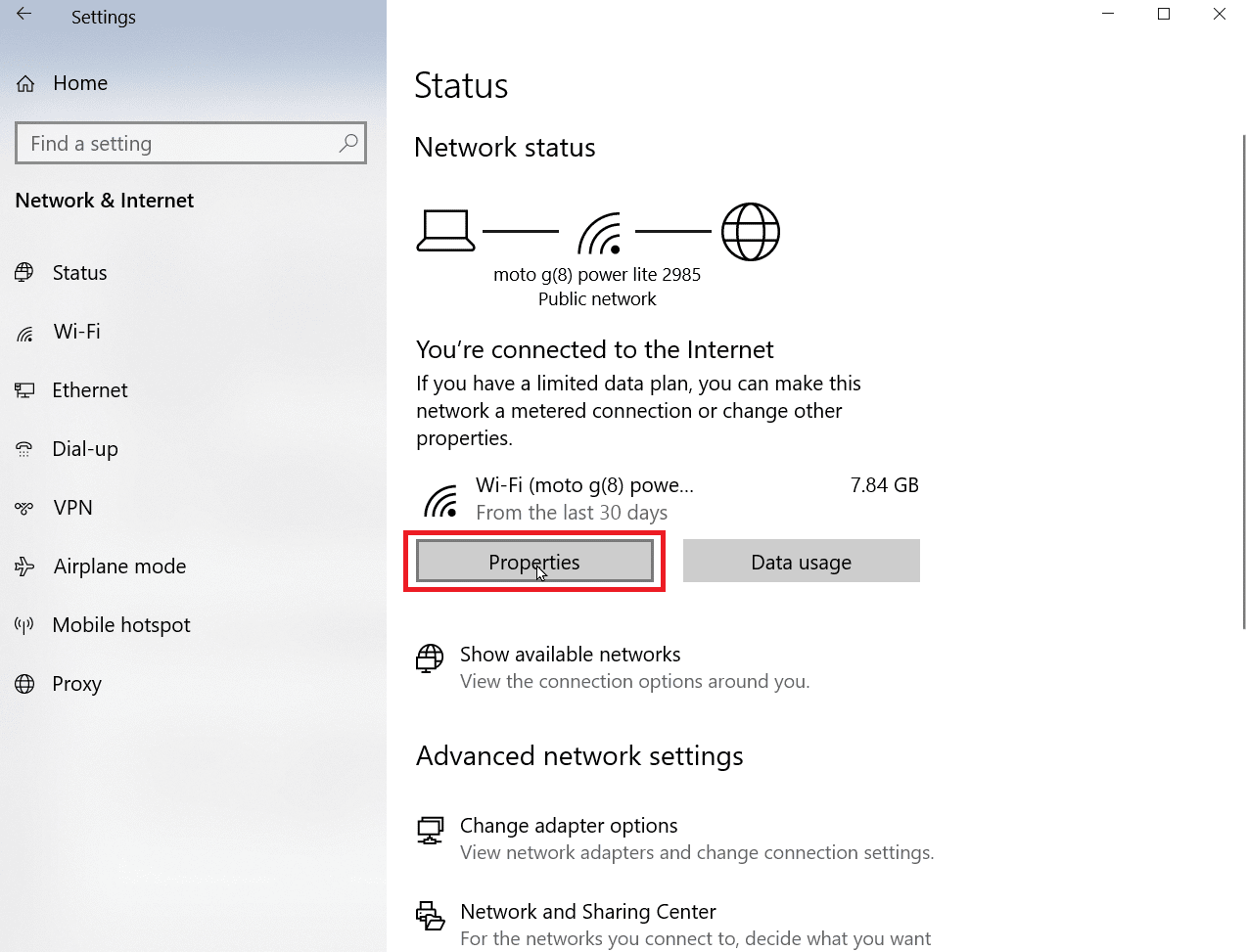
4. Rull ned til du ser overskriften «Målt tilkobling».
5. Slå av bryteren for å deaktivere «Målt tilkobling».
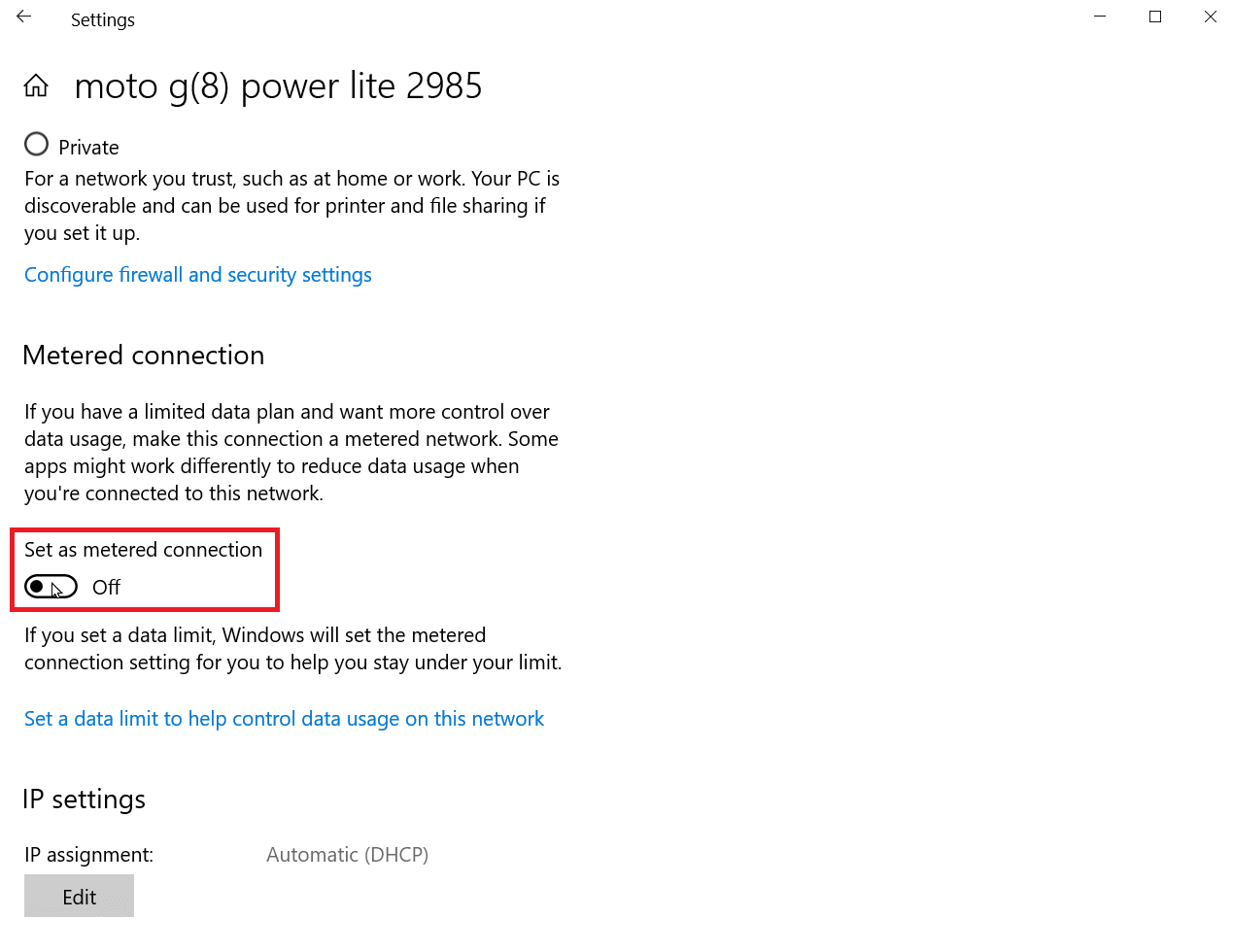
Etter dette vil internettforbindelsen din være ubegrenset.
Metode 4: Slett midlertidige filer
Apper lager ofte midlertidige filer som kan gjøre datamaskinen tregere, og som kan påvirke både opp- og nedlastingshastigheten. Du kan trygt slette disse filene, det vil ikke skade datamaskinen eller endre hvordan appene dine fungerer. Se vår guide om hvordan du sletter midlertidige filer i Windows 10.
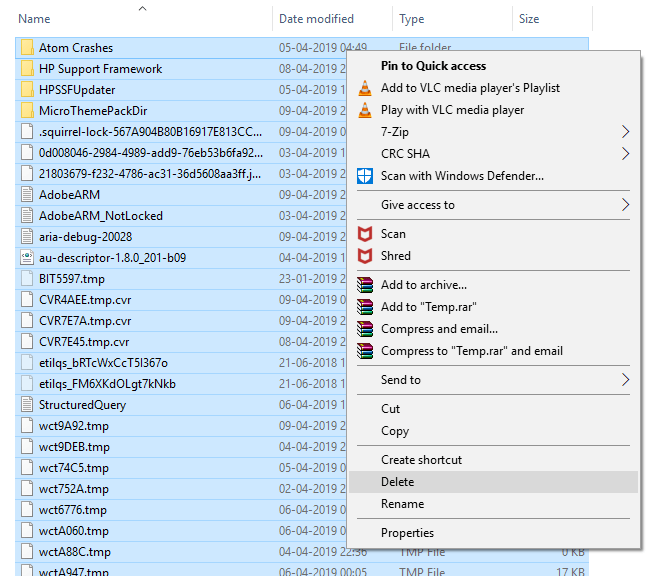
Fortsett å lese for å finne flere måter for å forstå hvordan du fikser en lav opplastingshastighet.
Metode 5: Bruk en annen nettleser
Noen ganger er det slik at standardnettleseren i Windows ikke utnytter den fulle opp- eller nedlastingshastigheten som internettjenesten din tilbyr. Prøv en annen nettleser for å se om det øker hastigheten.
Metode 6: Kjør en skanning for virus eller skadelig programvare
Virus og skadelig programvare kan senke opp- og nedlastingshastigheten ved å bruke data i bakgrunnen. Hvis datamaskinen er infisert, kan dette føre til redusert hastighet. Se vår guide om hvordan du kjører en virusskanning på datamaskinen din.
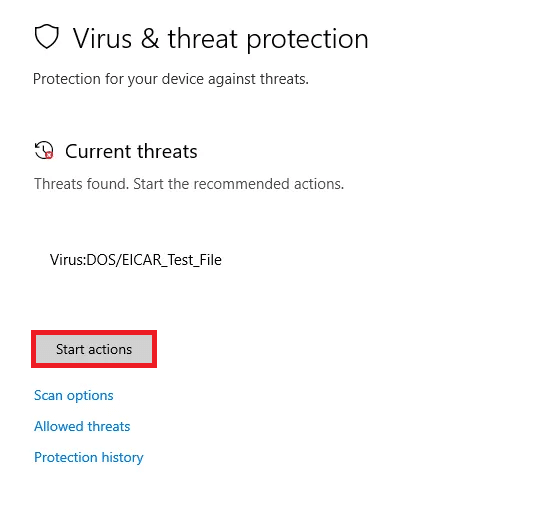
Metode 7: Bruk VPN
Et virtuelt privat nettverk (VPN) er et privat nettverk som tillater brukere å få tilgang til internett med høyere hastighet. Noen ganger kan derimot en VPN av dårlig kvalitet redusere hastigheten. En VPN av høy kvalitet er det beste alternativet for å optimalisere opplastingshastigheten.
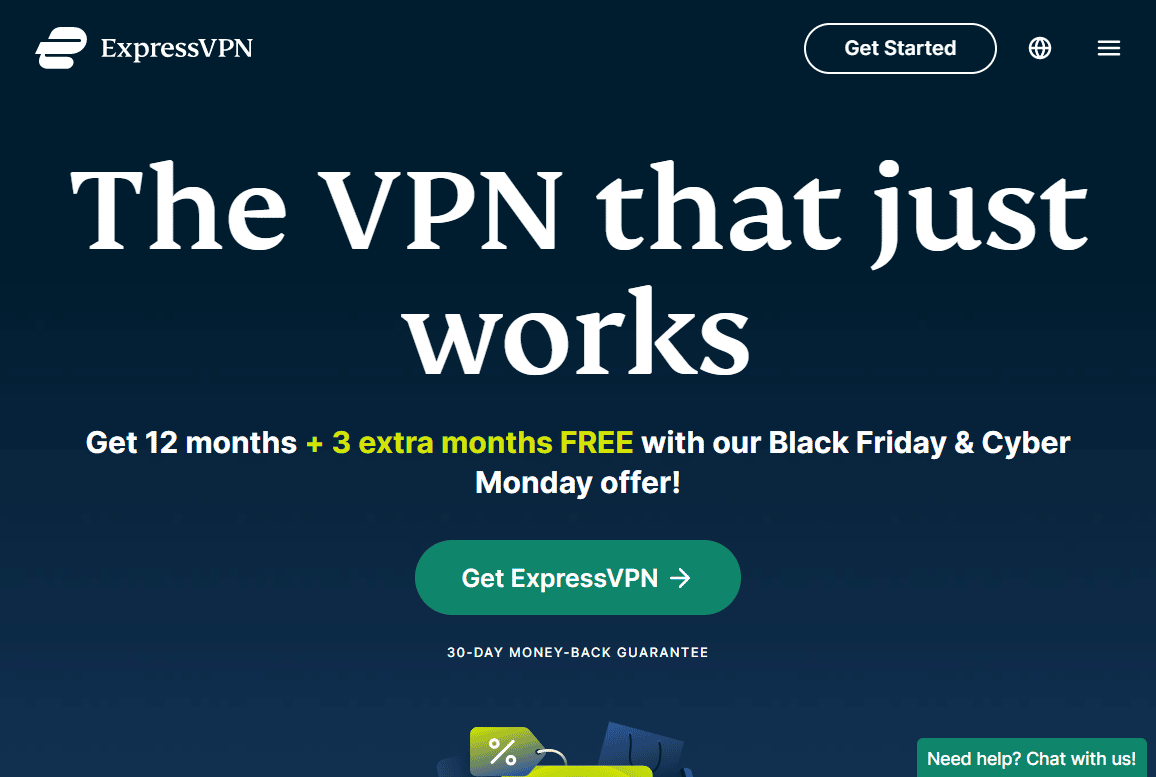
Metode 8: Bytt DNS-server til Google DNS
Domain Name System (DNS) oversetter domenenavn til IP-adresser. Dette gjør at nettleseren din kan laste inn innhold raskere. Google DNS er i dag en av de beste DNS-tjenestene, da den bidrar til å øke opplastingshastigheten og tilbyr utmerket sikkerhet. Se vår guide om hvordan du bytter til OpenDNS eller Google DNS på Windows.
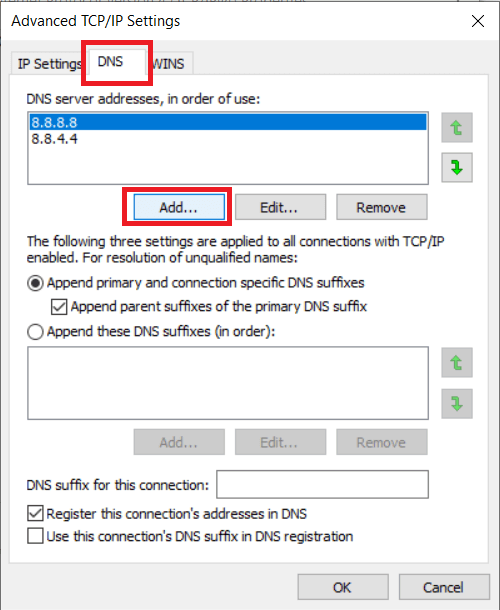
Hvordan kan man øke opplastingshastigheten?
For å øke opplastingshastigheten, må du kanskje utføre en rekke tiltak, som å oppdatere Windows, slette midlertidige filer og endre DNS-innstillinger. Les artikkelen fra begynnelsen for å lære mer.
Hvis du ikke er fornøyd med tjenestene fra din nåværende internettleverandør på grunn av hastigheten, kan det være på tide å bytte leverandør.
***
Vi håper denne artikkelen har gitt deg innsikt i hvordan du kan øke opplastingshastigheten på en Windows-laptop, og hvordan du fikser en treg opplastingshastighet. Hvis du har spørsmål eller ønsker andre temaer dekket, legg igjen en kommentar.