Random Access Memory (RAM) er en type maskinvare som brukes til å lagre data midlertidig. Dette minnet er avgjørende for at datamaskinen skal kunne utføre oppgaver raskt, da det gir rask tilgang til arbeidsdata og maskinkode. RAM kan leses og endres i tilfeldig rekkefølge, noe som er en stor fordel når du kjører flere programmer samtidig. Jo mer RAM datamaskinen din har, desto bedre vil ytelsen være, og du vil kunne kjøre flere programmer uten at systemet blir tregt. Hvis PC-en din har for lite RAM, kan det føre til at den sliter med å behandle programmer effektivt. Derfor er det viktig å vite hvordan du kan øke minnet på din Windows 10-PC for å opprettholde et godt tempo. Er du usikker på hvordan du går frem for å utvide RAM-en din? Da har du kommet til rett sted. Vi vil i denne artikkelen gå gjennom alle detaljene rundt RAM, hvordan du sjekker det, og viktigst av alt, hvordan du kan øke RAM på Windows 7 og 10. Vår guide vil gi deg en innføring i hvordan du kan utvide PC-minnet ditt ved hjelp av forskjellige metoder. Fortsett å lese for å finne ut hvordan du kan øke tilgjengelig fysisk minne i Windows 10.
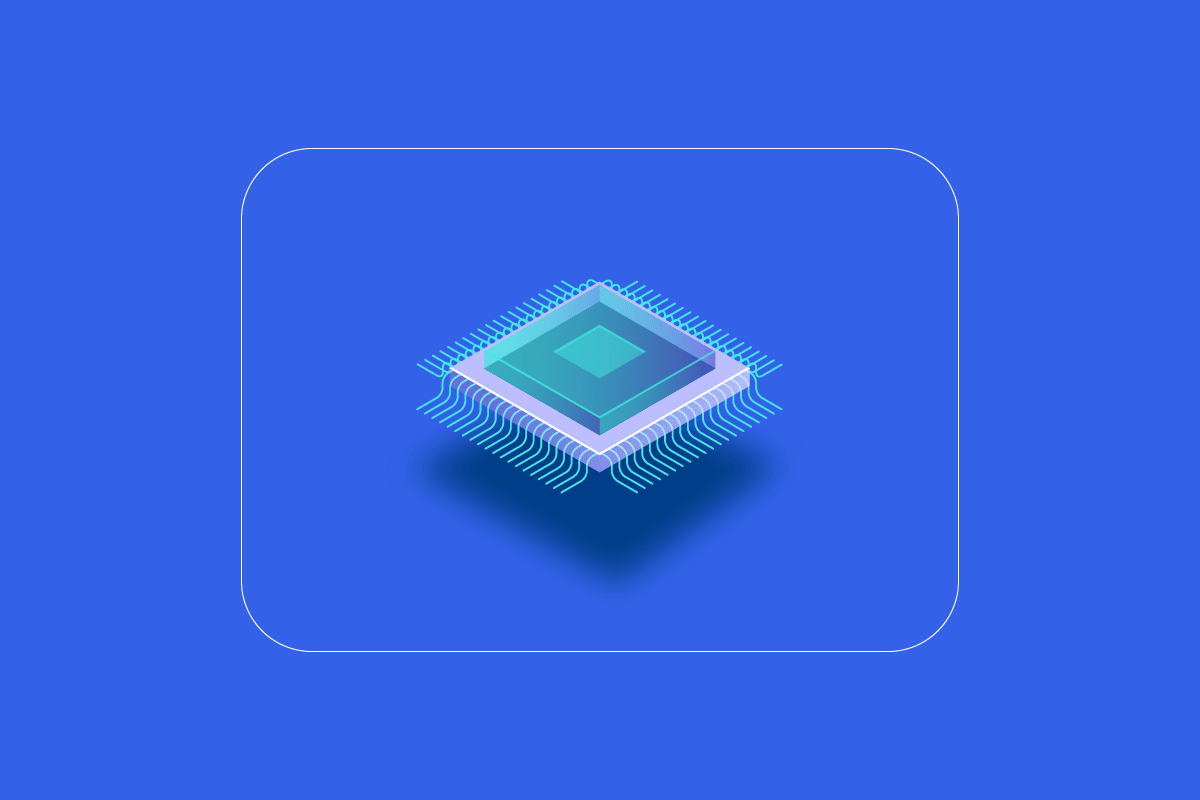
Hvordan optimalisere RAM på Windows 7 og 10
Før du begynner å utforske måter å øke datamaskinens minne på Windows 10, er det viktig å ha en idé om hvor mye RAM din PC faktisk trenger. La oss se nærmere på de anbefalte kravene:
- For enkel nettsurfing og tekstbehandling er 4 GB RAM vanligvis tilstrekkelig.
- Hvis du ønsker å utføre flere oppgaver samtidig og opprettholde god ytelse, er 8 GB RAM et godt valg.
- For mer krevende oppgaver som bruk av avanserte applikasjoner eller spill, trenger du minst 16 GB RAM.
- PC-er som brukes til studier, arbeid eller andre profesjonelle formål kan håndtere opptil 128 GB RAM.
- Profesjonelle arbeidsstasjoner som krever multitasking og tunge programmer kan ha behov for rundt 192 GB RAM.
Hvorfor trenger du mer RAM?
I tillegg til å vite hvordan du kan øke datamaskinens minne, er det også viktig å forstå hvorfor du i det hele tatt trenger mer RAM. Et vanlig problem er at det ikke er nok ledig RAM-plass tilgjengelig, noe som resulterer i at datamaskinen din går tregt. I tillegg til utilstrekkelig RAM-plass, kan også andre faktorer påvirke systemets ytelse, for eksempel:
- Hyppige strømstøt som kan skade maskinvarekomponenter.
- Minnelekkasjer fra systemprogramvare.
- Defekte minnebrikker eller dårlige harddisksektorer.
- Virus og skadelig programvare som bruker opp systemressurser.
- For mange programmer som starter opp automatisk ved oppstart.
Selv om du ikke kan kontrollere alderen på datamaskinen din, er det mulig å forbedre ytelsen ved å øke RAM-en. Det er flere ting du kan gjøre for å optimere minnebruken. Fysisk minne i et system kan økes ved å redusere mengden RAM som brukes. Vi vil i de kommende avsnittene gå gjennom ulike metoder for dette. Hvis det ikke er nok å redusere arbeidsbelastningen på PC-en, kan du også vurdere å legge til mer RAM fysisk til systemet. La oss derfor begynne med den første metoden for å optimalisere RAM-bruken.
Ting å vurdere før du øker RAM
Før du øker RAM-en din, bør du vurdere følgende:
Trinn I: Sjekk gjeldende RAM
Før du implementerer metoder for å utvide det fysiske minnet, er det viktig å sjekke hvor mye RAM som allerede er i bruk. Dette kan du gjøre ved å følge disse enkle trinnene:
1. Trykk Ctrl + Shift + Esc samtidig for å åpne Oppgavebehandling.
2. Klikk på «Ytelse»-fanen øverst, og velg «Minne».
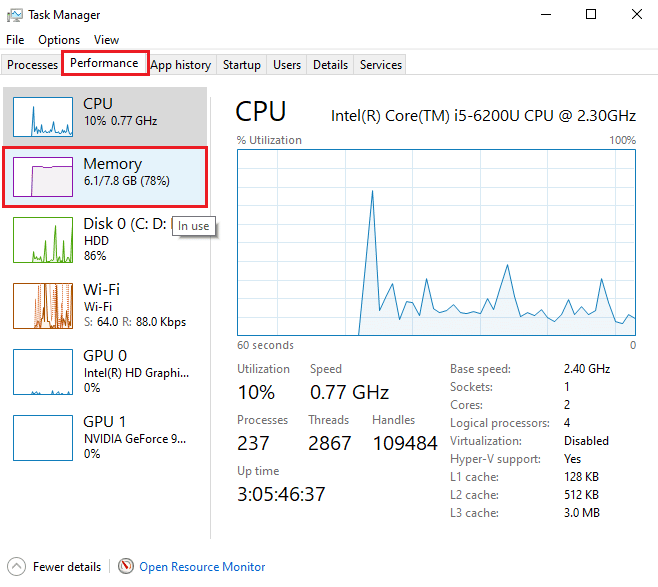
3. Her vil du kunne se hvor mye RAM som er i bruk, og hvor mye som er tilgjengelig.
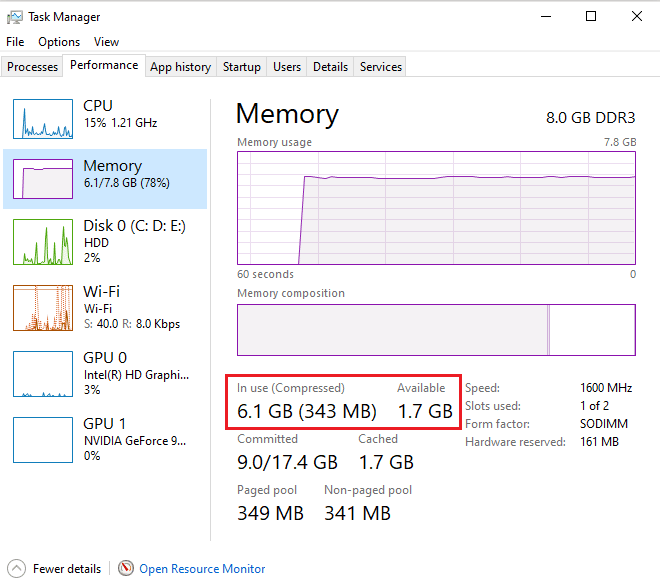
Trinn II: Sjekk nødvendig RAM-mengde
Når du har oversikt over gjeldende RAM, er det neste steget å finne ut hvor mye RAM du faktisk trenger. Dette kan du gjøre ved hjelp av Ytelsesovervåkeren:
1. Trykk på Windows-tasten, skriv «Ytelsesovervåker» og klikk på «Åpne».
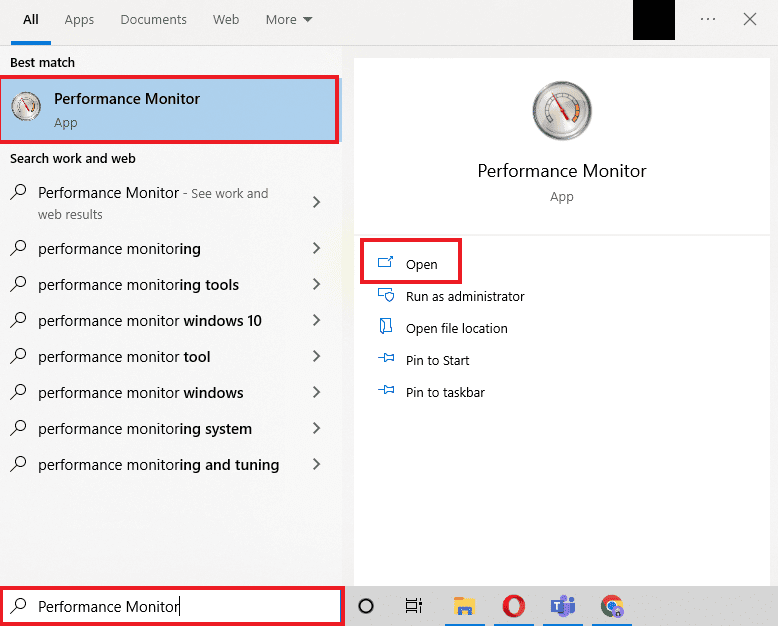
2. Klikk på «Ytelsesovervåker» under «Overvåkingsverktøy» i panelet til venstre.
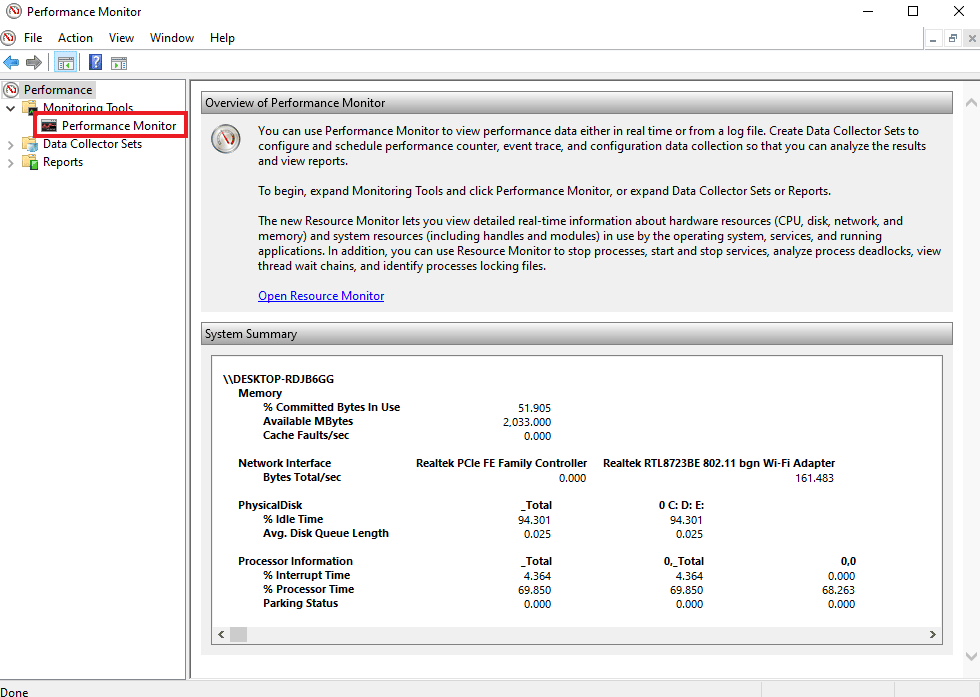
3. Klikk på det grønne «+»-symbolet øverst.
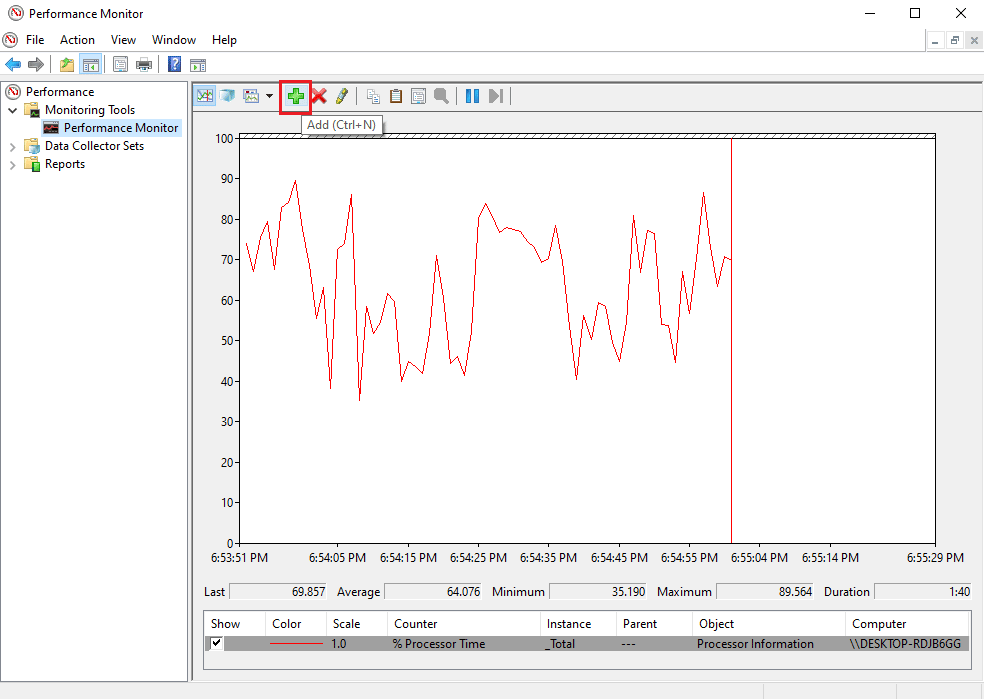
4. Velg «Personsøkerfil» fra listen, og klikk på «Legg til >>»-knappen.
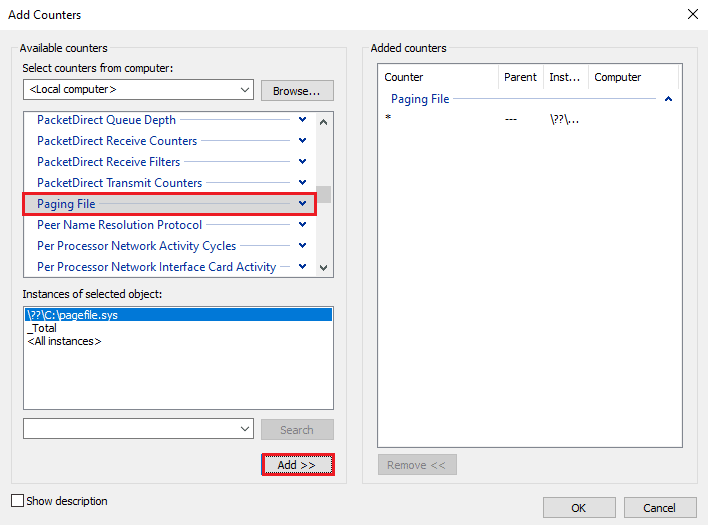
5. Klikk «OK».
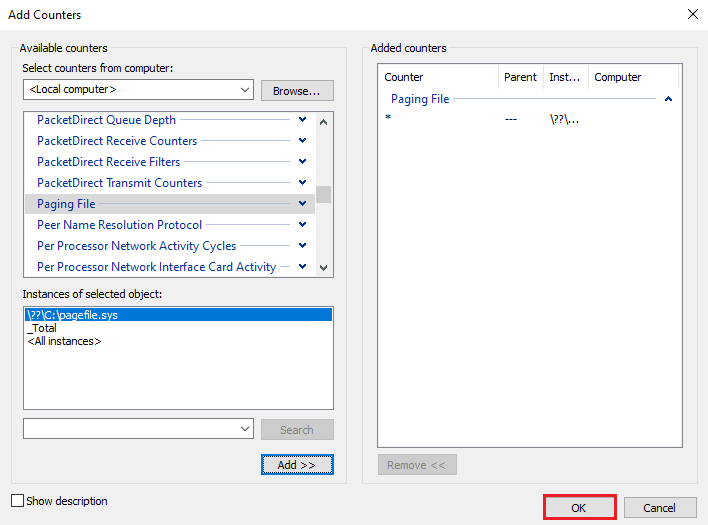
6. Analyser diagrammet for å se hvor mye mer RAM du trenger. Hvis grafen for «prosessortid» er over «toppbelastning» (representert med en grønn linje), indikerer det at du trenger mer RAM.
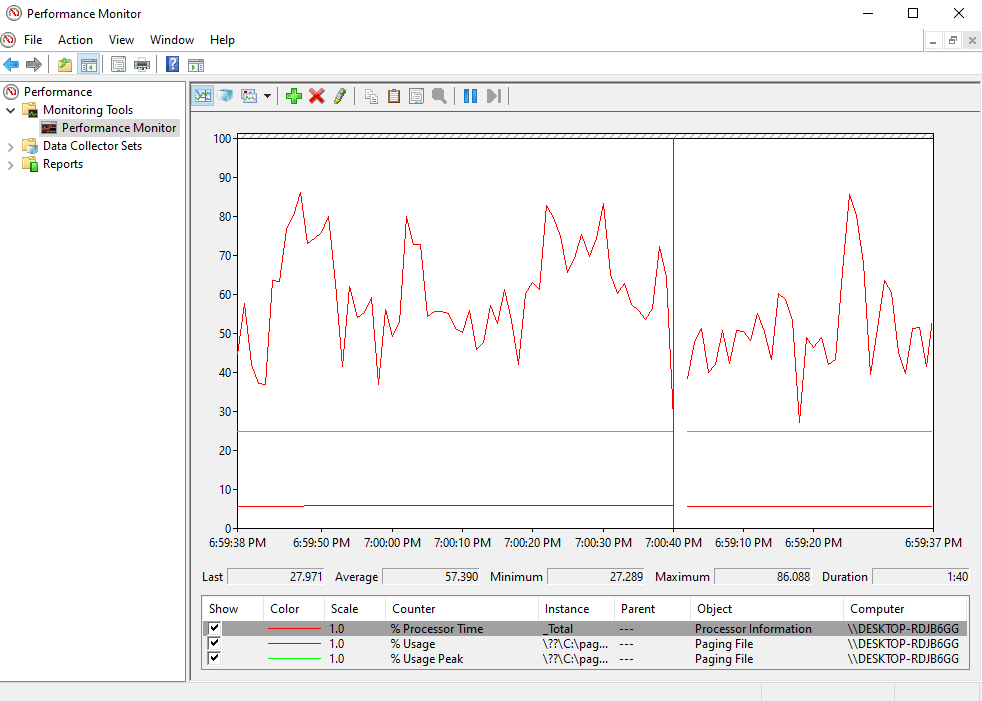
Vanligvis er 4 GB ekstra RAM nok for de fleste vanlige oppgaver, men for multitasking kan 8 GB være bedre.
Her er noen metoder for å øke tilgjengelig fysisk minne i Windows 10.
Metode 1: Start PC-en på nytt
Når du har oversikt over tilgjengelig RAM, kan du begynne med en enkel feilsøkingsmetode: å starte datamaskinen på nytt. Dette er en overraskende effektiv måte å frigjøre RAM-plass på. Når du starter datamaskinen på nytt, tømmes RAM-en, og alle bakgrunnsprosesser startes på nytt. Dette frigjør RAM og gir mer plass. Det anbefales å starte datamaskinen på nytt regelmessig, spesielt ved hyppig bruk. Du kan også sjekke ut vår guide om 6 måter å starte en Windows 10-datamaskin på.
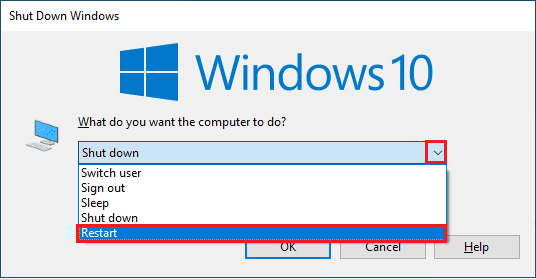
Metode 2: Avslutt RAM-krevende prosesser
Selv etter en omstart kan det være prosesser som bruker opp systemressursene. I slike tilfeller er det best å avslutte disse prosessene manuelt i Oppgavebehandling. Du kan lære mer om dette i vår guide om hvordan du avslutter en oppgave i Windows 10.
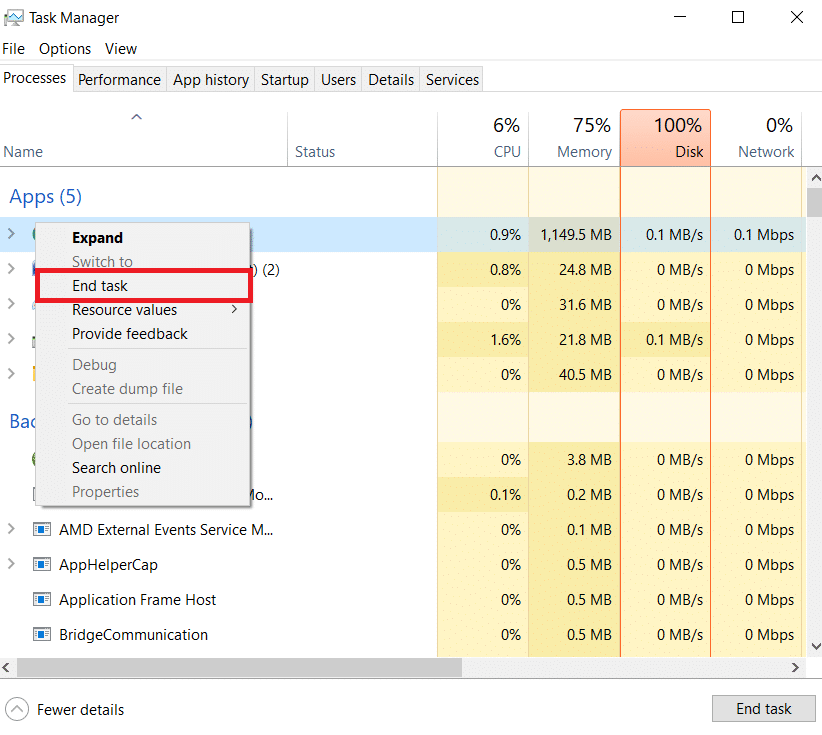
Metode 3: Deaktiver oppstartsprogrammer
Selv om du har avsluttet prosesser i Oppgavebehandling, kan det være at det ikke er nok for å øke minnet. I dette tilfellet kan du prøve å deaktivere oppstartsprogrammer som starter hver gang du slår på datamaskinen din og som bruker tilgjengelig RAM. Les vår guide om 4 måter å deaktivere oppstartsprogrammer i Windows 10 for å lære mer om hvordan du kan frigjøre RAM.
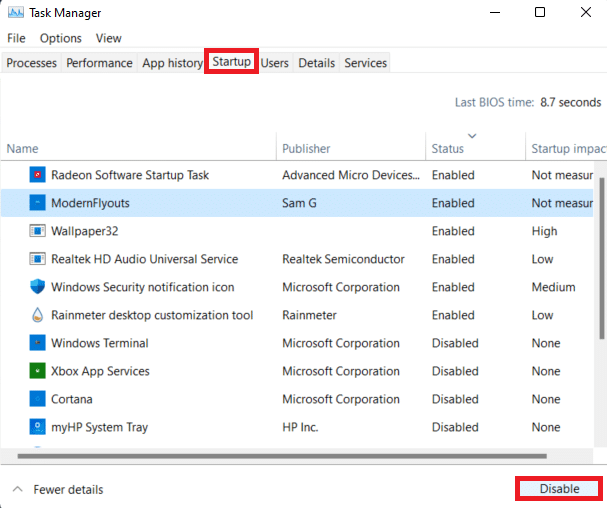
Når du har deaktivert uønskede programmer, vil du få mer ledig RAM.
Metode 4: Oppdater apper
I tillegg til å forbedre systemets ytelse kan det å oppdatere apper også bidra til å redusere RAM-bruk. Minnelekkasjer kan oppstå når et program ikke returnerer RAM til bassenget når det har brukt ressursene. Ved å installere de nyeste oppdateringene kan du løse disse problemene. Oppdateringer inneholder ofte forbedringer som reduserer RAM-bruken. Slik oppdaterer du apper via Microsoft Store:
1. Trykk på Windows-tasten, skriv «Microsoft Store», og klikk på «Åpne».
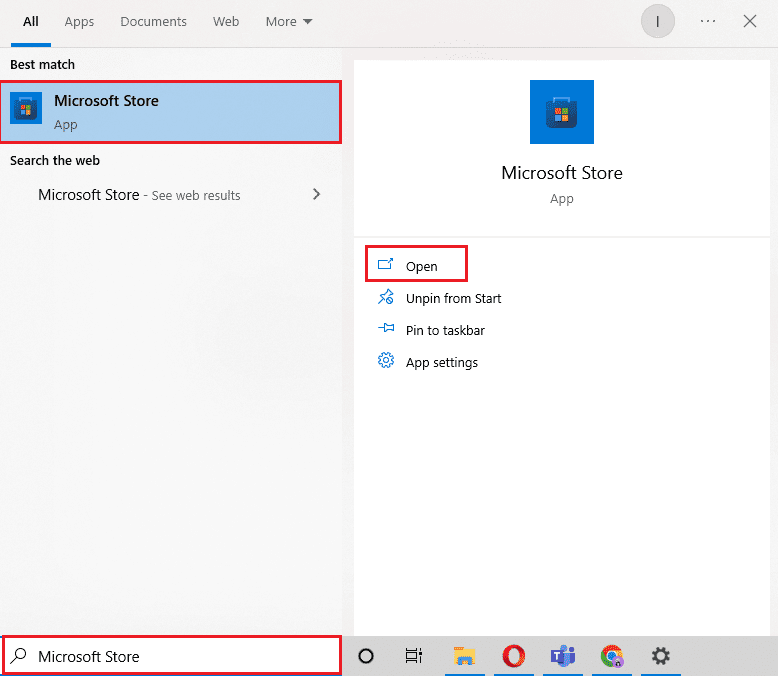
2. Klikk på «Bibliotek»-alternativet.
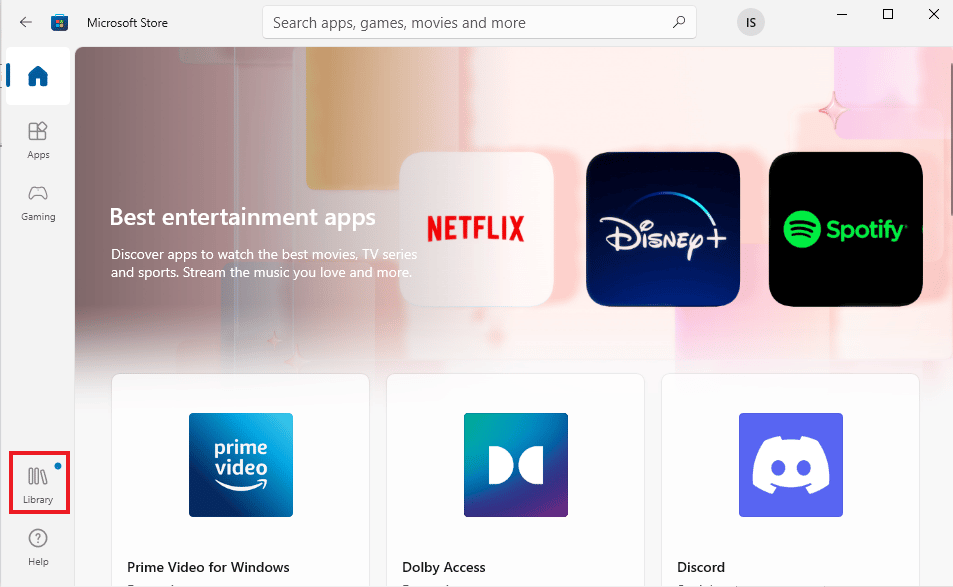
3. Klikk på «Oppdater alle» hvis det er tilgjengelige oppdateringer.
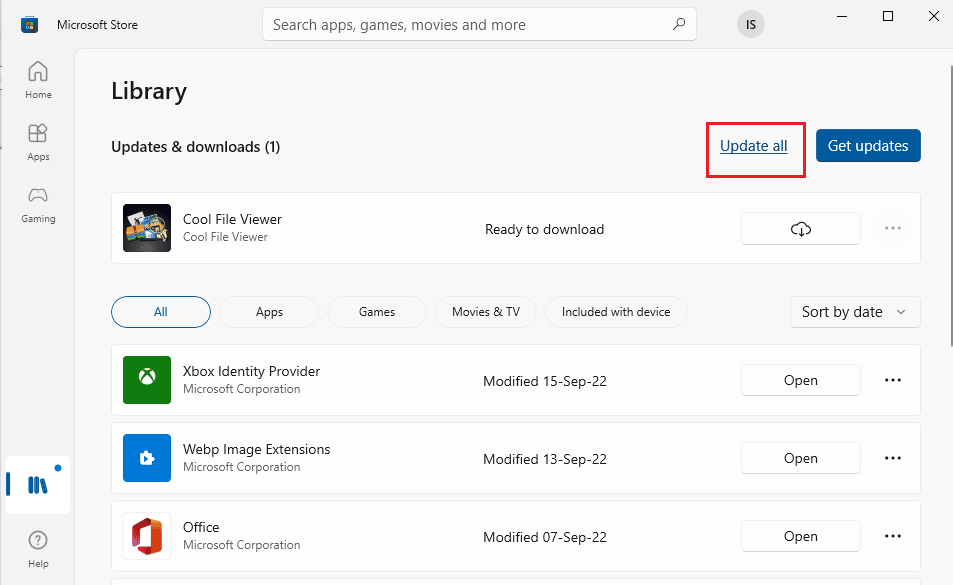
Metode 5: Kjør en skanning for skadelig programvare
Noen ganger kan skadelig programvare også forårsake unødvendig bruk av RAM. For å sjekke om systemet ditt er infisert, kan du se vår veiledning om hvordan du kjører en virusskanning på datamaskinen din. Hvis du vil fjerne skadelig programvare, kan du også sjekke guiden vår om hvordan du fjerner skadelig programvare fra PC-en din i Windows 10.
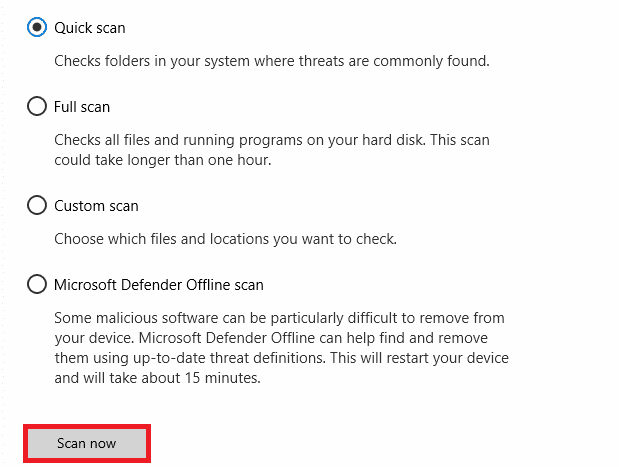
Metode 6: Oppdater enhetsdrivere
Korrupte driverfiler eller konflikter kan føre til minnelekkasjer og overdreven RAM-bruk. Det er derfor viktig å sjekke driverne dine fra tid til annen. Du kan sjekke hver driver individuelt i Enhetsbehandling og sørge for at det ikke er noen advarsler. Hvis det er det, kan du oppdatere de problematiske driverne. For å lære mer om hvordan du oppdaterer drivere, kan du se vår veiledning om hvordan du oppdaterer enhetsdrivere på Windows 10.
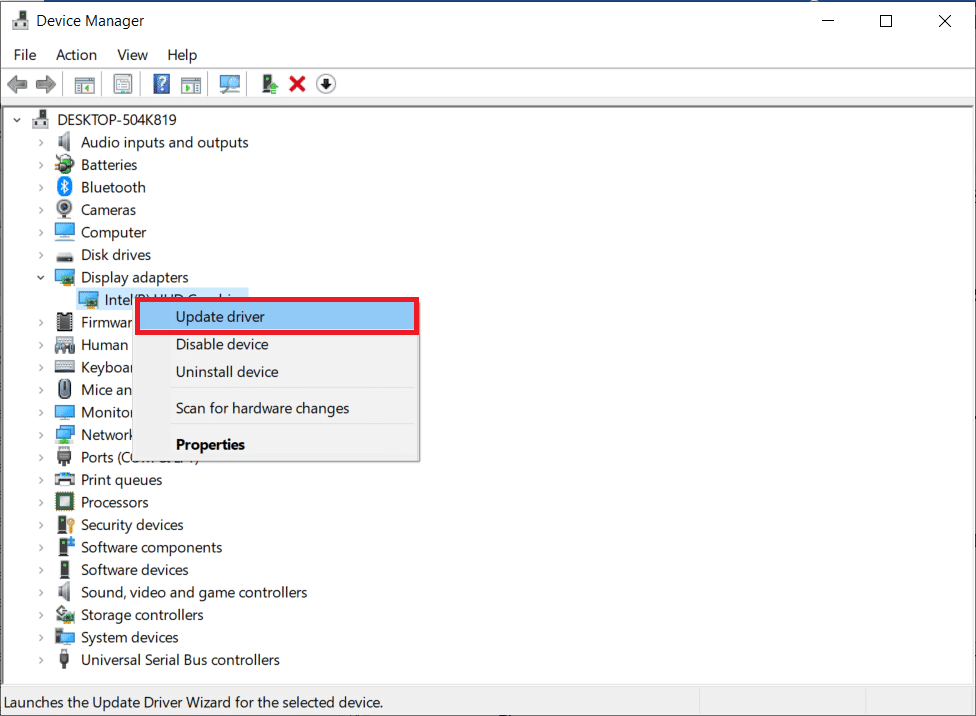
Metode 7: Tøm minnebuffer
Minnebuffer kan også fylle opp RAM-en din raskt. Noen programmer lukkes ikke ordentlig og kan fortsette å bruke RAM. Derfor bør du sørge for å tømme hurtigbufferen. Sjekk ut vår guide «Tøm raskt all buffer i Windows 10» for å lære hvordan du tømmer cache fra PC-en din.
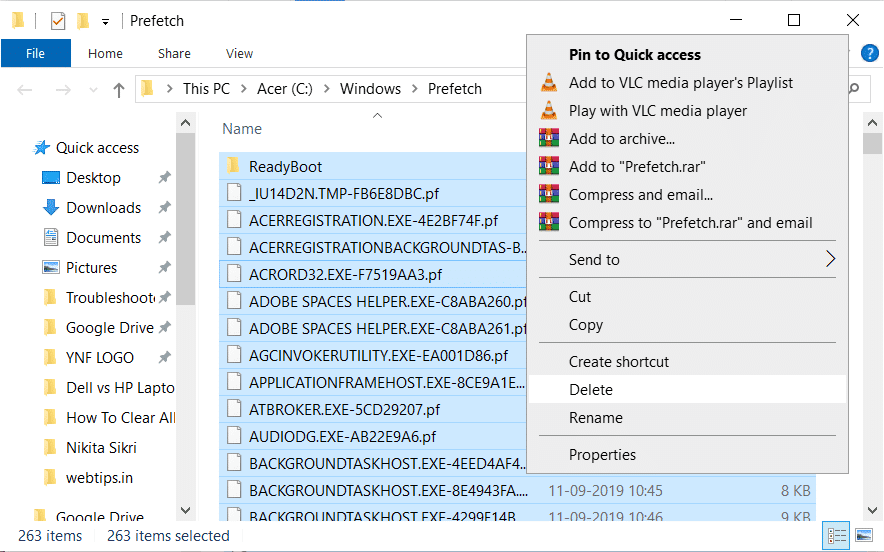
Metode 8: Reduser visuelle effekter
Visuelle effekter kan være fint, men for en Windows-PC med lite minne kan det være en stor belastning på RAM-en. Derfor kan det å redusere de visuelle effektene være en måte å frigjøre mer RAM. Slik gjør du det:
1. Åpne Filutforsker ved å trykke Windows + E.
2. Høyreklikk på «Denne PC-en» og velg «Egenskaper».
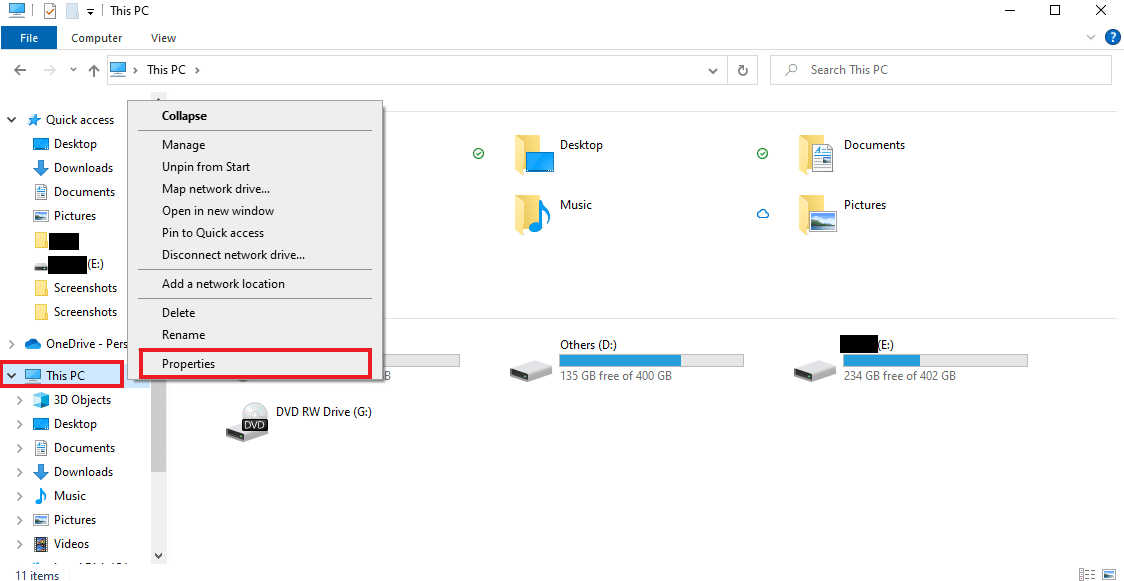
3. Velg «Avanserte systeminnstillinger» i høyre panel.
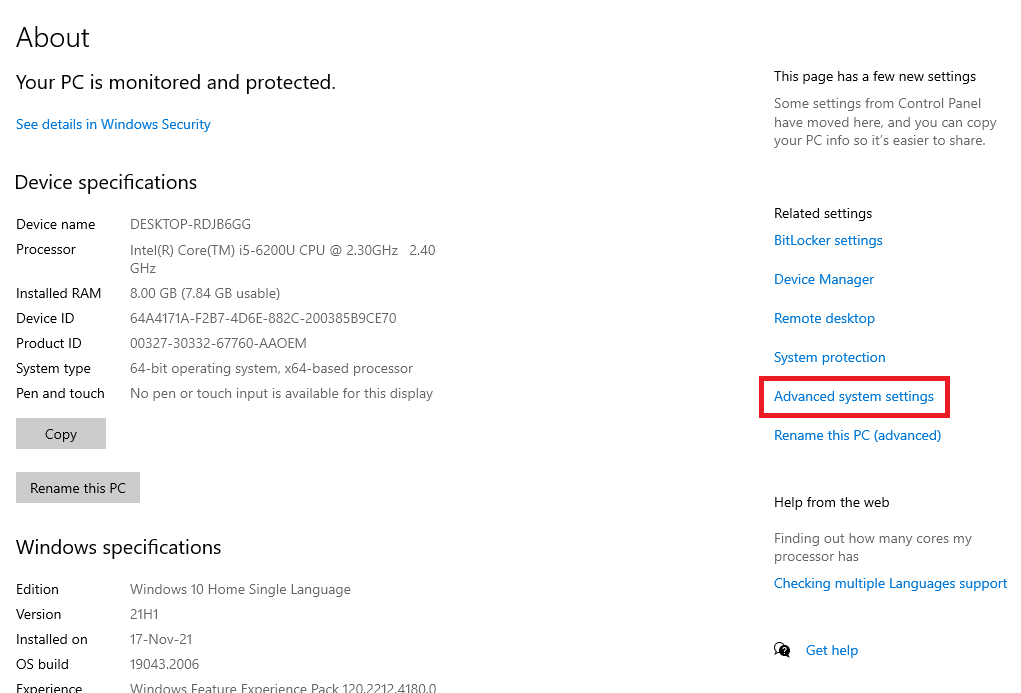
4. Klikk på «Innstillinger…» i «Avansert»-delen.
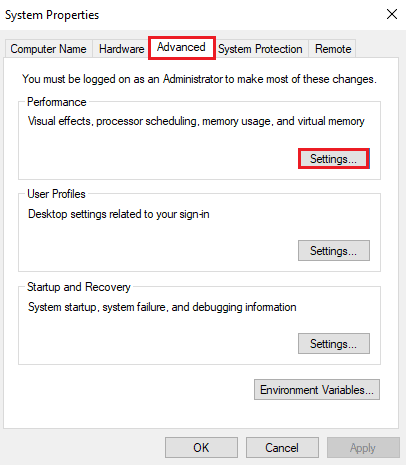
5. Under «Visuelle effekter» velger du «Juster for best ytelse» og klikker på «OK».
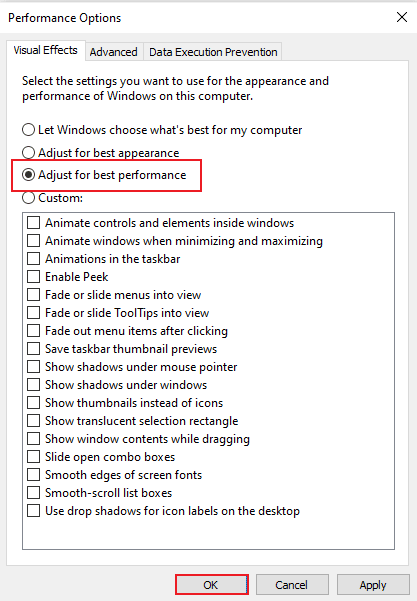
Metode 9: Juster virtuelt minne
Du kan også justere det virtuelle minnet på PC-en din. Det er en effektiv metode som kan bidra til å forbedre ytelsen. Se vår guide om hvordan du administrerer virtuelt minne (sidefil) i Windows 10.
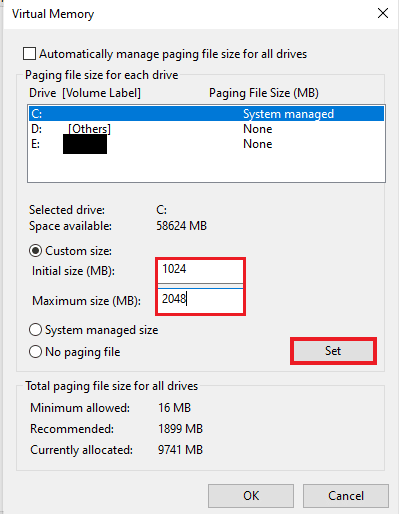
Metode 10: Fjern sidefil ved avslutning
Når du slår av datamaskinen, slettes system-RAM, men sidefilen som er lagret på harddisken blir ikke slettet. Denne sidefilen er RAM-en som systemet bruker når RAM-en er full. Derfor er det viktig å tømme denne sidefilen for å sørge for at det er nok plass neste gang du bruker systemet. Slik gjør du det:
Merk: Det er viktig å ta sikkerhetskopi av registernøklene før du gjør endringer, slik at du kan gå tilbake til tidligere innstillinger hvis noe går galt.
1. Åpne søkemenyen, skriv «regedit» og klikk på «Åpne» for å starte Registerredigering.
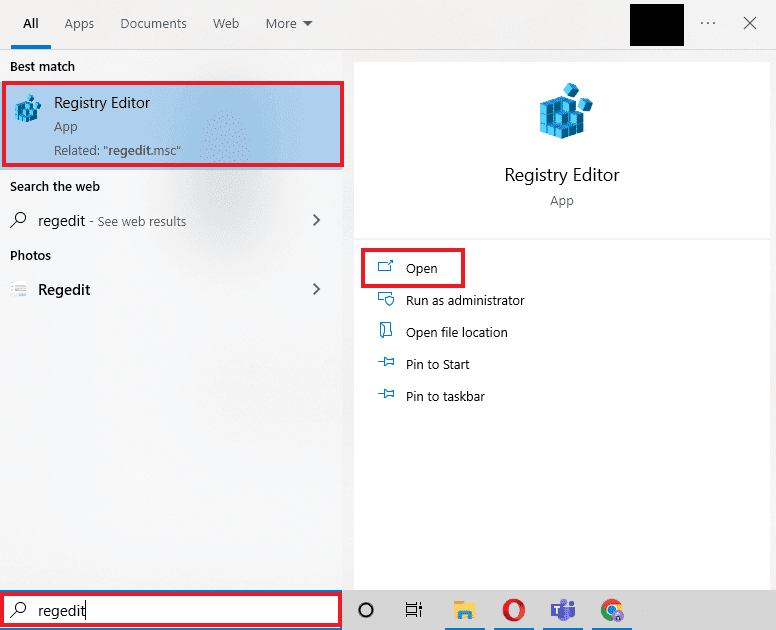
2. Naviger til følgende mappesti i Registerredigering:
ComputerHKEY_LOCAL_MACHINESYSTEMCurrentControlSetControlSession ManagerMemory Management
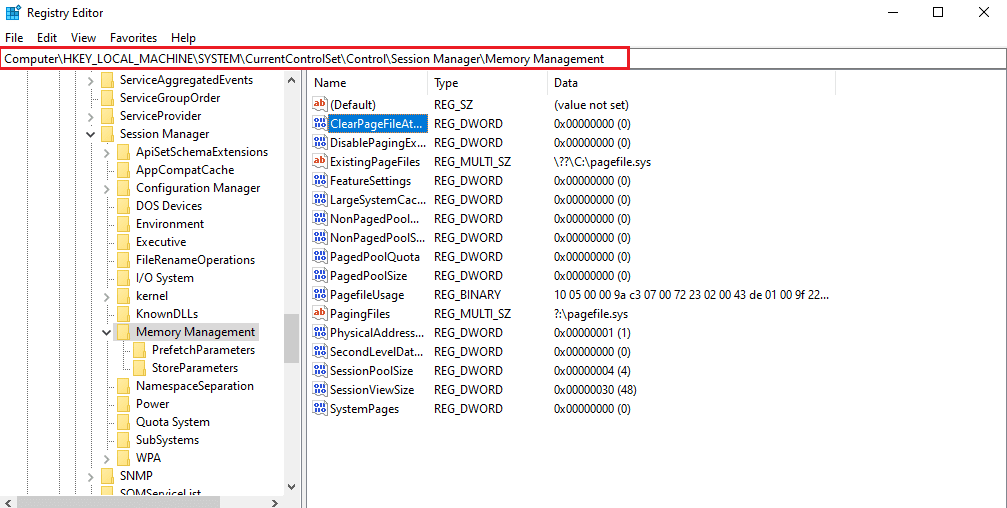
3. Dobbeltklikk på «ClearPageFileAtShutdown»-tasten.
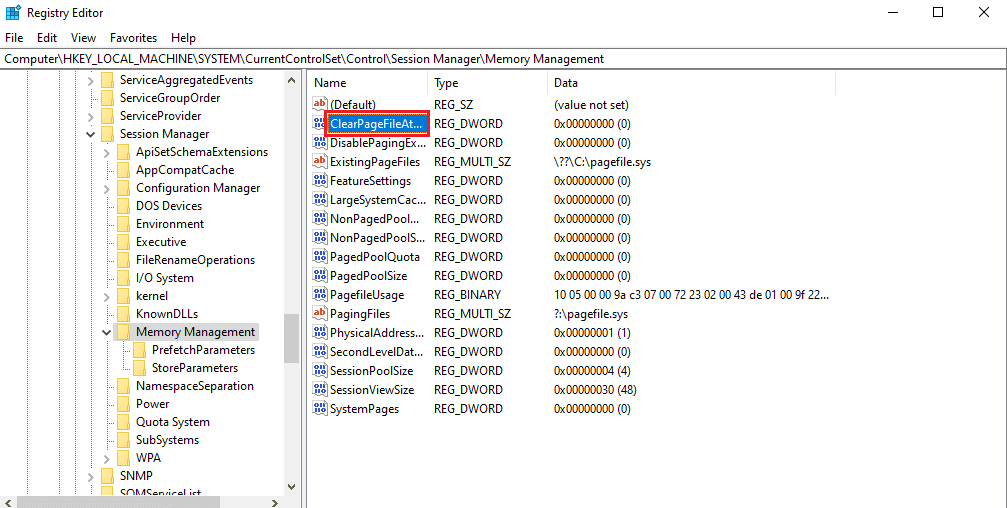
4. Sett verdidata som 1 og klikk deretter på «OK».
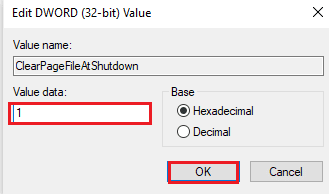
Metode 11: Legg til mer RAM
Hvis ingen av de ovennevnte metodene fungerer, er det sannsynligvis på tide å legge til mer RAM fysisk. Dette innebærer å installere minnebrikker i datamaskinen din. Du kan enten følge en manual, se produsentens nettside for veiledning, eller få hjelp av en ekspert. Hvis du planlegger å gjøre dette selv, følg disse trinnene (for en bærbar datamaskin):
1. Fjern plastdekselet fra RAM-rommet. Du vil da se spor for RAM, hvorav en eller begge kan være fylt.
 Bilde av mphtech fra Pixabay
Bilde av mphtech fra Pixabay
2. For å ta ut RAM-modulen, trekker du i klemmene på begge sider.
3. Sett inn den nye RAM-modulen i en 45-graders vinkel og trykk den ned.
4. Sett sammen PC-en igjen og start den på nytt. Gå inn i BIOS for å sjekke om den nye RAM-en er gjenkjent av systemet.
Det er slik du kan øke PC-minnet.
***
Vi håper at denne guiden om RAM, kravene for dette, og hvordan du kan øke RAM-en på Windows 7 og 10 har vært nyttig. Del gjerne hvilken av metodene som fungerte best for deg. Hvis du har spørsmål eller forslag, kan du legge dem igjen i kommentarfeltet nedenfor.