Fedora 34 er endelig her, og den kommer med en spennende nyhet: skrivebordsmiljøet Gnome 40! Hvis du har ventet spent på å ta i bruk denne nyeste versjonen, er du på rett plass. Vi skal nå se nærmere på hvordan du kan oppgradere til Fedora 34!
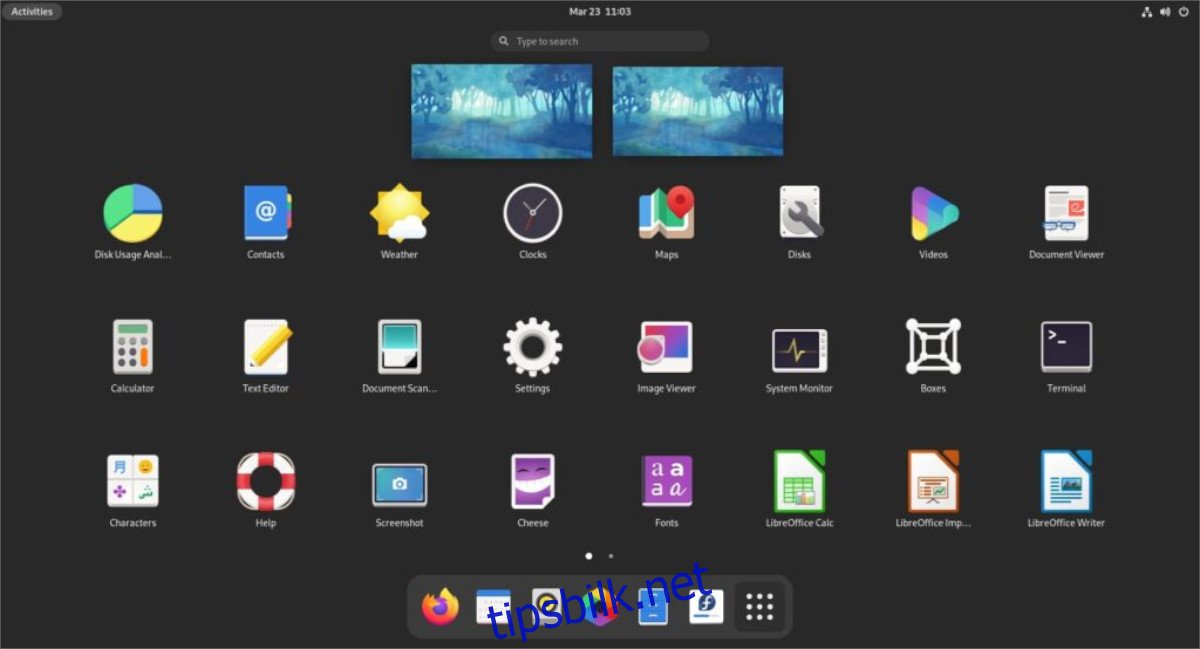
Last ned en fersk installasjon av Fedora 34
Om du ikke allerede har Fedora 33 installert og ikke har muligheten til å oppgradere direkte, eller kanskje du bruker en annen Linux-distribusjon og ønsker å prøve Fedora 34, må du først laste ned installasjonsfilene.
For å få tak i en helt ny versjon av Fedora 34, begynn med å besøke den offisielle Fedora-nettsiden. Der finner du «Fedora Workstation». Klikk deretter på knappen merket «Last ned nå».
Dette vil ta deg videre til nedlastingssiden. Her ser du etter alternativet «På Linux eller bare ønsker en ISO-fil?». Velg «Last ned»-knappen som står ved siden av «Fedora 34: x86_64 DVD ISO» for å laste ned den nyeste versjonen av Fedora. Du kan også velge å laste ned Fedora Media Writer dersom du bruker Windows eller Mac OS.
Oppgrader til Fedora 34 – Bruk Gnome Software
Den enkleste måten å oppgradere til Fedora 34 på, spesielt om du bruker Gnome-versjonen av operativsystemet, er via Gnome Software. Før du starter, sørg for at du er koblet til internett. Deretter åpner du programmet «Software».
Vent til Gnome Software har lastet inn og sjekket etter nye oppdateringer og applikasjoner. Når programmet er klart, klikker du på «Oppdateringer»-knappen. Her vil du se tilgjengelige programvareoppdateringer, og også et banner øverst på siden.
Banneret forteller deg at «Fedora 34 er nå tilgjengelig. Oppgrader for å få de nyeste funksjonene og forbedret ytelse og stabilitet.» Klikk på «Last ned»-knappen. Du kan også velge «Les mer» for å få mer informasjon om den nye versjonen.
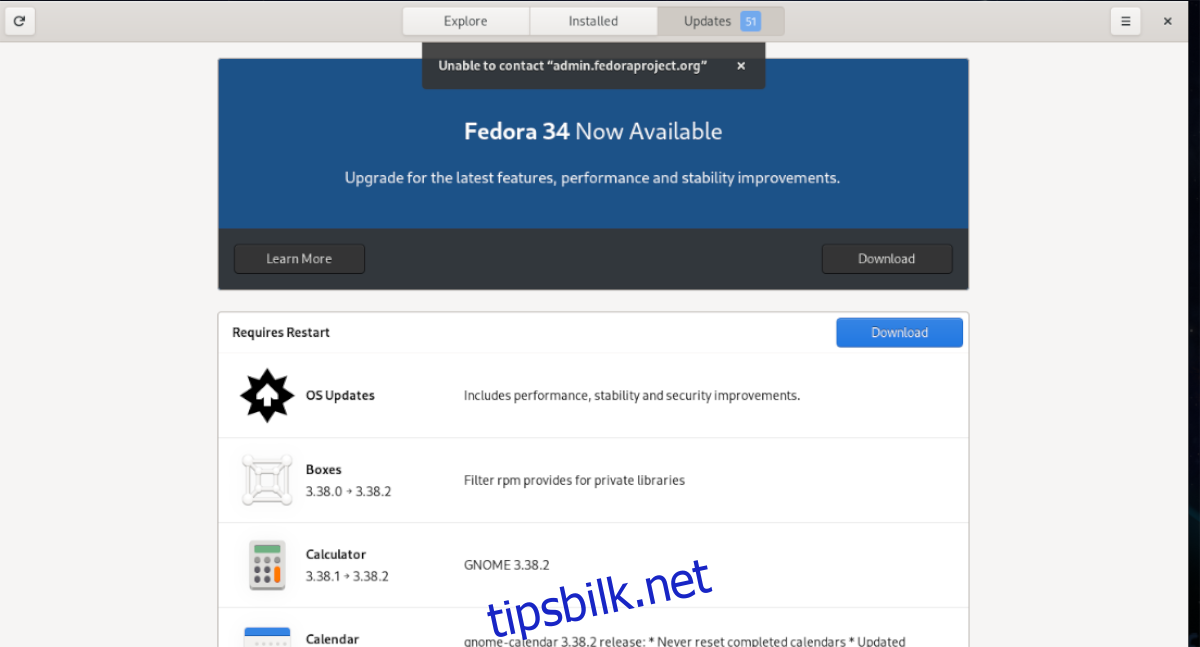
Når du har klikket på «Last ned», vil Gnome Software starte nedlastingen av alle nødvendige filer for å oppgradere til Fedora 34. Husk at nedlastingen kan ta litt tid, spesielt om du har en treg internettforbindelse. Vær tålmodig.
Når nedlastingsprosessen er fullført, har Gnome Software lastet ned alt som trengs for å oppgradere ditt Fedora 33 system. Finn «Start på nytt og installer»-knappen i Software-programmet, og klikk på den.
Ved å klikke «Start på nytt og installer», vil Fedora starte PC-en på nytt i en spesiell modus. Her vil Fedora installere og oppgradere systemet ditt fra Fedora 33 til Fedora 34. Også dette kan ta litt tid, så len deg tilbake og vent til oppgraderingen er ferdig.
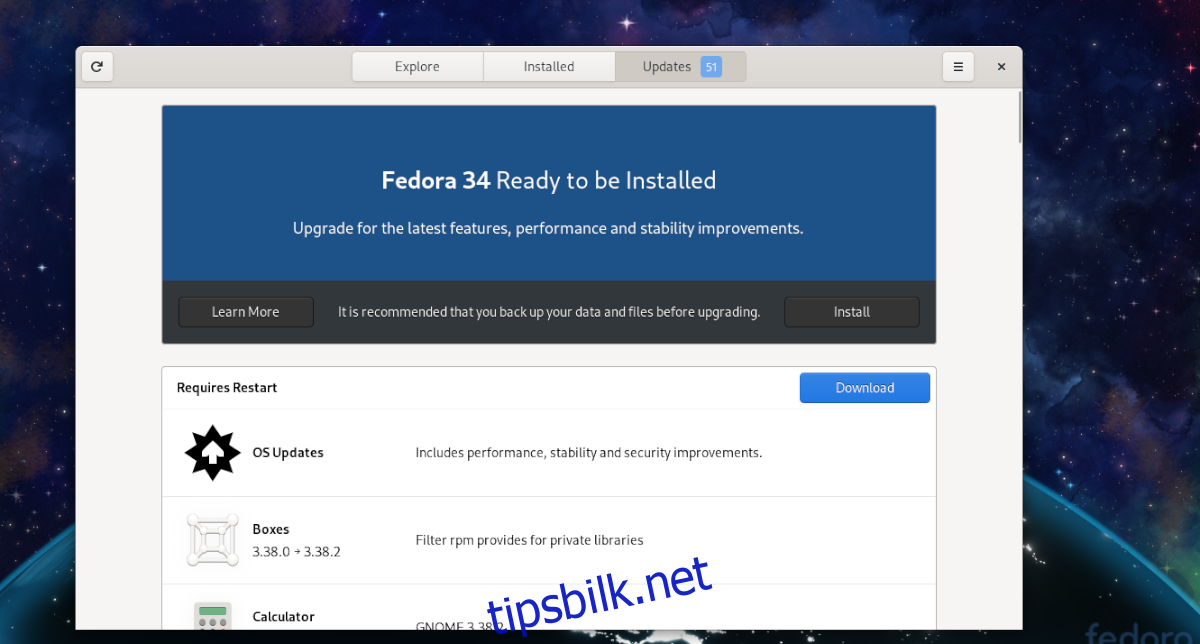
Etter at oppgraderingen er fullført, vil Fedora starte opp igjen med den nye Fedora 34. Da er alt du trenger å gjøre å logge inn med passordet ditt og begynne å bruke den nyeste versjonen.
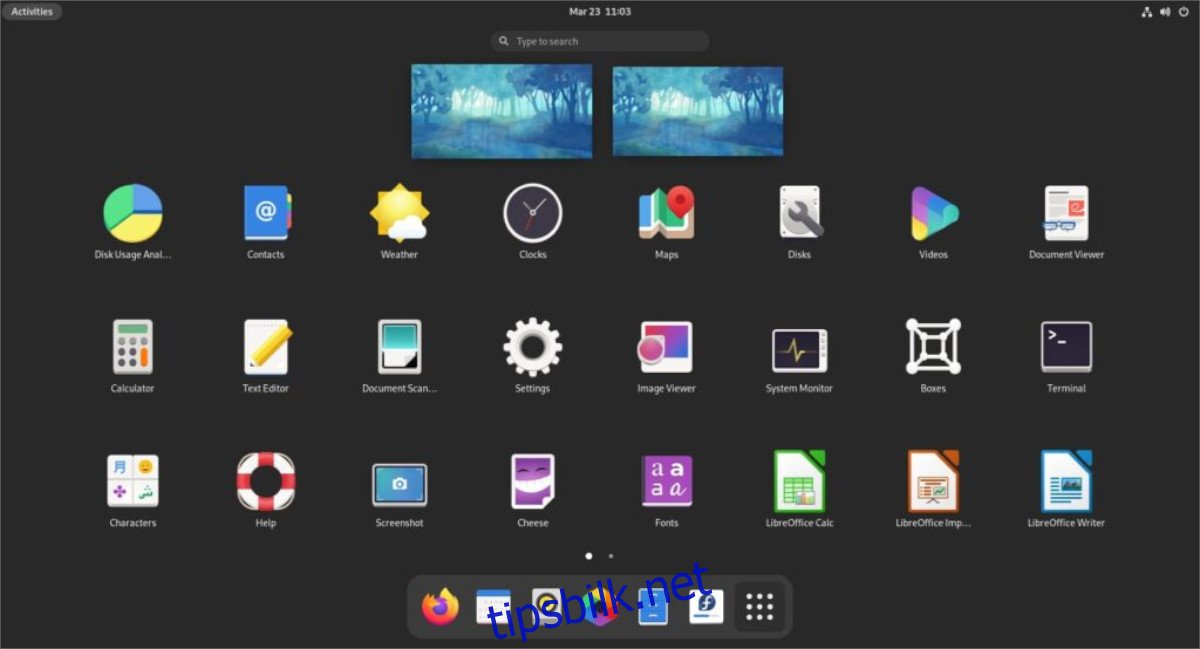
Oppgrader til Fedora 34 – Bruk Terminal
Det er ikke alle som kan bruke Gnome Software til å oppgradere til Fedora 34, siden dette programmet ikke er inkludert i alle versjoner av Fedora, som for eksempel KDE eller Cinnamon. I tillegg foretrekker noen brukere å oppgradere via kommandolinjen.
Hvis du vil oppgradere ditt Fedora 33-system til Fedora 34 ved hjelp av kommandolinjen, er det første du må gjøre å åpne et terminalvindu. Det kan du gjøre ved å trykke Ctrl + Alt + T på tastaturet, eller ved å søke etter «terminal» i applikasjonsmenyen.
Når terminalvinduet er åpent, bruk kommandoen sudo dnf update for å oppdatere ditt Fedora 33-system til nyeste versjon. Det er viktig å installere alle oppdateringer før du går videre til Fedora 34.
sudo dnf update
Etter at oppdateringen er fullført, må du installere pakken «dnf-plugin-system-upgrade». Denne pakken er nødvendig for å oppgradere via kommandolinjen.
sudo dnf install dnf-plugin-system-upgrade
Når du har installert oppgraderingsverktøyet, kan du begynne å laste ned alle Fedora 34 pakkene med DNF. Siden du foreløpig bruker Fedora 33, må du spesifisere at du vil laste ned versjon 34.
Bruk nedlastingskommandoen for systemoppgradering. Husk at denne kommandoen kan ta litt tid, da Fedora er et stort operativsystem med mange filer som må lastes ned.
sudo dnf system-upgrade download --releasever=34
Når nedlastingen er ferdig og alle pakkene er klare for installasjon, bruker du kommandoen sudo dnf system-upgrade reboot. Denne kommandoen starter datamaskinen på nytt og starter selve oppgraderingsprosessen, litt på samme måte som med Gnome Software.
sudo dnf system-upgrade reboot
Oppgraderingsprosessen vil ta noen minutter. Når den er ferdig, starter Fedora opp igjen, og du kan logge inn. Nå bruker du Fedora 34!