LXQt er et lett og smidig skrivebordsmiljø som krever minimale systemressurser. Denne guiden viser deg hvordan du installerer LXQt på de mest populære Linux-distribusjonene.
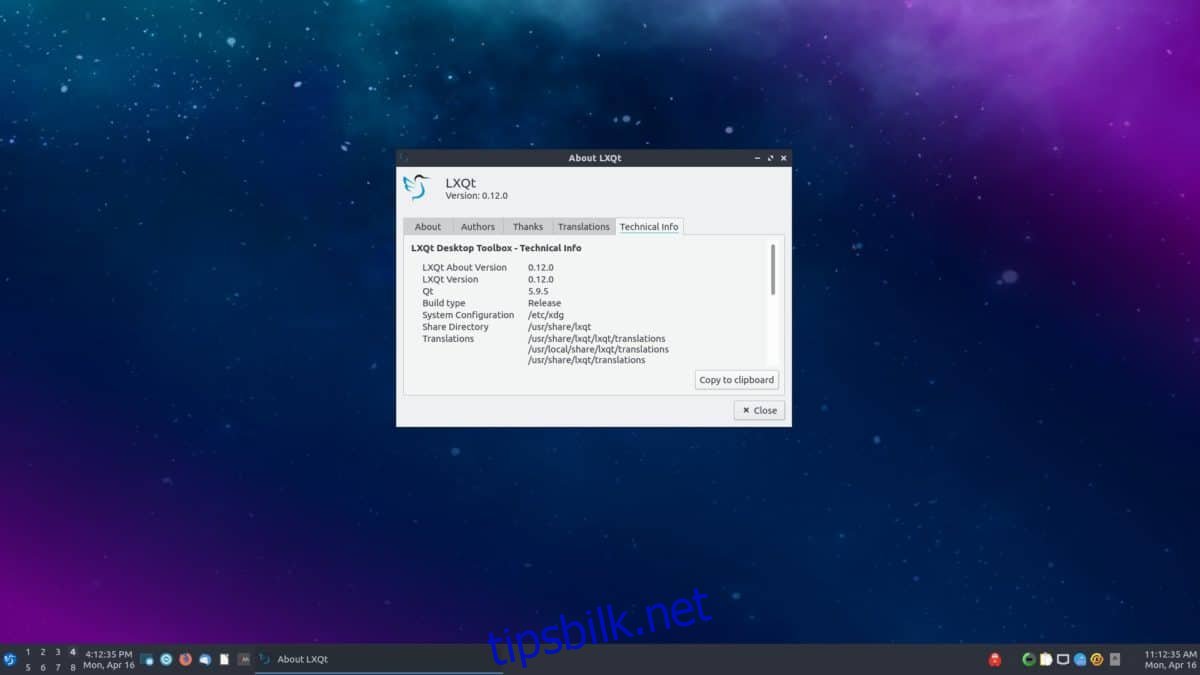
Installasjonsveiledning for Ubuntu
På Ubuntu kan du installere LXQt gjennom Lubuntu, en Ubuntu-variant som bruker dette skrivebordsmiljøet. Først må du åpne et terminalvindu. Dette kan gjøres ved å trykke Ctrl + Alt + T eller søke etter «Terminal» i applikasjonsmenyen.
I terminalen bruker du `apt install`-kommandoen for å hente `lubuntu-desktop`-pakken. Denne pakken inkluderer LXQt, nødvendige programmer og en påloggingsøkt for å bruke skrivebordet.
sudo apt install lubuntu-desktop
Etter å ha skrevet inn passordet ditt, vil du bli bedt om å bekrefte. Dette er fordi `sudo`-kommandoen krever root-tilgang. Skriv inn passordet og fortsett.
Ubuntu vil nå laste ned og installere pakkene. Trykk `Y` på tastaturet for å godkjenne og fullføre installasjonen av LXQt.
Installasjonsveiledning for Debian
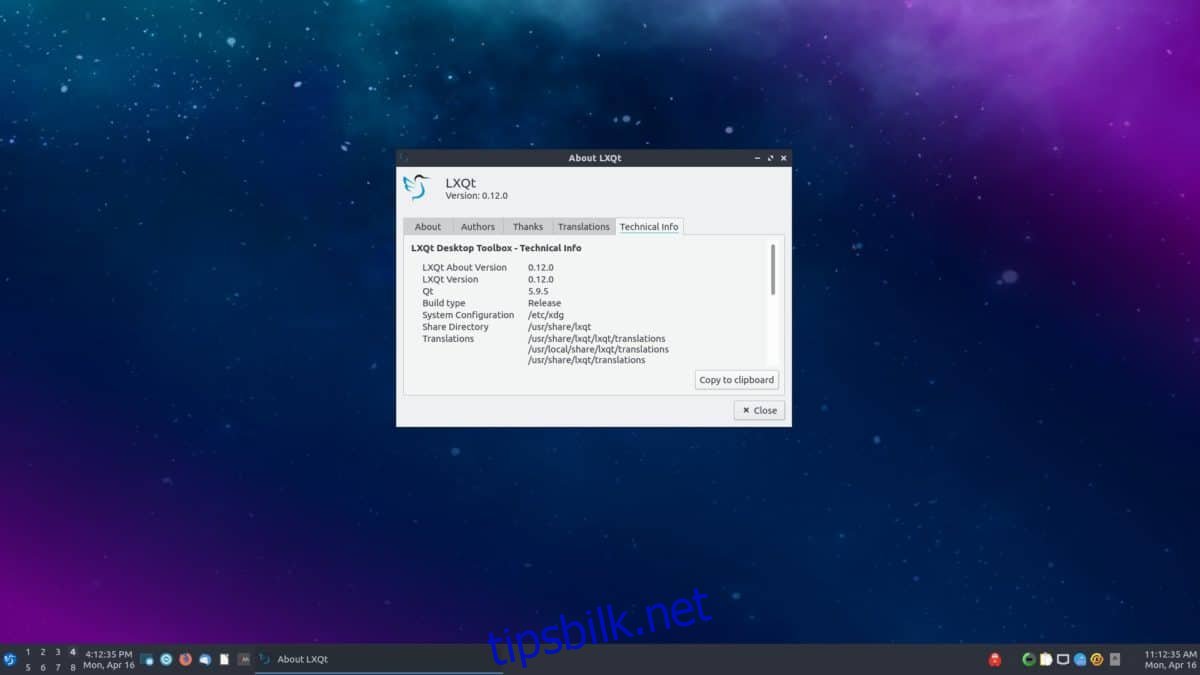
LXQt er tilgjengelig for alle Debian Linux-brukere som et av flere skrivebordsalternativer under installasjonsprosessen, eller det kan installeres senere fra Debians programvarekilder.
For å installere LXQt på Debian, må du først åpne et terminalvindu. Dette kan gjøres ved å trykke Ctrl + Alt + T eller søke etter «Terminal» i applikasjonsmenyen.
Når terminalen er åpen, kan du bruke `apt install`-kommandoen til å installere enten `lxqt-core`, `lxqt`, eller `task-lxqt-desktop`-pakken. Forskjellen mellom disse tre er minimal.
Merk: For best resultat, prøv å installere `lxqt`-pakken først.
sudo apt install lxqt
Eller
sudo apt install lxqt-core
Eller
sudo apt install task-lxqt-desktop
Etter å ha skrevet inn en av kommandoene over, vil du bli bedt om å angi passordet ditt. Bruk tastaturet for å skrive inn passordet for brukerkontoen din.
Etter å ha skrevet inn passordet, vil Debian samle alle avhengigheter og LXQt-pakkene og forberede dem for installasjon. Trykk på `Y`-tasten for å starte installasjonen av LXQt på Debian.
Installasjonsveiledning for Arch Linux

Arch Linux leveres ikke med et ferdig skrivebordsmiljø. Brukere forventes å bygge operativsystemet fra bunnen av via kommandolinjen og selv velge sitt foretrukne skrivebord. Heldigvis støtter Arch alle de vanlige skrivebordsmiljøene, inkludert LXQt.
For å starte installasjonen av LXQt på Arch Linux, må du åpne et terminalvindu. Dette kan gjøres ved å trykke Ctrl + Alt + T eller søke etter «Terminal» i applikasjonsmenyen.
I terminalen bruker du `pacman -S`-kommandoen for å installere `lxqt`-pakken. Denne pakken henter alle nødvendige LXQt-pakker fra Arch-repositoriet for installasjon.
sudo pacman -S lxqt
Når du har skrevet inn kommandoen over, vil du bli bedt om å skrive inn passordet ditt. Bruk tastaturet for å skrive inn passordet for brukerkontoen. Trykk Enter for å fortsette.
Etter å ha trykket Enter, vil du se meldingen «Det er 21 medlemmer i gruppen lxqt». Alle disse pakkene er valgt som standard. Trykk Enter for å bekrefte dette valget.
Arch vil nå starte nedlasting og installasjon av LXQt på din Arch Linux PC.
Installasjonsveiledning for Fedora Linux
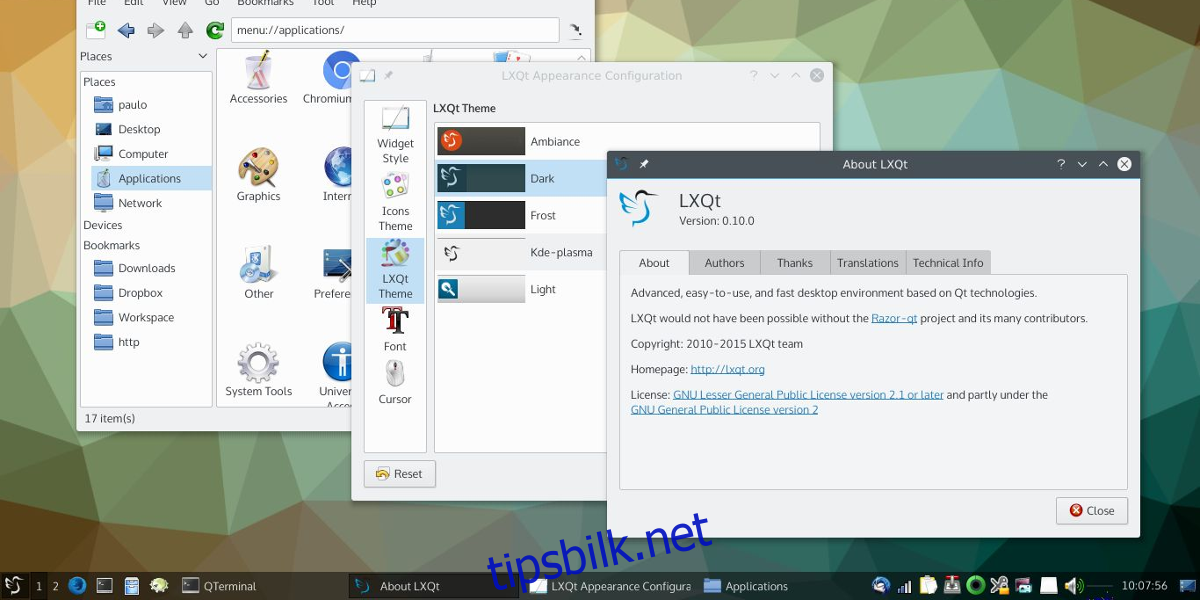
Ønsker du å bruke LXQt på Fedora? Du er heldig, for LXQt er inkludert som et av flere skrivebordsmiljøer i Fedora-programvarelagrene. For å starte installasjonen, åpne et terminalvindu ved å trykke Ctrl + Alt + T eller søke etter «Terminal» i applikasjonsmenyen.
I terminalen bruker du `dnf install`-kommandoen nedenfor for å installere LXQt-pakkegruppen. Dette vil installere alle nødvendige pakker for skrivebordet uten at brukeren trenger å spesifisere hver enkelt.
sudo dnf install @lxqt
Etter å ha skrevet inn kommandoen over, vil du bli bedt om å skrive inn passordet ditt. Skriv inn passordet for brukerkontoen din og trykk Enter. Fedora vil nå laste ned og klargjøre alle pakkene for LXQt for installasjon.
Etter at Fedora har klargjort pakkene, trykker du på `Y`-tasten på tastaturet for å starte installasjonen av LXQt på Fedora.
Installasjonsveiledning for OpenSUSE Linux
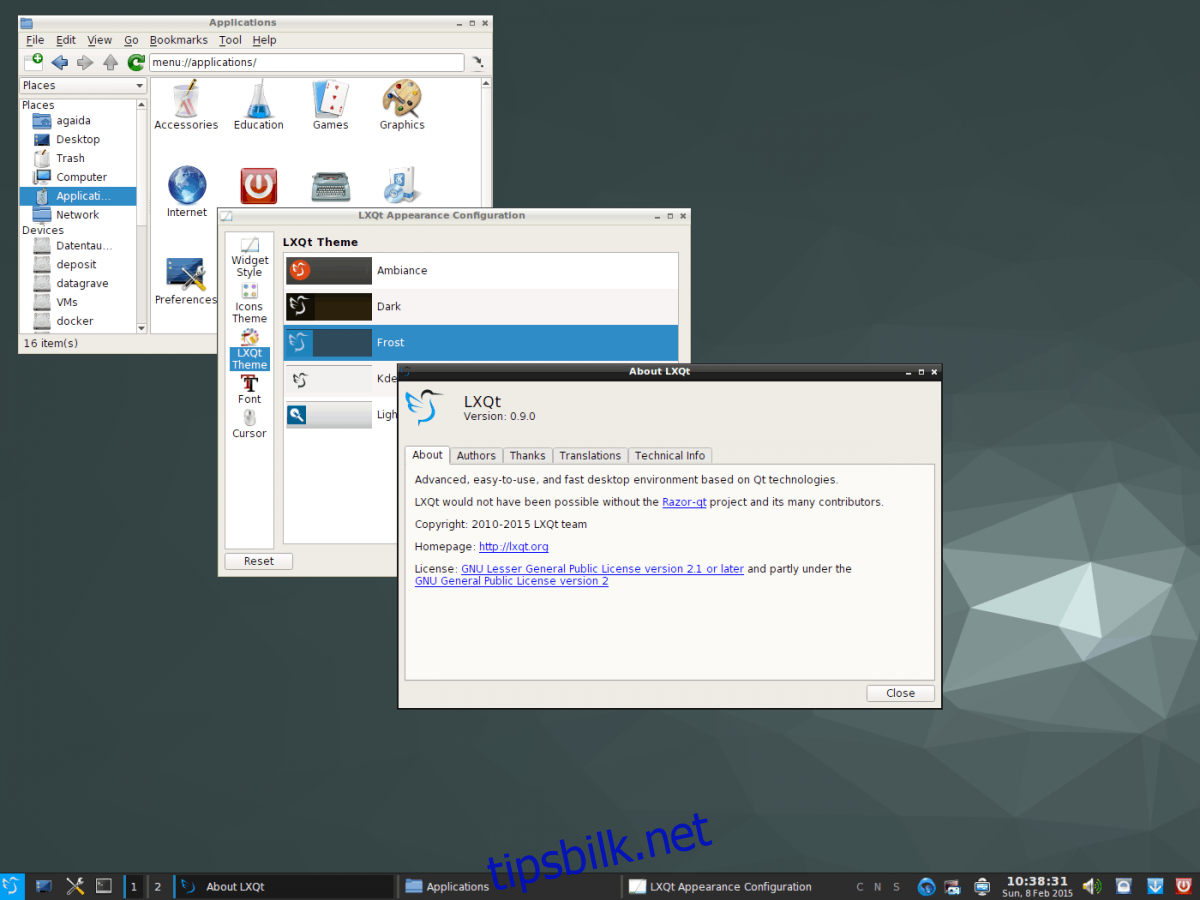
Hvis du bruker OpenSUSE Linux og vil installere LXQt, må du installere det som et mønster. Et mønster fungerer på samme måte som pakkegrupper i andre distribusjoner. For å starte installasjonen, åpne et terminalvindu ved å trykke Ctrl + Alt + T eller søke etter «Terminal» i applikasjonsmenyen.
I terminalen bruker du `zypper install`-kommandoen for å sette opp LXQt via mønsteret. Husk at et mønster krever installasjon av mange pakker, så dette kan ta noen minutter.
sudo zypper in -t pattern lxqt
Etter å ha skrevet inn kommandoen over, vil du bli bedt om å angi passordet ditt. Bruk tastaturet for å skrive inn passordet for brukerkontoen din. La OpenSUSE samle alle LXQt-pakkene som skal installeres.
Når OpenSUSE er klar til å installere LXQt, trykk på `Y`-tasten for å installere alle nødvendige pakker. Når installasjonen er fullført, vil LXQt være installert på OpenSUSE.