Ligger din gamle iPod ubrukt og samler støv? Det er fullt mulig at den fortsatt inneholder musikk du ikke har lagret andre steder. Hvis det er tilfelle, bør du finne frem den gamle musikkspilleren, for du kan faktisk overføre musikken fra iPoden til datamaskinen din.
For å få dette til, trenger du bare å betrakte iPoden som en ekstern lagringsenhet hvor du kan hente ut musikk. Når musikken er overført fra iPoden, kan du enkelt legge den til i iTunes- eller Apple Music-biblioteket ditt, og til og med synkronisere den med din iPhone. Vi forklarer hvordan du gjør det nedenfor.
Trinn 1: Unngå at iTunes eller Finder synkroniserer automatisk med enheten din
Først og fremst er det viktig å sørge for at du kan overføre musikken fra iPoden uten at iTunes eller Finder sletter den under synkronisering.
Når du kobler en enhet til iTunes eller Finder, vil musikken i biblioteket automatisk synkroniseres med enheten. Du har ikke mulighet til å laste ned musikk fra en iPod (eller iPhone eller iPad) til iTunes eller Apple Music. Det betyr at hvis du kobler en iPod til datamaskinen, vil musikken på enheten bli overskrevet av innholdet i iTunes- eller musikkbiblioteket ditt.
Fremgangsmåten for å hindre automatisk synkronisering mellom iTunes og din iPod er stort sett den samme for både Windows- og Mac-maskiner som kjører macOS Mojave eller eldre:
- Sørg for at alle iOS-enheter er koblet fra datamaskinen. Deretter åpner du iTunes på datamaskinen.
- I Windows går du til Rediger > Innstillinger. På en Mac velger du iTunes > Innstillinger.
- I begge operativsystemer klikker du på fanen Enheter, og krysser av for «Unngå at iPod, iPhone og iPad synkroniseres automatisk».
- Klikk deretter på OK og lukk iTunes.
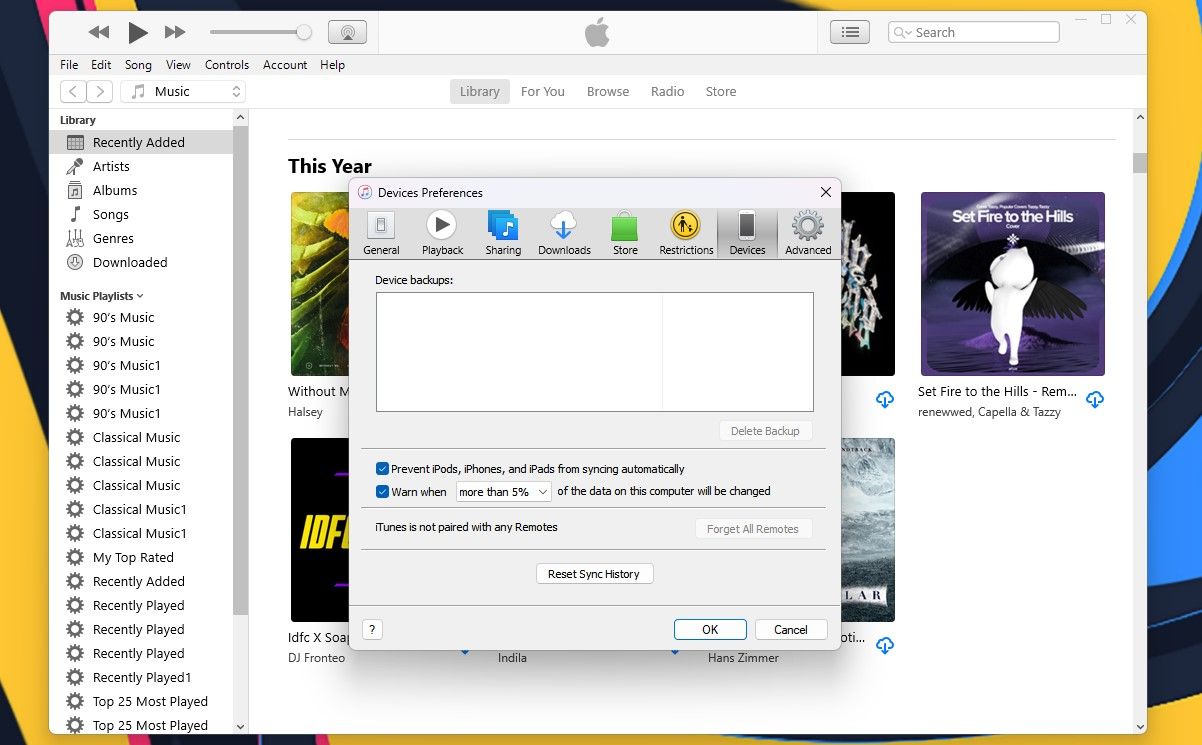
Mac-maskiner med macOS Catalina eller nyere bruker Finder i stedet for iTunes for å synkronisere med iOS-enheter. Derfor må du åpne enheten i Finder etter at du har koblet den til med en USB-kabel, og deretter fjerne krysset for «Synkroniser automatisk når denne iPhone er tilkoblet».
Trinn 2: Kopier musikk fra iPod til datamaskin
Nå kan du koble iPoden til datamaskinen. Den skal vises som en egen enhet i Filutforsker på Windows, og i Finder på en Mac. Åpne iPod-enheten og naviger til mappen «iPod_Control > Music». Her vil du se en rekke mapper merket med en «F» og et tall. Hvis iPod-enheten virker tom, må du vise skjulte filer og mapper på datamaskinen.
Windows-brukere kan klikke på Vis-fanen og velge «Skjulte elementer». Mac-brukere kan holde nede Cmd + Shift + Punktum (.) for å vise eller skjule skjulte mapper.
Marker alle mappene i «iPod_Control > Music»-mappen og kopier og lim dem inn på en ønsket plassering på harddisken din. Dette vil overføre musikken din fra iPoden til datamaskinen. Alle filene vil ha tilfeldige filnavn som består av fire bokstaver.
Hvis du bruker en Windows-PC, kan du se taggene for hver musikkfil i Filutforsker. Hvis taggene ikke er synlige, kan du aktivere dem ved å holde nede Alt + Shift + P for å åpne detaljruten. Du kan også velge det fra Vis-fanen. Dessverre har du ikke mulighet til å se tag-informasjonen på en Mac.
Når du har kopiert filene, kan du koble fra iPoden. Høyreklikk på iPod-enheten i Filutforsker i Windows og velg «Løs ut». Mac-brukere kan Ctrl-klikke på iPod-ikonet på skrivebordet og velge «Løs ut».
Før du overfører filene til iTunes i Windows, bør du undersøke hvordan du importerer MP3-filer som kan være ugyldige i iTunes på Windows.
Trinn 3: Legg til musikk i iTunes-biblioteket
Etter at musikken er overført fra iPoden til datamaskinen, kan du starte justeringen. Først legger du til musikken fra iPoden i iTunes-biblioteket på en Windows-PC eller Mac. Merk at musikkbiblioteket ditt vises i Apple Music-appen dersom du har macOS Catalina eller nyere, da iTunes ikke lenger er tilgjengelig i disse versjonene.
For å legge til deler av eller all musikken fra iPoden i iTunes-biblioteket, går du til enten Fil > Legg til fil i bibliotek, eller Fil > Legg til mappe i bibliotek i iTunes for Windows. Hvis du bruker en Mac, går du til Fil > Legg til i bibliotek fra menylinjen. Deretter velger du filene eller mappen du vil legge til. Du kan også legge til musikk i iTunes ved å dra musikkfiler fra Filutforsker eller Finder til iTunes-vinduet.
Som standard vil det å legge til elementer i iTunes-biblioteket på Windows opprette en referanse til filenes gjeldende plassering. De opprinnelige filene forblir på sin nåværende plassering. Derfor, hvis du flytter de opprinnelige filene, vil ikke iTunes lenger kunne finne dem.
Du kan få iTunes for Windows til å lage en kopi av hver fil og plassere den i iTunes medie-mappe. Flytting av de opprinnelige filene vil da ikke påvirke musikken i iTunes-biblioteket ditt.
For å gjøre dette, åpne iTunes for Windows og gå til Rediger > Innstillinger. Klikk på kategorien Avansert og kryss av for «Kopier filer til iTunes Media-mappen når jeg legger til i biblioteket». For å organisere iTunes Media-mappen din i artist- og albummapper, kryss av for «Hold iTunes Media-mappen organisert». Dette alternativet er forhåndsvalgt i iTunes for Mac (på Mojave og eldre).
Når den er aktivert, vil alt innhold som legges til i iTunes-biblioteket fra da av bli kopiert direkte til iTunes Media-mappen. Nå trenger du ikke å bekymre deg for å flytte de opprinnelige filene. Men husk at alt innhold som ble lagt til i iTunes-biblioteket før du aktiverte denne funksjonen, fortsatt kobler til de opprinnelige mediefilene.
For å kopiere de resterende mediefilene som er koblet til iTunes-biblioteket ditt, går du til Fil > Bibliotek > Organiser bibliotek og krysser av for «Konsolider filer». Klikk deretter på OK.
Trinn 4: Lag en spilleliste i iTunes
Hvis du bruker spillelister på iPhone, kan du opprette dem i iTunes, som vil synkroniseres med iPhone. Prosedyren er den samme uansett om du bruker Mac eller Windows PC.
For å lage en spilleliste, velger du sangene du ønsker å inkludere i spillelisten. Høyreklikk deretter (Control-klikk på en Mac) på de valgte sangene og velg «Legg til i spilleliste > Ny spilleliste».
For like sanger (som et album) vil spillelisten automatisk bruke artistens navn og albumtittel som navn. Du må angi et egendefinert navn hvis du lager en spilleliste som inneholder sanger fra forskjellige kilder. For å endre navnet på spillelisten, klikk på tittelen og skriv inn et nytt navn. Du kan også endre rekkefølgen på sangene i spillelisten ved å dra og slippe dem til ønsket posisjon.
Trinn 5: Overfør musikk til iPhone
For å overføre den nye musikken til iPhone, må du sørge for at iTunes eller Finder er åpen og koble enheten til datamaskinen. Klikk deretter på enhetsikonet i iTunes-verktøylinjen, eller velg enheten din fra Finder-sidefeltet (på macOS Catalina og nyere versjoner).
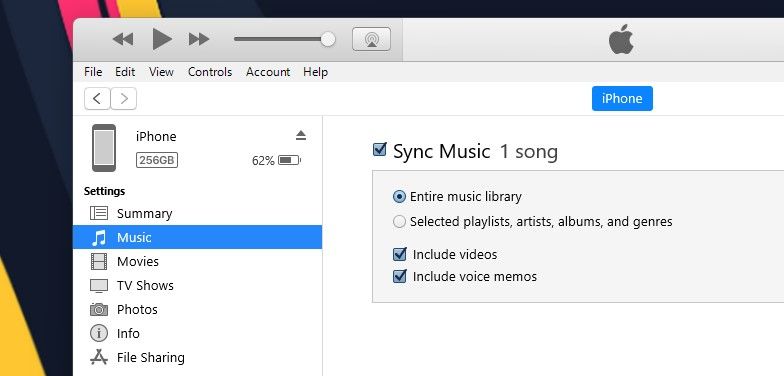
Hvis du ønsker å synkronisere innhold raskt til iPhone, kan du bruke iTunes til å synkronisere hele musikkbiblioteket. Eventuelt kan du velge å synkronisere utvalgte spillelister, artister, album og sjangere.
Hvis du ser en melding om å erstatte og synkronisere, bør du huske at dette vil føre til at iTunes-biblioteket erstatter alt innhold på din iPhone.
For å synkronisere hele biblioteket, klikk på Musikk i sidefeltet til venstre under Innstillinger. Hvis du bruker Finder på macOS, finner du musikkalternativet i høyre rute etter at du har valgt enheten din.
Sørg deretter for å velge «Synkroniser musikk» til høyre, og velg «Hele musikkbiblioteket». Trykk deretter på «Bruk»-knappen nede i høyre hjørne. Hvis synkroniseringen ikke starter automatisk, kan du trykke på «Synkroniser»-knappen.
Hvis du ikke er fan av iTunes, og ønsker å utforske andre alternativer utenfor det gamle biblioteket ditt, kan du sjekke ut de beste appene for å laste ned musikk for iPhone og Android.
Det er ikke så vanskelig å overføre musikk fra en gammel iPod til datamaskinen
Hvis din gamle iPod fortsatt har nok batteri til å brukes, er det enkelt å overføre musikk fra den til datamaskinen din, selv om det krever litt tid og krefter. Til syvende og sist hadde vi ikke iCloud for enkelhets skyld på iPod-dagene.
Når du har overført musikken fra iPod til iTunes eller iPhone, kan du gi den et nytt formål. Vurder å bruke din gamle iPod som en e-bokleser, eller som en sekundær musikkspiller.