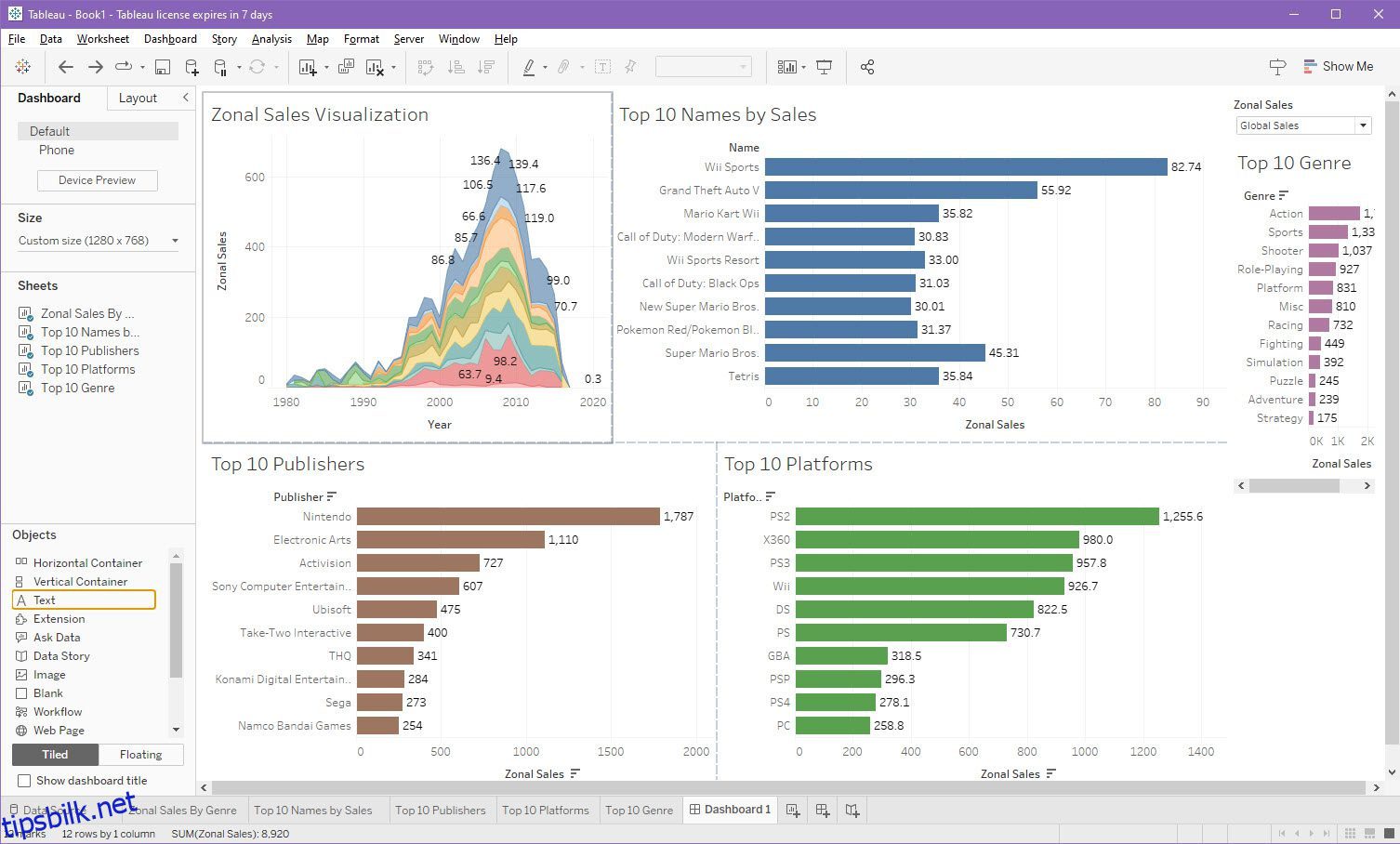Denne artikkelen forklarer hvordan du lager et salgsdashbord i Tableau på et enkelt språk. Alle kan forstå disse instruksjonene og krever ikke datavitenskapelig bakgrunn.
Salgsagenter og representanter lager ofte salgsstrategier basert på tidligere erfaring. Selv om erfaring er av største betydning, må de også gå gjennom gjeldende salgsdata for å lage en tilpasset salgsplan.
Den beste måten å visualisere det nåværende salgsmønsteret til virksomheten din på er ved å lage dashbord. Det finnes ikke noe bedre verktøy for å lage salgsdashbord enn Tableau. Fortsett å lese til slutten for å lære hvordan du kommer i gang med dashbord for salg, lage et dashborddesign, bygge et dashbord i Tablåog publisere den.
Innholdsfortegnelse
Hva er et salgsdashbord?
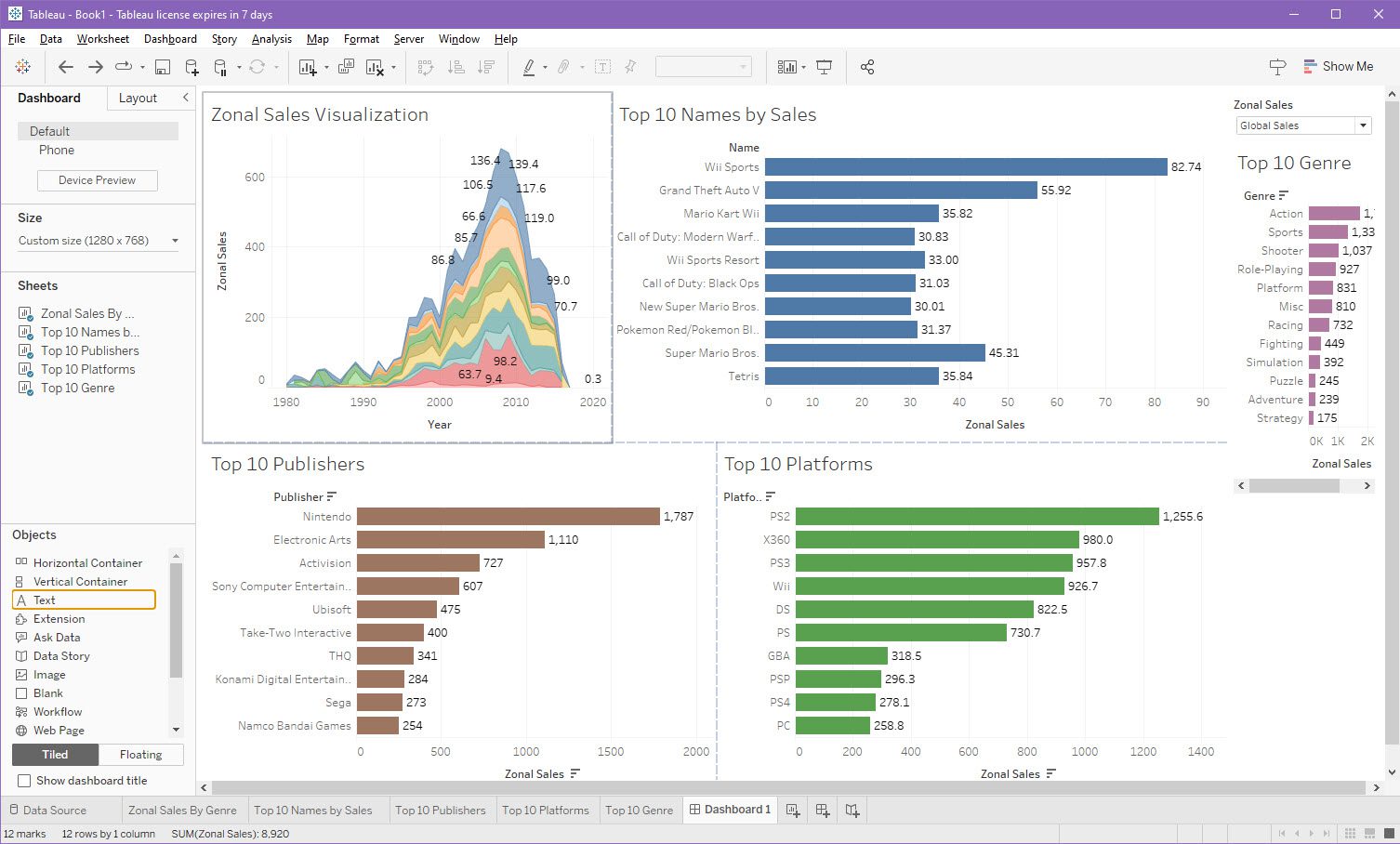
Et salgsdashbord er en konsolidert datavisualisering for hvert salgstall mellom to datoer. Det hjelper deg å se hvordan du gjør det når det gjelder å selge produktene eller tjenestene dine.
Dashboards er ofte store, fargerike bilder som bruker diagrammer, grafer og tall for å vise viktig informasjon. Denne informasjonen inkluderer ting som hvor mange produkter du solgte, hvor mye penger du tjente, og om virksomheten din når målene sine.
Eksperter innen dataanalyse og datavitenskap kaller dette et dashbord fordi det er svært relatert til kortdashbordet. Et kjøretøys dashbord viser deg et speedometer, kilometerteller, drivstoffmåler, temperaturmåler og så videre. På samme måte viser salgstallsoversikten lagerstatus, solgte varer, ventende salg, opptjente inntekter, fortjeneste, salgsmål osv.
Hvorfor trenger du et salgsdashbord?

Primært må du bruke et salgsdashbord for å visualisere den samlede salgsytelsen til virksomheten. Det hjelper deg å drive salgsvekst hvis du ikke når dine månedlige, kvartalsvise, halvårlige eller årlige salgsmål.
Nedenfor finner du andre viktige grunner til å opprette og følge et dashbord med salgstall for virksomheten din:
Kjennetegn på et enestående salgsdashbord

Nedenfor finner du egenskapene som salgsdashbordet ditt må inneholde:
Opprette en vinnende salgsdashbordstrategi for Tableau
Før du begynner å lage et dashbord på Tableau, må du lage et oppsett for det. Der kan du planlegge hvilke KPIer og beregninger du vil overvåke. Denne praksisen lar deg også legge til de beste datavisualiseringene du faktisk trenger.
Hvis du ikke vil investere mye tid i å lage dashbordet og finne ut at det ikke stemmer overens med virksomhetens mål, kan du lage et dashborddesign med samarbeid. I løpet av den samarbeidende designfasen, inkludere nøkkelinteressenter i salgsavdelingen slik at du ikke går glipp av ting som selgeren trenger på dashbordet.
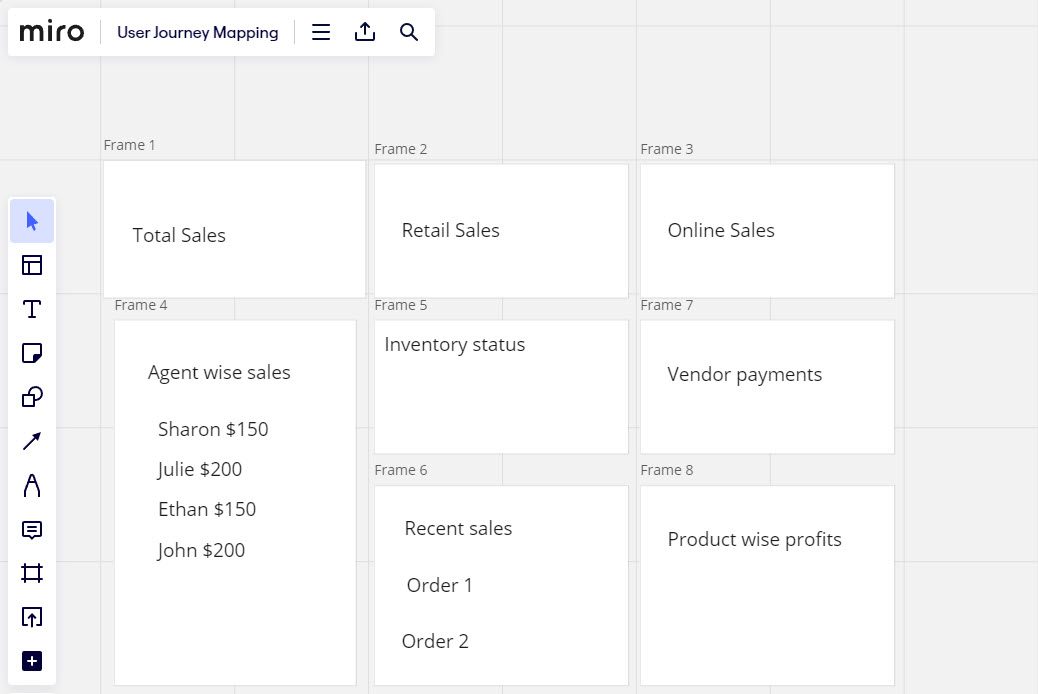
Finn over en mock-up jeg laget for en salgsdashbord på Miro. På samme måte kan du også bruke Miro til å lage en blåkopi av dashbordet. Verktøyet tillater samarbeidsdesign i sanntid slik at du kan invitere gjester til å hjelpe deg med designprosessen.
Hvordan lage et salgsdashbord i Tableau
Det er latterlig enkelt å lage et fungerende dashbord i Tableau. Du trenger bare noen få datavisualiseringsobjekter i separate regneark. Deretter kan du bare dra og slippe disse datavisualiseringene på en ny Dashboard-side i Tableau for å lage et grunnleggende dashbord. Nedenfor finner du trinnene du kan følge med
#1. Koble datakilde til Tableau-arbeidsbok
For å lage et dashbord må du først importere den rå databasen til skrivebordsappen Tableau. Tableau lar deg importere datasett fra 50+ kilder, inkludert følgende hovedkilder:
- En Tableau-server
- Microsoft Excel
- JSON-fil
- Microsoft Access
- Microsoft SQL Server
- Amazon Redshift
- Apache drill
- Snøfnugg
- SAP HANA
- Generiske JDBC- og ODBC-kilder
- Oracle NetSuite
- MongoDB BI
Her er trinnene for å koble datasett til en Tableau-arbeidsbok:
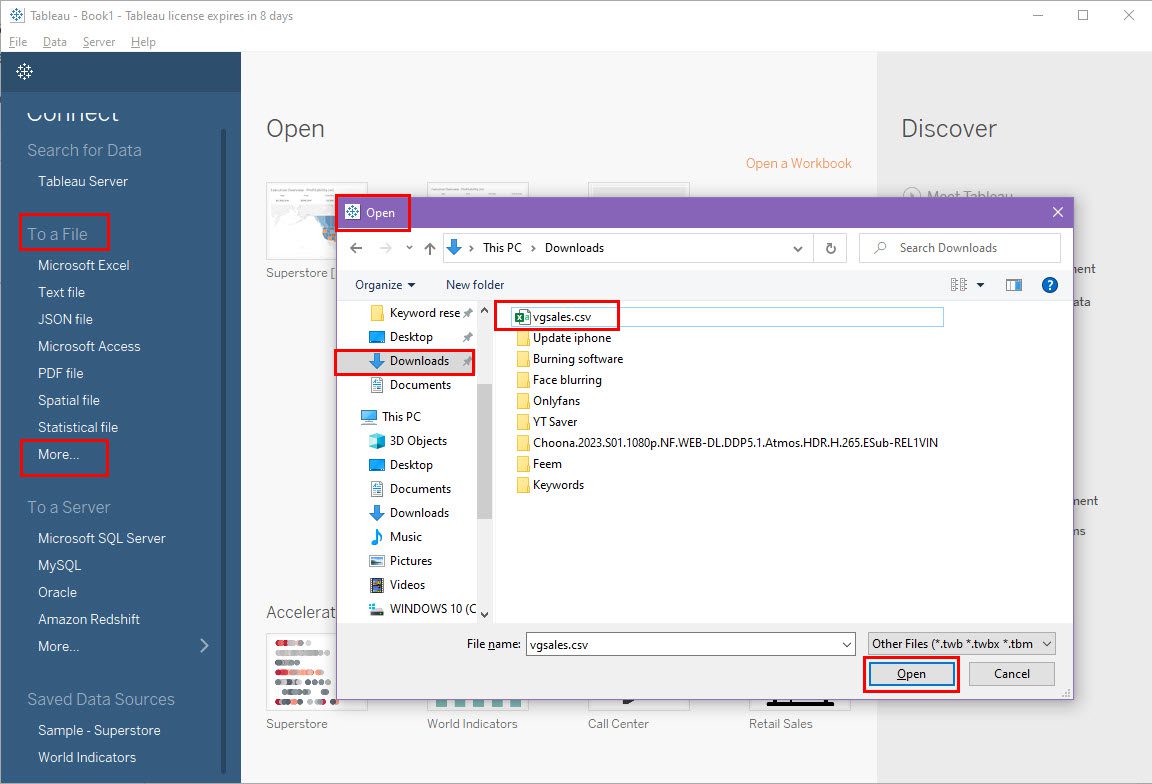
Alt innholdet i datasettet åpnes i fanen Datakilde i Tableau. For å begynne å lage beregnede felt eller visualiseringer, må du lage nye regneark.
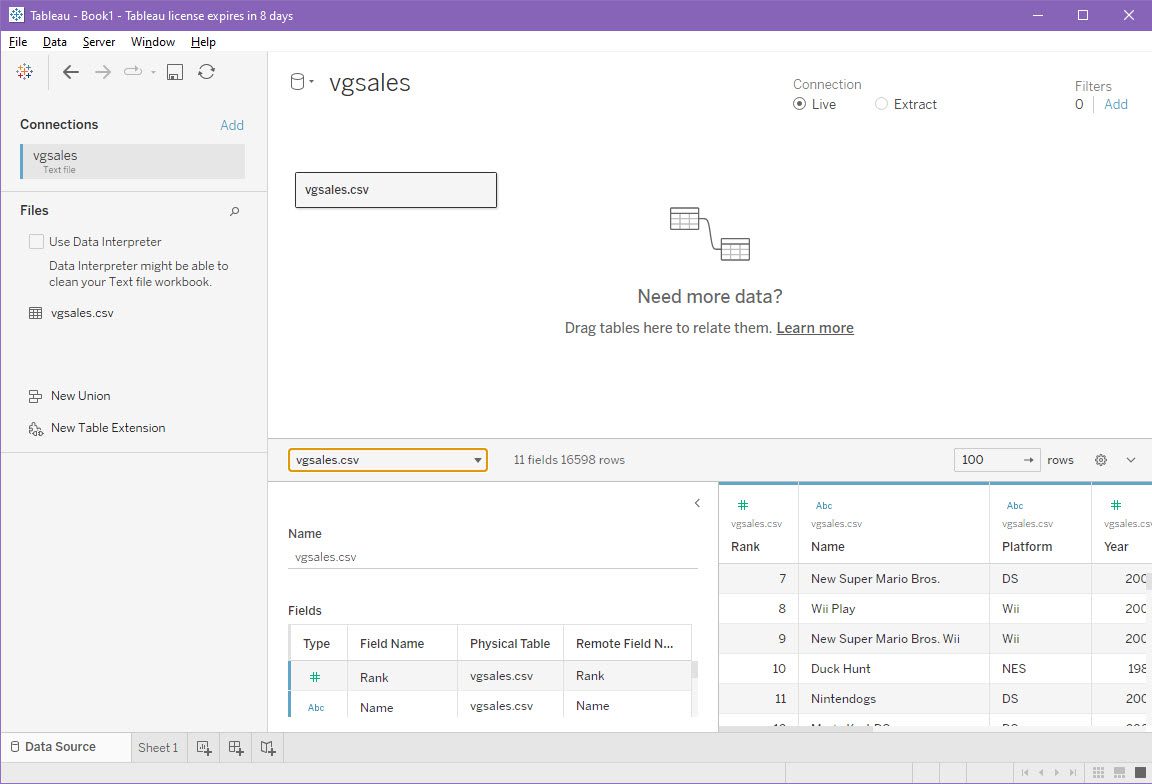
Hvis du bare lærer Tableau og ikke har de nødvendige datasettene, kan du besøke disse åpne datasettene for datavitenskapelige prosjekter.
#2. Opprette regneark
Du kan lage flere visualiseringer fra datasettet ditt i regneark. Disse regnearkene vil senere bli inndata for dashbordet.
Når du oppretter et salgsdashbord, må du sette inn en Tableau-parameter for å enkelt filtrere gjennom store datasett. Dette er hvordan:
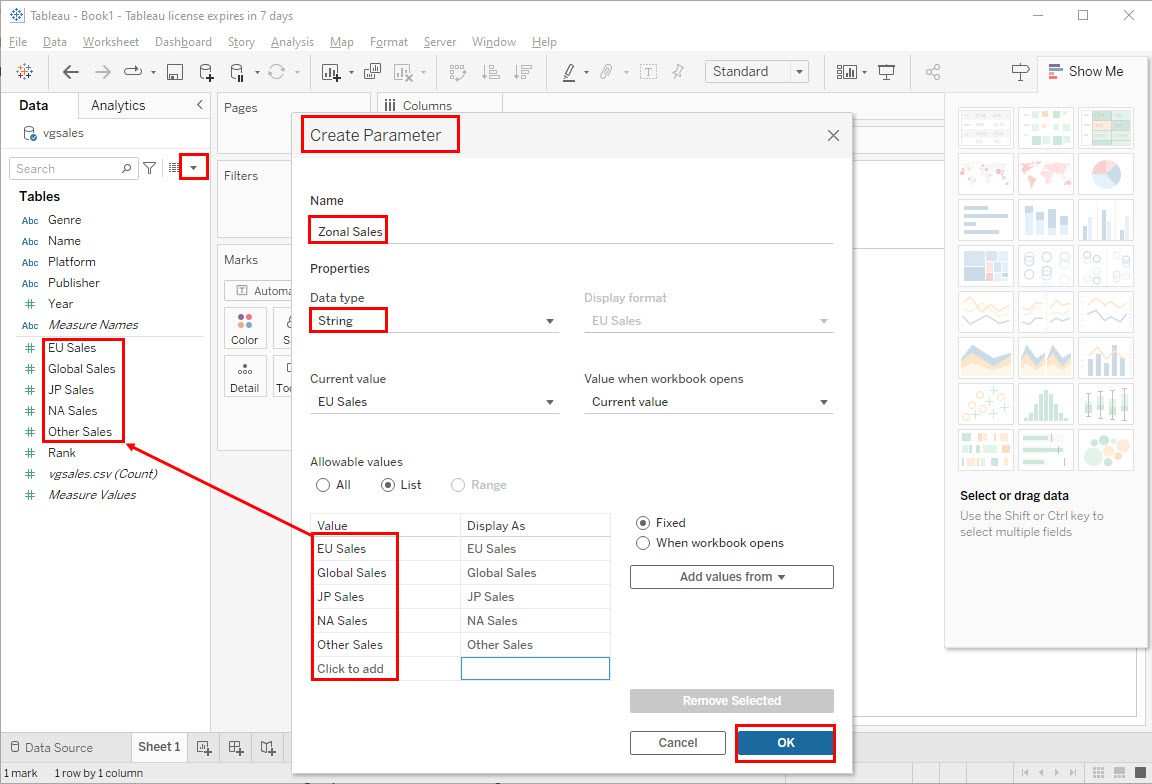
Vi trenger også et kalkulert felt, og her er hvordan jeg opprettet det:
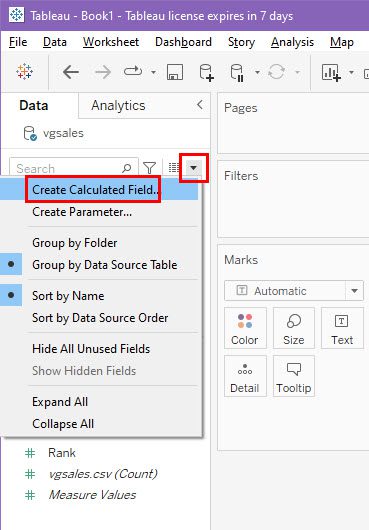
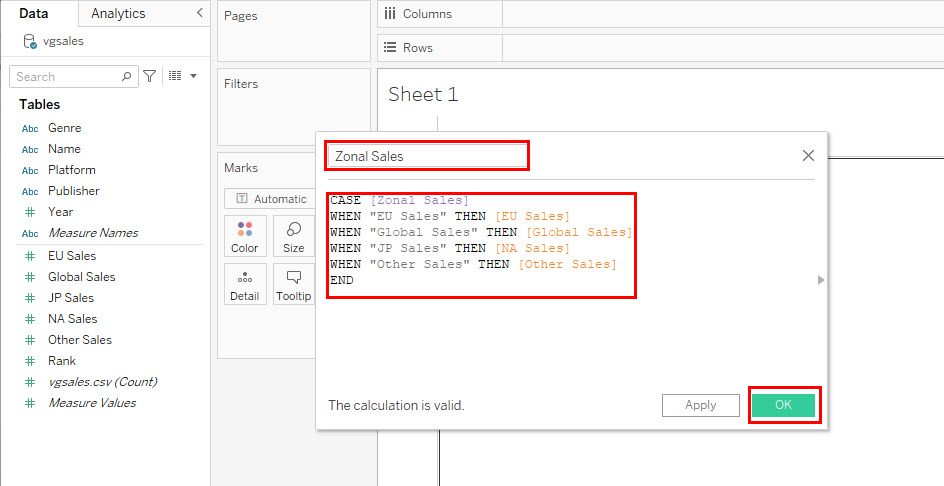
Nå kan jeg enkelt lage et linjediagram for sonesalg vs. salgsår i Tableau. Visualiseringen vil også legge til et filter for alle salgsregioner som EU, NA, JP og så videre. Her er et skjermbilde av denne visualiseringen:
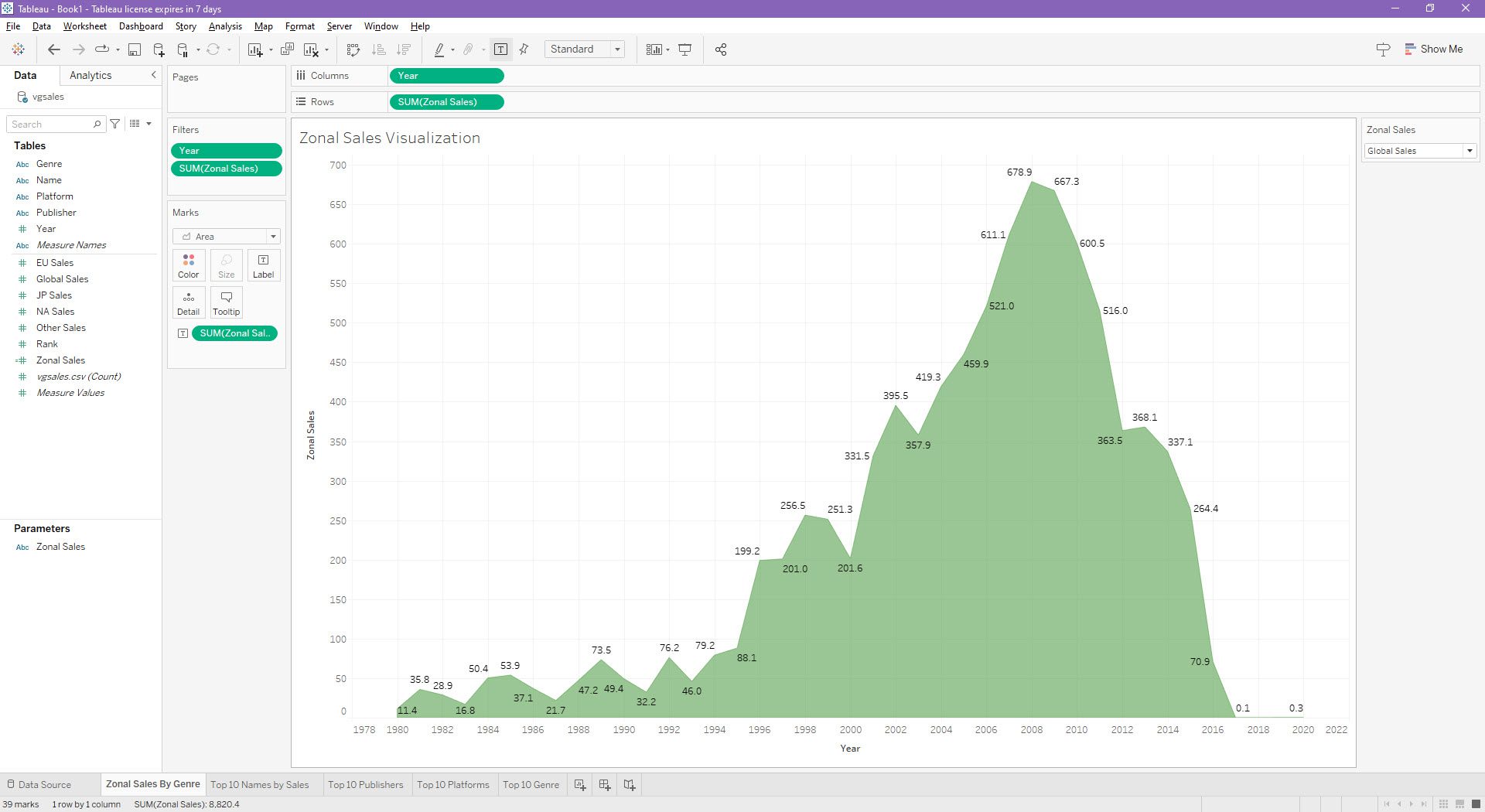
For å vise sonesalgstall etter sjanger kan du også dra og slippe sjangerfeltet fra dataruten til innstillingen Merker > Farge. Det vil se ut som vist nedenfor:
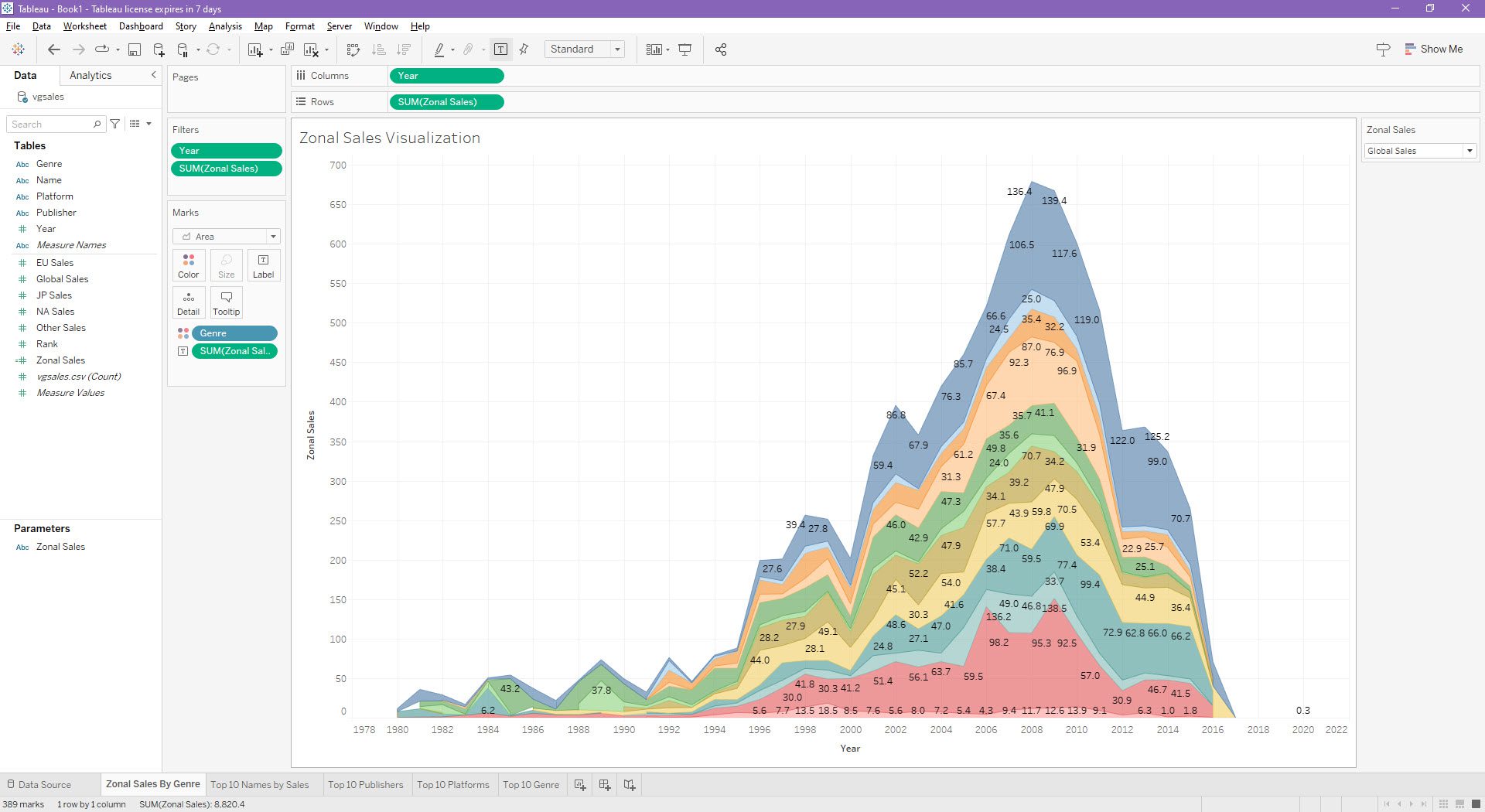
På samme måte opprettet jeg ytterligere fire regneark med datavisualiseringer for Topp 10-navn etter salg, Topp 10-utgivere, Topp 10-plattformer og Topp 10-sjanger. Alle disse visualiseringene har også den dynamiske sonesalgsfiltreringsparameteren.
#3. Sette opp et dashbord ved hjelp av regneark
Nå som du har datavisualiseringene du trenger, er det en lek å lage dashbordet. Følg disse instruksjonene:
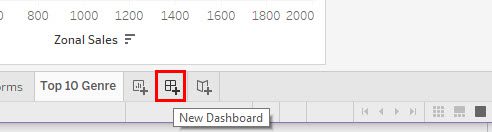
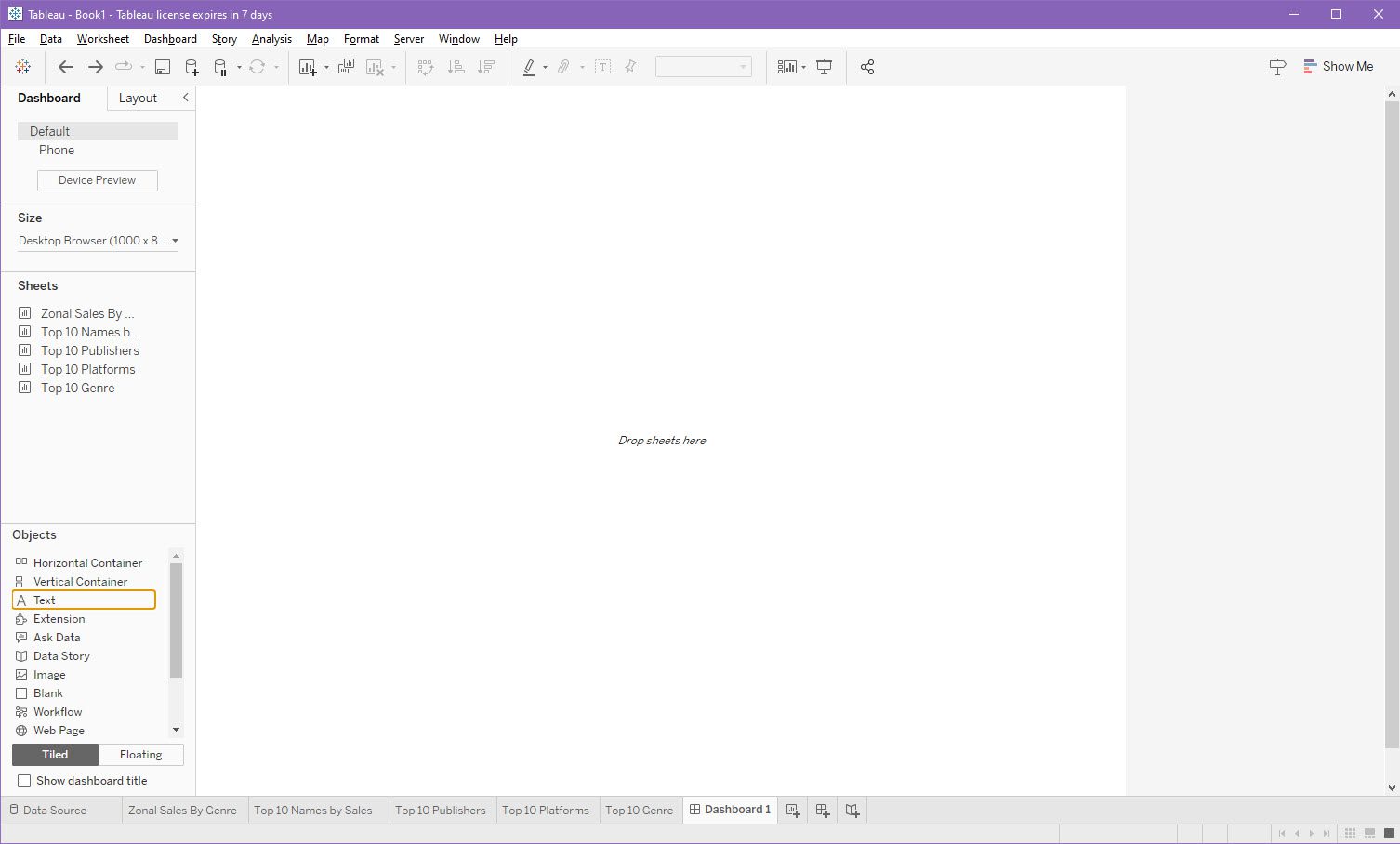
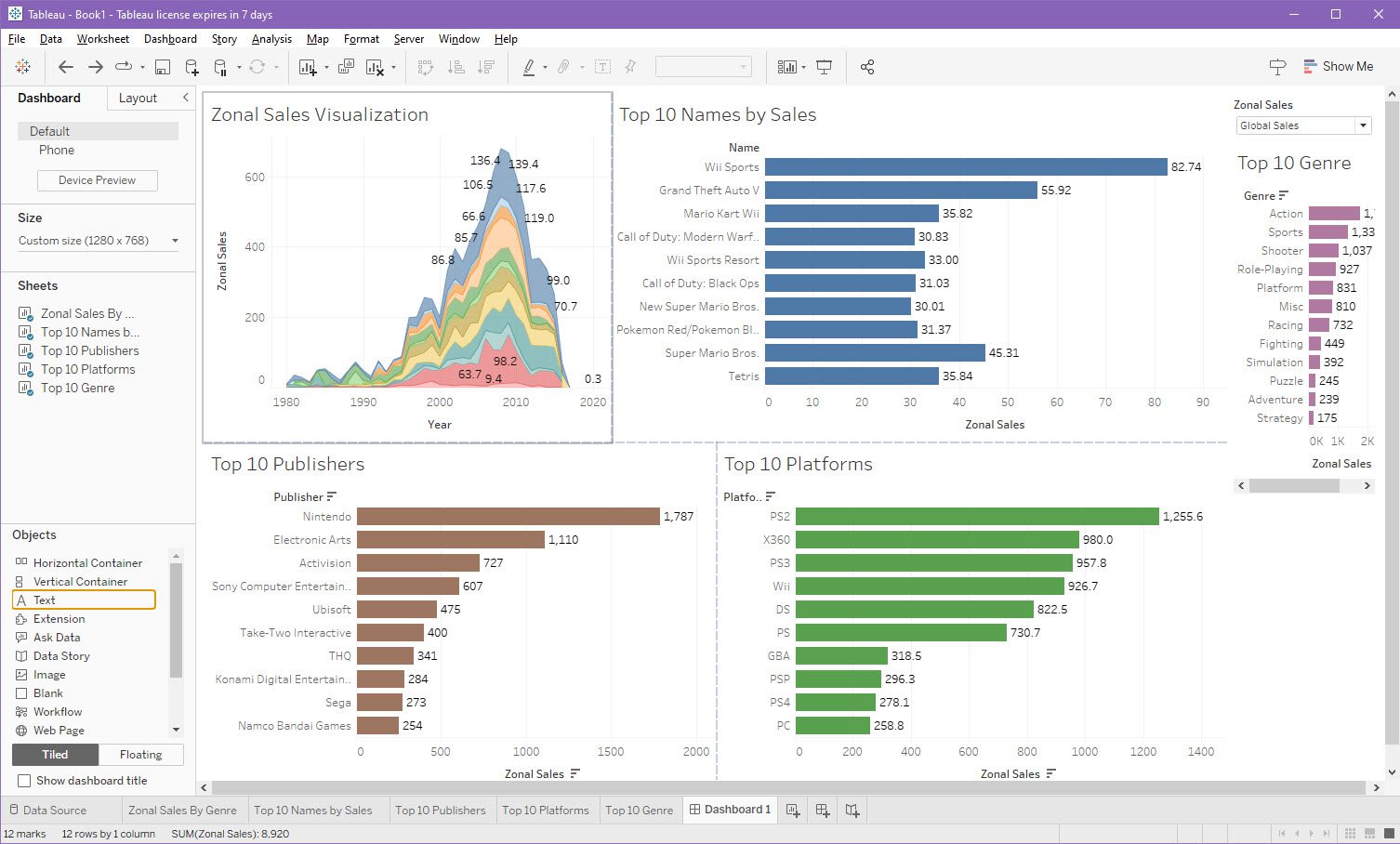
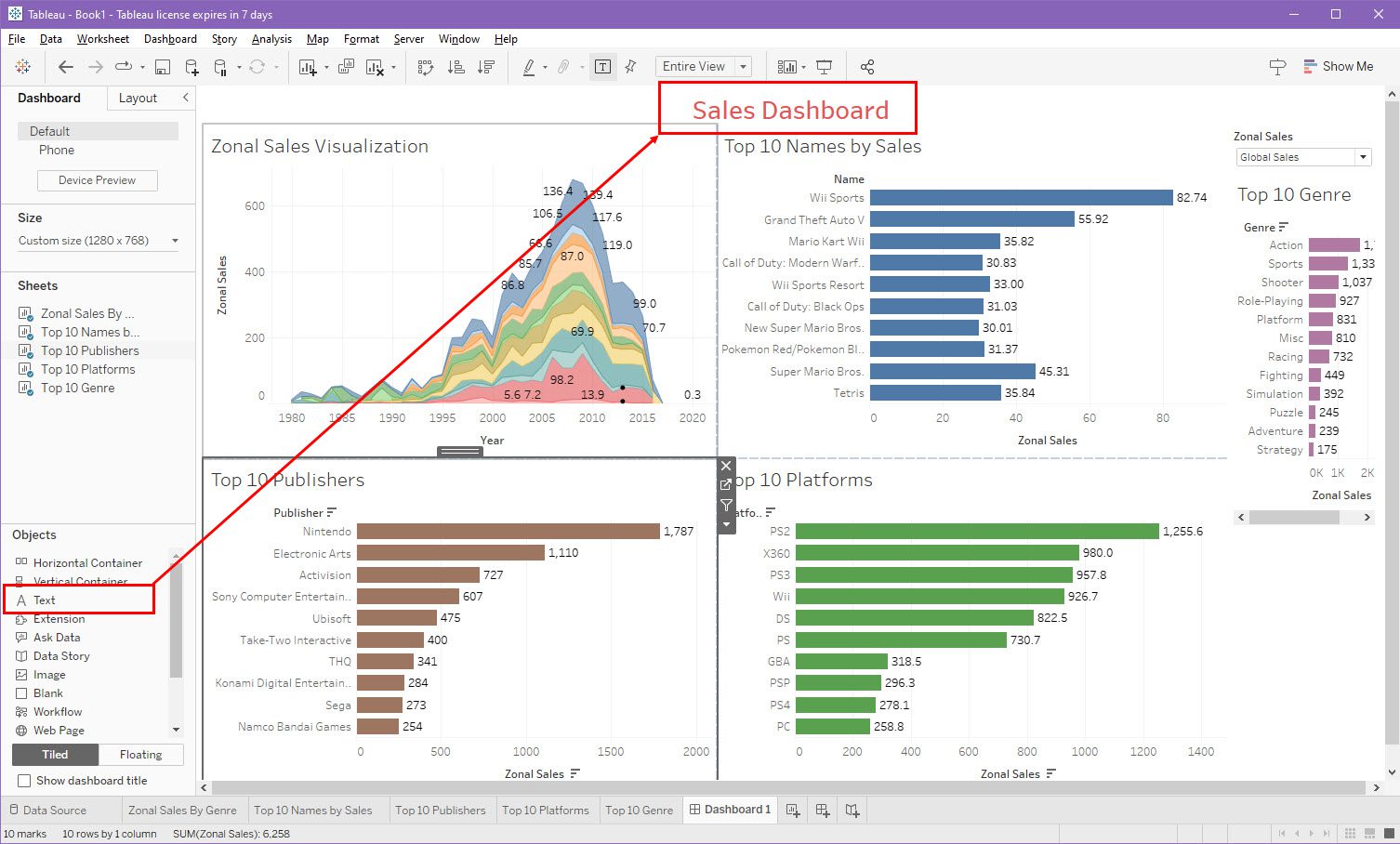
Slik deler eller publiserer du Tableau-salgsdashbordet
Det er forskjellige måter du kan publisere eller dele dashbordet ditt på Tableau med interne og eksterne målgrupper. Nedenfor finner du metodene du kan følge:
Publiser på Tableau Server på stedet
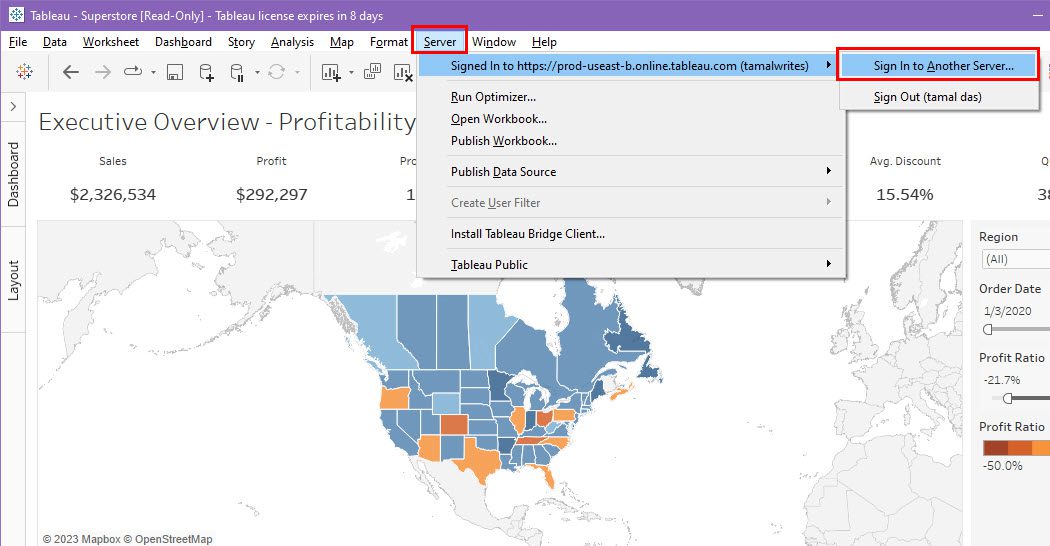
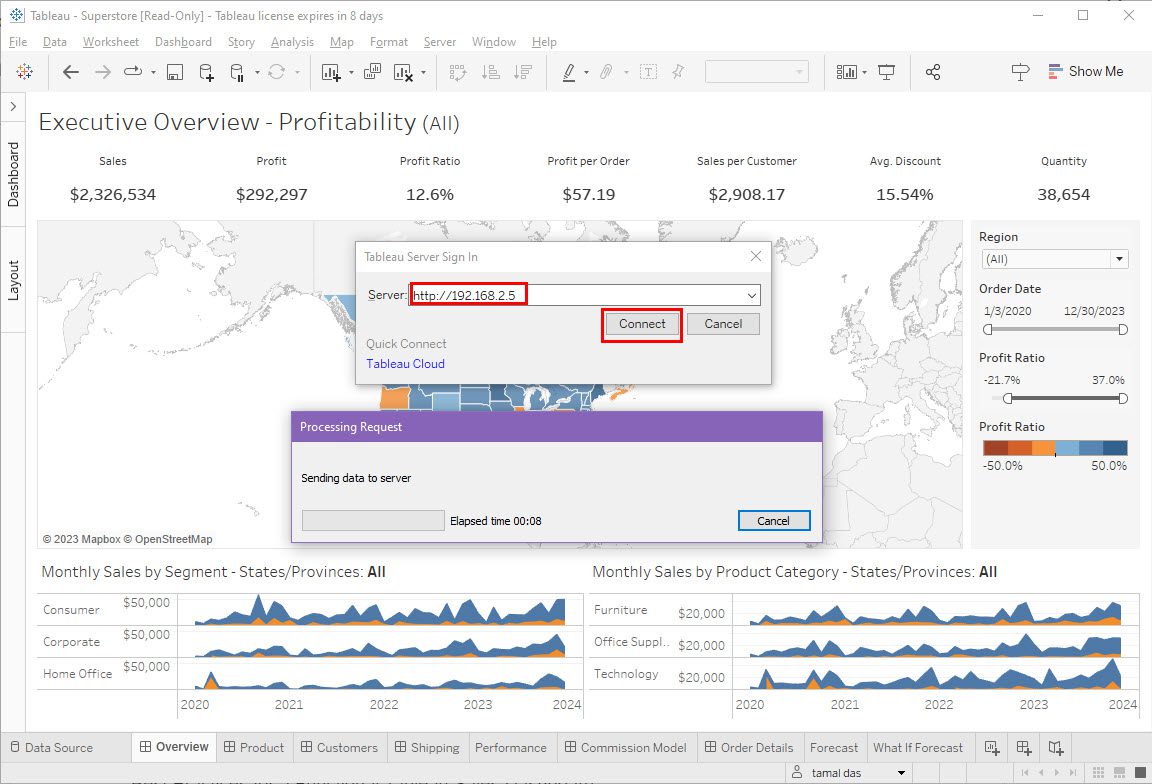
Nå kan selgere få tilgang til dashbordet på enheten deres, forutsatt at de får tilgang til den samme Tableau-serveren.
Skriv ut PDF og del via e-post
På Dashboard-regnearket klikker du på Fil-menyen og velger Skriv ut til PDF. Når du får opp dialogboksen Skriv ut til PDF, velger du alternativet Aktivt ark og et sideoppsett, som Landskap, og klikker OK.
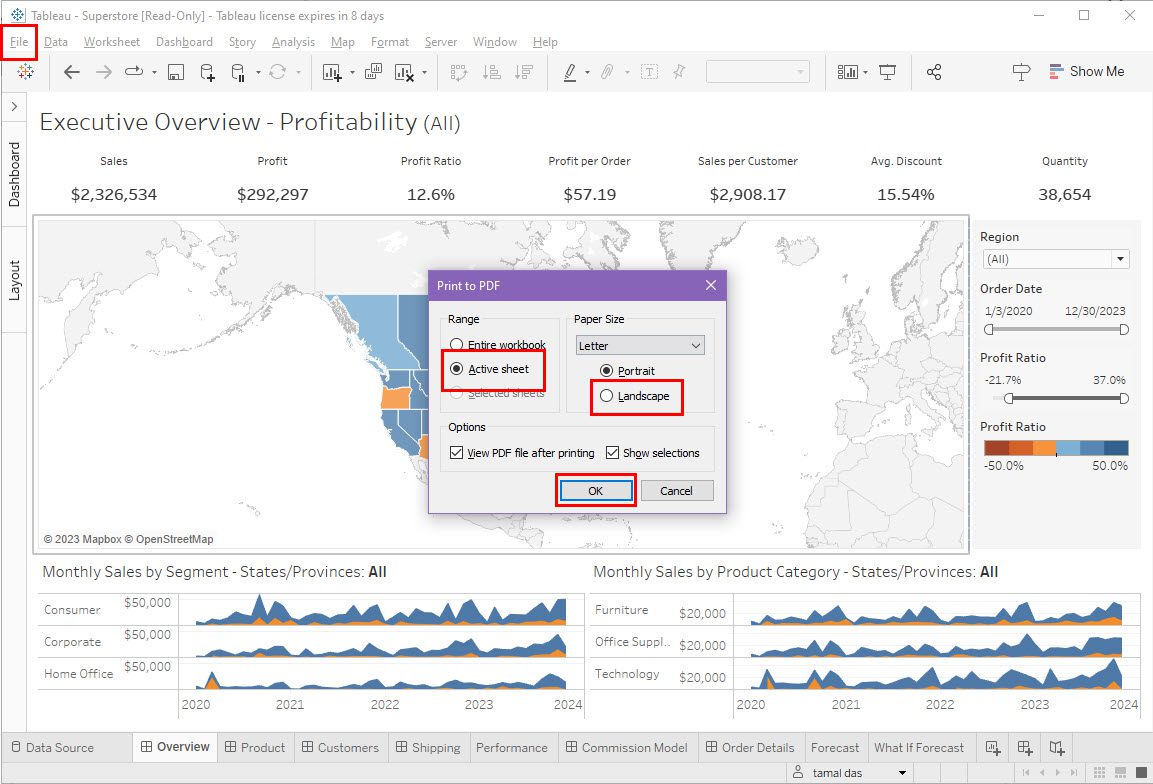
Nå trenger du bare å velge en destinasjon, og du får PDF-filen i den valgte mappen.
Publiser Dashboard til Tableau Cloud
Hvis du er logget på din personlige eller organisatoriske Tableau-konto via Tableau-skrivebordsappen, kan du få tilgang til Tableau Cloud for å lagre salgsdashboards på nettet. Ansatte og leverandører som har tilgang til samme Tableau Cloud-portal kan enkelt få tilgang til dine publiserte dashboards. Finn trinnene nedenfor:
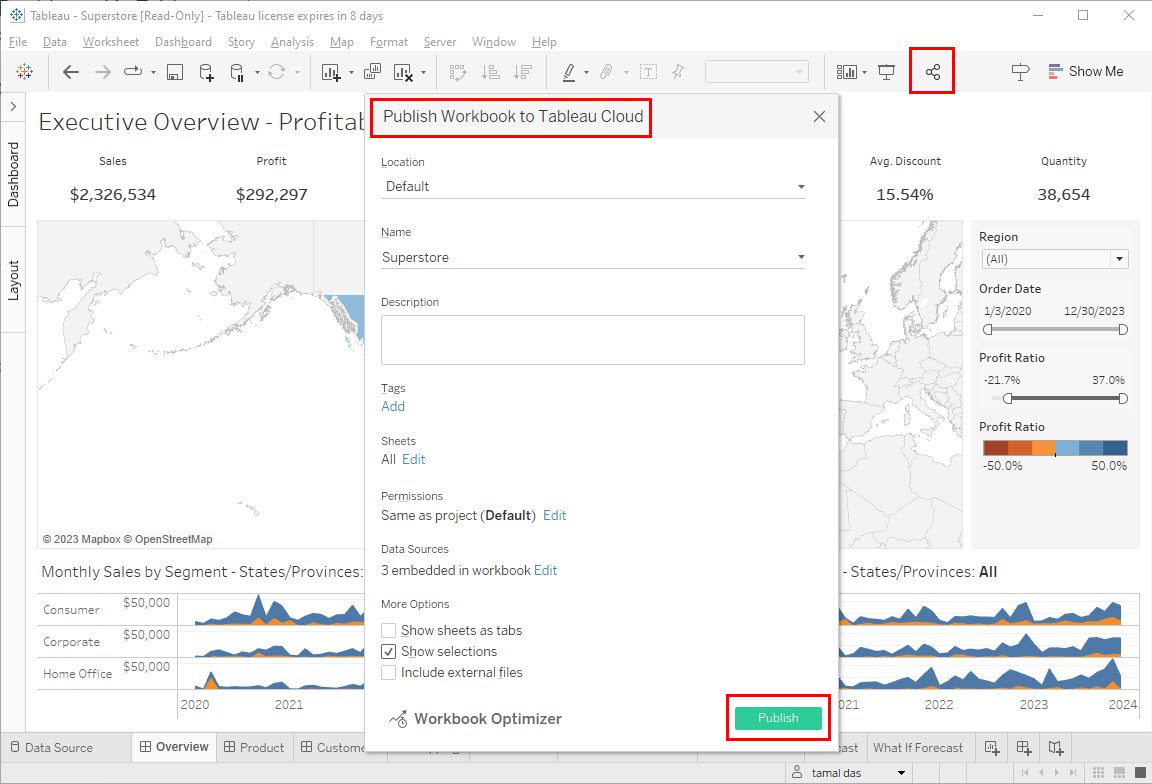
Presenteres som et Microsoft PowerPoint-lysbilde
Trenger du å presentere et salgsdashbord under en kommende presentasjon på nett eller personlig? Du trenger ikke å gjøre om det samme dashbordet på Microsoft PowerPoint. I stedet kan du konvertere Tableau-dashbordet til et PowerPoint-lysbilde. Her er trinnene:
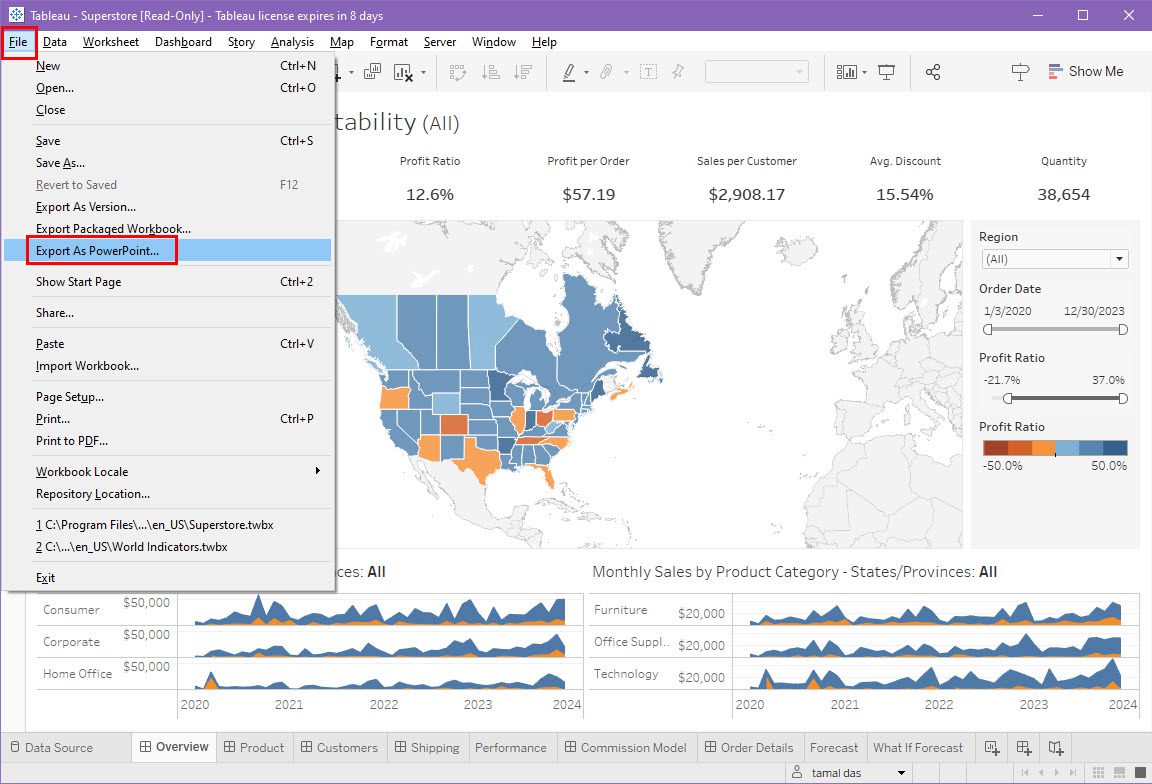
- Denne utsikten
- Spesifikke ark fra dette dashbordet
- Spesifikke ark fra denne arbeidsboken
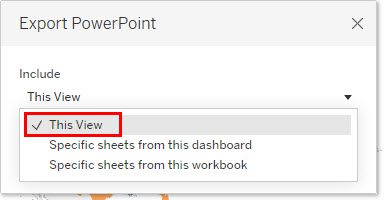
Publiser til Tableau Public
En flott måte å vise frem arbeidet ditt som individ eller merkevare er å publisere Tableau-arbeidsbøkene og dashbordene dine på Tableau Public. Medlemmene av dataanalyse- og datavitenskapsfellesskapet besøker ofte denne portalen for å få malideer.
Slik kan du også gjøre det:
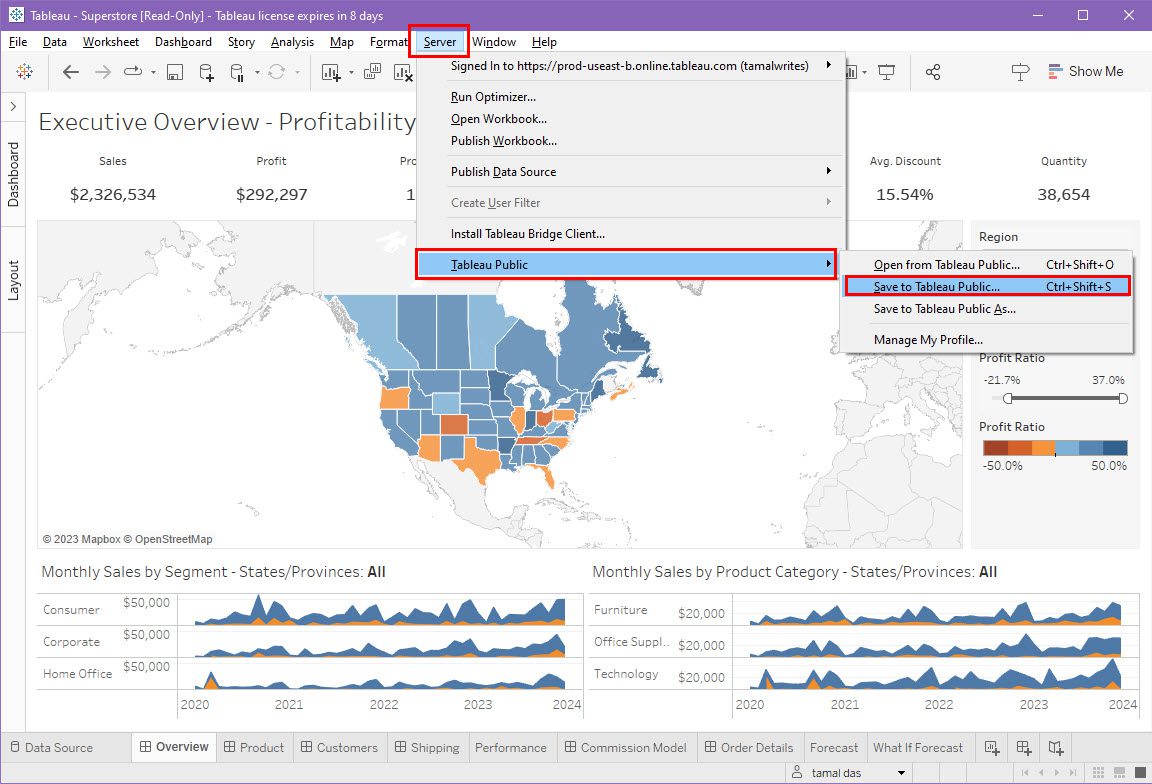
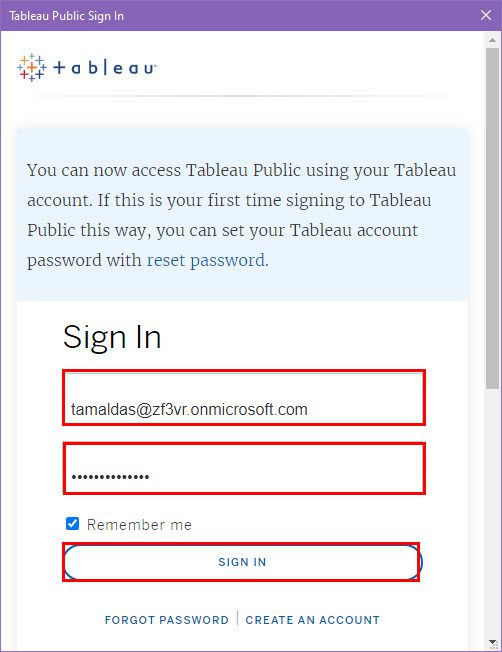
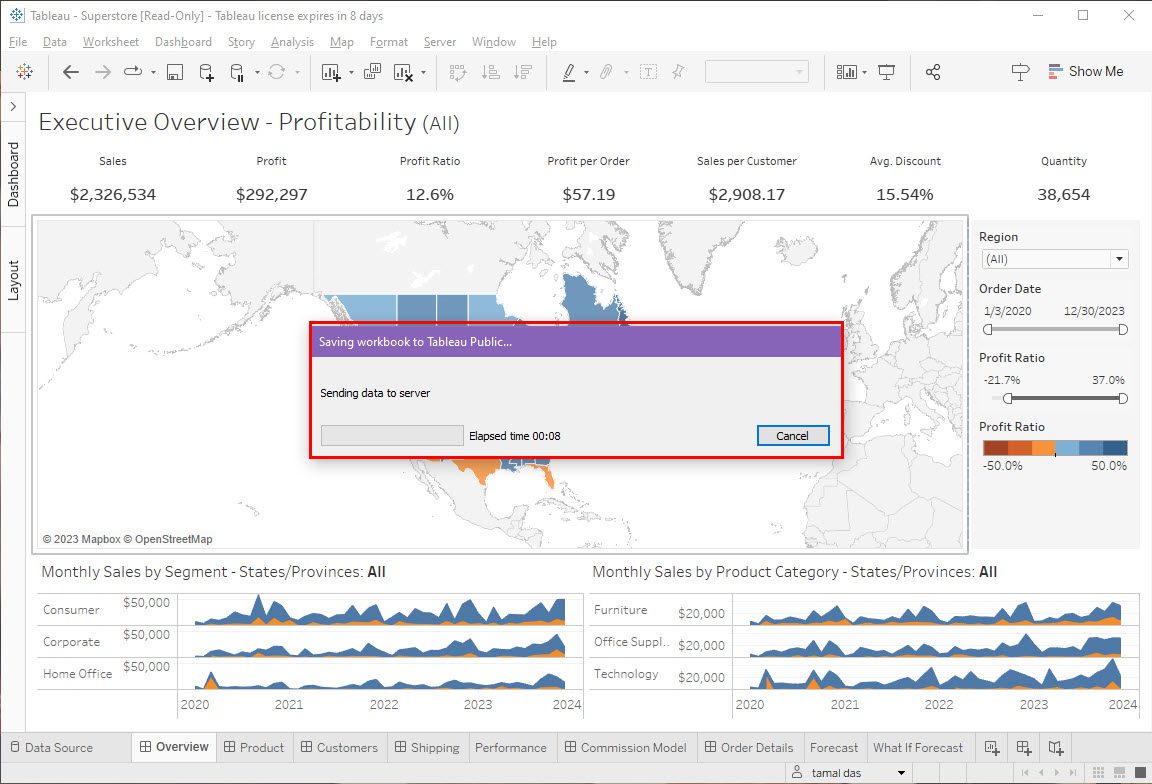
Når opplastingen er fullført, åpnes den publiserte offentlige versjonen av salgsdashbordet i din standard nettleser.
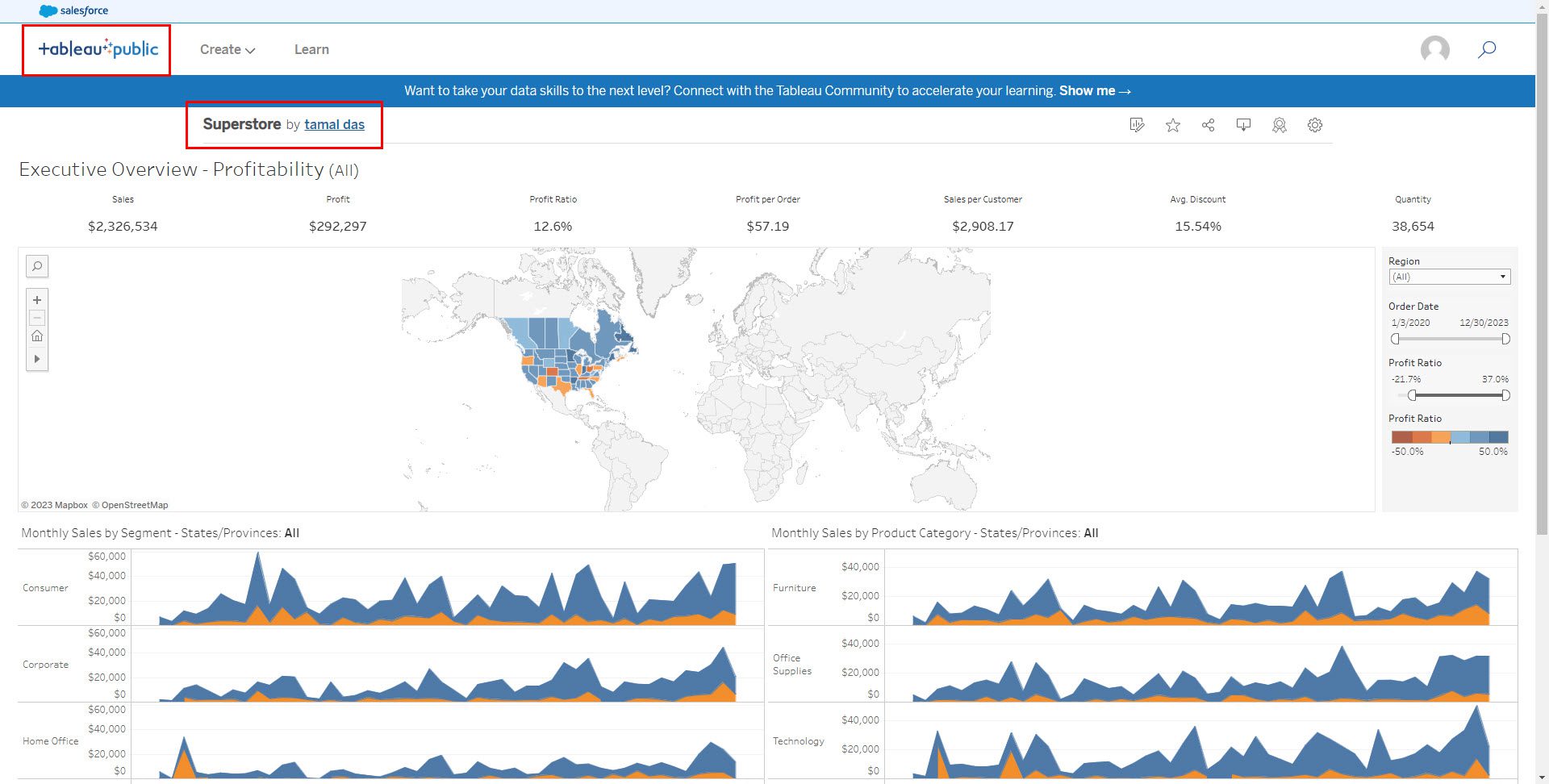
Beste praksis for et funksjonelt tablåsalgsdashbord
Gjør følgende når du oppretter et dashbord for å overvåke salg i Tableau:
- Definer de spesifikke målene og målene for Tableau-salgsdashbordet.
- Sikre datanøyaktighet, konsistens og pålitelighet for meningsfull innsikt.
- Skreddersy dashbordet til behovene og preferansene til publikum.
- Prioriter viktige data ved å bruke visuelle signaler som farge og størrelse.
- Hold dashbordet ryddig, unngå overdreven informasjon.
- Inkluder filtre, parametere og handlinger for brukerinteraktivitet.
- Oppretthold en konsistent design og navnekonvensjon for klarhet.
- Optimaliser dashbordet for hastighet og respons.
- Sørg for at dashbordet er tilgjengelig og funksjonelt på mobile enheter.
- Gi dokumentasjon eller verktøytips for å forklare datakilder og beregninger.
- Hold dashbordet oppdatert med sanntids eller planlagte dataoppdateringer.
- Fremme samarbeid på tvers av team ved å dele innsikt og funn.
Les også: Slik setter du opp inkrementell oppdatering i Power BI [4 Easy Steps]
Konklusjon
Hvis du har fulgt trinnene nevnt i denne artikkelen, har du opprettet et grunnleggende, men funksjonelt salgsdashbord. Bruk dette som grunnlag og forbedre dashbordet ditt med mer innhold, beregnede felt, filtre, objektknapper, fargekoding og mer.
Hvis du ikke vil investere mye tid i å bygge dashbord på Tableau fra bunnen av, besøk denne Tableau-portalen for kule og profesjonelle maler for salgsdashbord. Men å lære hvordan du oppretter et salgsdatadashbord i Tableau gjør det mulig for deg å dykke dypt inn i det tekniske med datavisualisering og tilpasse dashbordet i henhold til forretningsbehov.
Neste opp, AI-dataanalyseverktøy for bedre forretningsbeslutninger.
Var denne artikkelen til hjelp?
Takk for din tilbakemelding!