Microsoft Edge Beta tilgjengelig for Linux
Microsoft Edge-nettleseren har nådd beta-stadiet for Linux-brukere. Denne betaversjonen gir Linux-entusiaster muligheten til å logge inn på nettleseren med sin Microsoft-konto, noe som muliggjør synkronisering av bokmerker og tilgang til en rekke andre funksjoner. Denne artikkelen leder deg gjennom prosessen med å installere og bruke Microsoft Edge Beta på Linux.
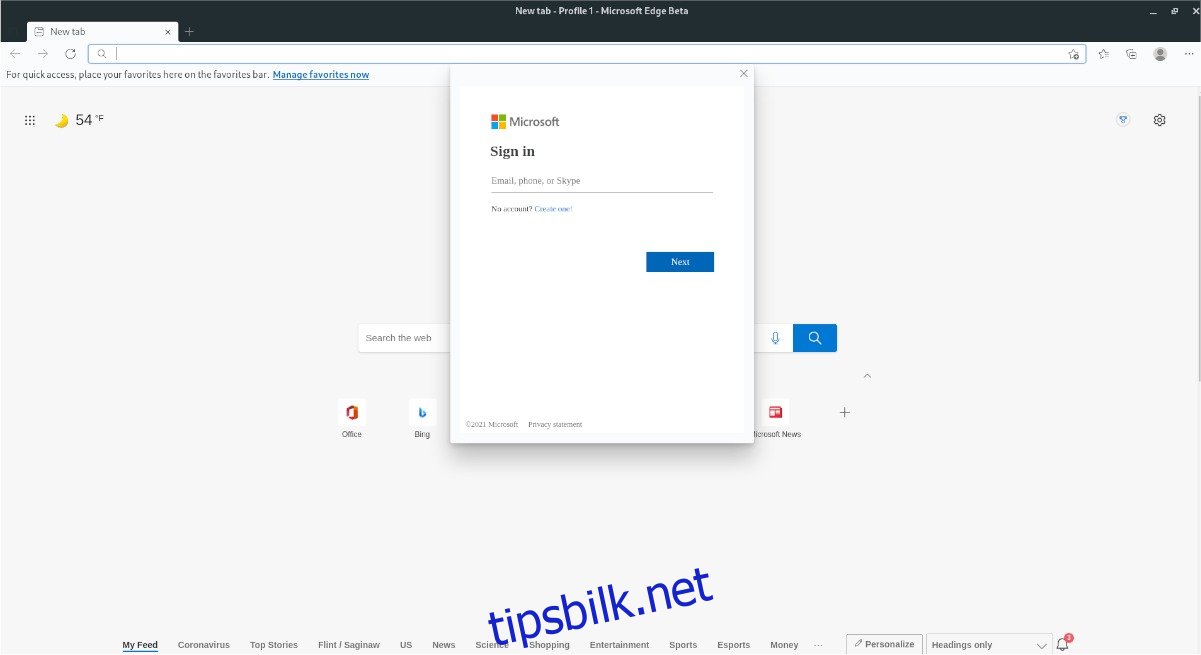
Det er viktig å merke seg at betaversjonen av Microsoft Edge ikke er identisk med utviklerversjonen. Selv om den er mer stabil, er den fortsatt utsatt for potensielle feil og uregelmessigheter.
Installasjon for Ubuntu
Den anbefalte metoden for å installere Microsoft Edge Beta på Ubuntu er via en nedlastbar DEB-pakke. For å starte, åpne et terminalvindu. Du kan gjøre dette ved å trykke Ctrl + Alt + T på tastaturet, eller ved å søke etter «Terminal» i applikasjonsmenyen.
Med terminalen åpen, bruk følgende wget-kommando for å laste ned den nyeste DEB-pakken:
wget https://packages.microsoft.com/repos/edge/pool/main/m/microsoft-edge-beta/microsoft-edge-beta_91.0.864.27-1_amd64.deb
Etter at nedlastingen er fullført, kan du installere Microsoft Edge Beta ved hjelp av apt install-kommandoen:
sudo apt install ./microsoft-edge-beta_91.0.864.27-1_amd64.deb
Installasjon for Debian
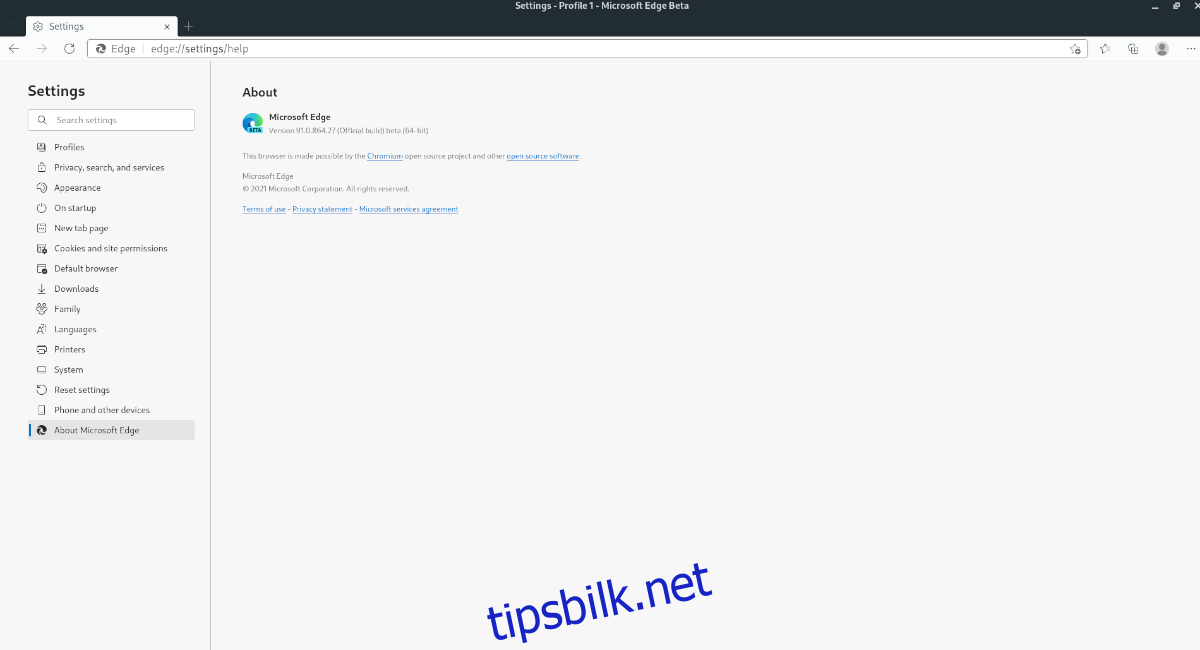
For Debian, må du også laste ned den nyeste DEB-pakken. Åpne terminalen med Ctrl + Alt + T, eller ved å søke etter «Terminal».
Bruk deretter wget for å laste ned pakken:
wget https://packages.microsoft.com/repos/edge/pool/main/m/microsoft-edge-beta/microsoft-edge-beta_91.0.864.27-1_amd64.deb
Med pakken lastet ned, kan installasjonen startes med dpkg:
sudo dpkg -i microsoft-edge-beta_91.0.864.27-1_amd64.deb
Etter installasjonen, løs eventuelle avhengighetsproblemer med denne kommandoen:
sudo apt-get install -f
Installasjon for Arch Linux
På Arch Linux installeres Microsoft Edge Beta via AUR. Begynn med å installere git og base-devel-pakkene:
sudo pacman -S git base-devel
Merk: Hvis du opplever problemer med AUR-pakken, bør du vurdere de generelle Linux-instruksjonene som et alternativ.
Deretter installerer du Trizen AUR-hjelperen:
git clone https://aur.archlinux.org/trizen.git
cd trizen/
makepkg -sri
Nå kan du installere Microsoft Edge Beta med Trizen:
trizen -S microsoft-edge-beta-bin
Installasjon for Fedora
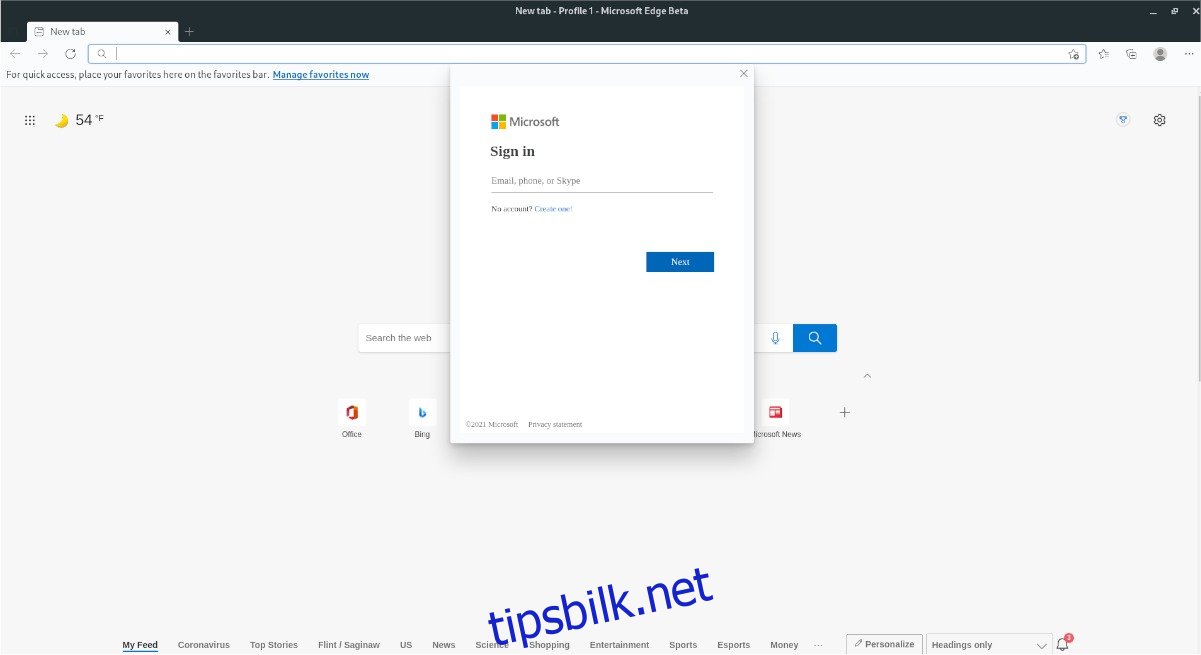
For Fedora kreves en RPM-pakke. Åpne terminalen via Ctrl + Alt + T eller fra applikasjonsmenyen.
Bruk dnf install for å installere pakken direkte fra nettet:
sudo dnf install https://packages.microsoft.com/yumrepos/edge/microsoft-edge-beta-91.0.864.27-1.x86_64.rpm
Installasjon for OpenSUSE
OpenSUSE-brukere installerer Microsoft Edge Beta ved hjelp av en RPM-fil. Åpne terminalen med Ctrl + Alt + T eller ved å søke etter «terminal».
Last ned den nyeste RPM-pakken via wget:
wget https://packages.microsoft.com/yumrepos/edge/microsoft-edge-beta-91.0.864.27-1.x86_64.rpm
Deretter kan du installere Microsoft Edge Beta med zypper install:
sudo zypper install microsoft-edge-beta-91.0.864.27-1.x86_64.rpm
Generisk Linux-installasjon
Om du bruker en Linux-distribusjon som ikke er listet over, kan du fortsatt installere Edge Beta. Det krever litt manuell konfigurering. Start med å laste ned betaversjonen ved hjelp av wget.
Husk at avhengighetene for Edge Beta kan variere avhengig av Linux-distribusjon. Sjekk Edge Beta AUR-siden for en oversikt over nødvendige avhengigheter.
Vær oppmerksom på at hver gang det kommer en ny Edge Beta-oppdatering, må du gjenta denne prosessen manuelt.
wget https://packages.microsoft.com/repos/edge/pool/main/m/microsoft-edge-beta/microsoft-edge-beta_91.0.864.27-1_amd64.deb
Etter nedlasting, pakk ut innholdet i DEB-pakken, spesielt data.tar.xz-arkivet ved hjelp av ar:
ar x microsoft-edge-beta_91.0.864.27-1_amd64.deb data.tar.xz
Lag en ny mappe edge-beta-install med mkdir:
mkdir -p ~/edge-beta-install/
Dekomprimer dataarkivet til den nye mappen ved hjelp av tar xvf:
tar xvf data.tar.xz -C ~/edge-beta-install/
Gå inn i edge-beta-install-mappen og synkroniser mappene til systemfilene dine med rsync:
cd ~/edge-beta-install/
sudo rsync -a etc/ /etc/
sudo rsync -a opt/ /opt/
sudo rsync -a usr/ /usr/
Etter disse stegene skal Edge Beta være installert og klar til bruk. Hvis den ikke starter, sjekk at du har de nødvendige avhengighetene installert, som kan finnes på Arch Linux AUR-siden.