Bildebehandling i Google Presentasjoner: En Komplett Guide
Når du utarbeider en presentasjon i Google Presentasjoner, har du muligheten til å inkorporere bilder fra eksterne kilder. Google Presentasjoner tilbyr en innebygd bilderedigerer som lar deg beskjære, endre farger og tilføre effekter som skygge og refleksjoner. Her er en detaljert fremgangsmåte.
Beskjæring av bilder i Google Presentasjoner
Selv om det er fullt mulig å benytte seg av programmer som Photoshop eller andre bilderedigeringsverktøy for å beskjære bilder, kan du enkelt utføre denne grunnleggende redigeringen direkte i Google Presentasjoner. Start med å åpne din Google Presentasjoner fil på datamaskinen.
Dersom du ikke allerede har lagt inn et bilde, kan du gjøre det ved å velge «Sett inn» > «Bilder». Her kan du laste opp et bilde fra datamaskinen, Google Disk, Google Foto, eller søke etter og sette inn et bilde direkte fra nettet.
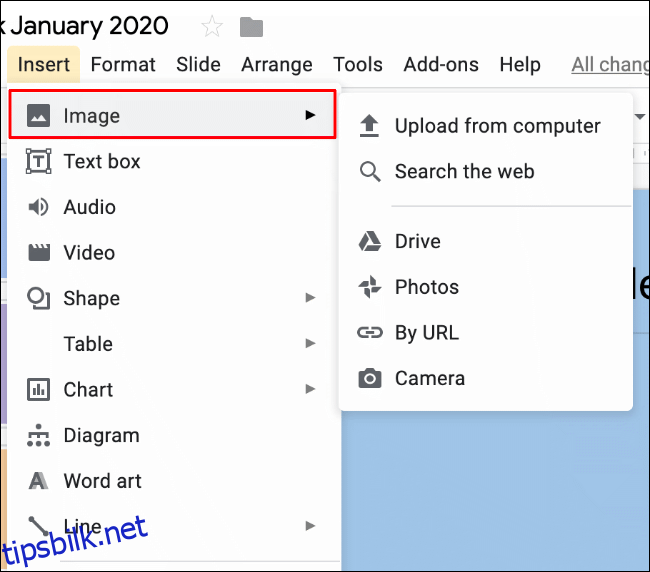
Etter at bildet er på plass, høyreklikker du på det og velger «Beskjær bilde» for å starte beskjæringsprosessen.
Du kan også aktivere beskjæringsmodus ved å dobbeltklikke på bildet.
En ekstra ramme for beskjæring vises rundt bildet, som lar deg velge hvilke deler av bildet du ønsker å fjerne.
Bruk musen eller styreflaten for å markere de områdene av bildet du vil beholde. Alt utenfor den grå rammen vil bli fjernet.
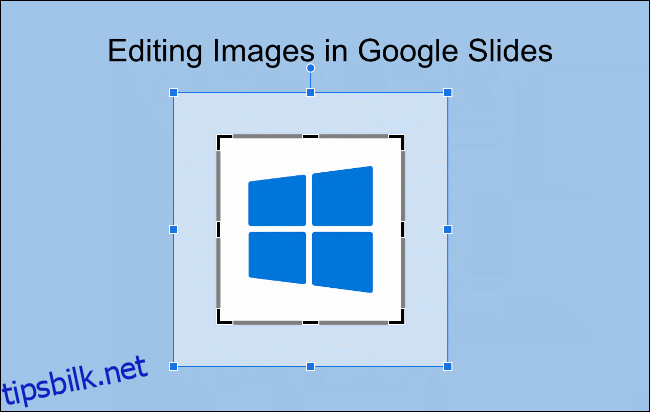
Når du er fornøyd med beskjæringen, klikker du utenfor bildeområdet. Google Presentasjoner vil da automatisk lagre endringene.
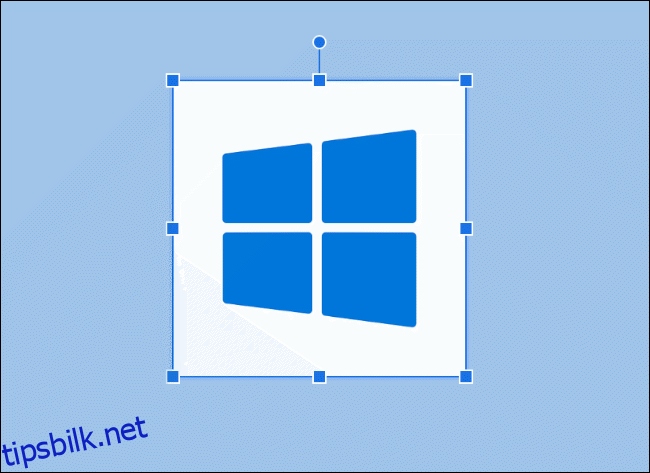
Endre farge på bilder i Google Presentasjoner
Verktøyet for fargeendring i Google Presentasjoner gir deg muligheten til å modifisere fargene i et bilde ved å bruke et av flere fargefiltre. Blant disse finnes en sepia-effekt for å gi bildet et eldre utseende, og et svart-hvitt filter for å fjerne alle farger.
For å begynne, høyreklikk på bildet og velg «Formatalternativer» for å få tilgang til menyen for bildeformatering.
Du kan også få tilgang til disse alternativene ved å klikke «Format» > «Formatalternativer» fra menylinjen.

Bildeformateringsalternativene vil nå vises på høyre side. Klikk på underkategorien «Endre farge» for å begynne å endre fargen på bildet.
Standardinnstillingen i nedtrekksmenyen er «Ingen fargeendring». Klikk på nedtrekksmenyen og velg et av de tilgjengelige visuelle filtrene for å anvende det på bildet.
Filteret du velger vil endre fargene på bildet i samsvar med forhåndsvisningen som vises i nedtrekksmenyen.
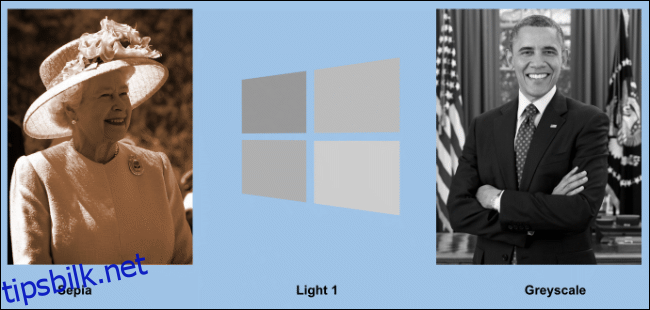
Justering av lysstyrke, kontrast og gjennomsiktighet
Hvis du har behov for å finjustere lysstyrken eller kontrasten i bildet ditt, eller redusere gjennomsiktigheten for å gi et mer dempet uttrykk, kan du gjøre dette via bildeformateringsmenyen i Google Presentasjoner.
Høyreklikk på bildet og velg «Formatalternativer», eller klikk «Format» > «Formatalternativer» fra menylinjen. Velg underkategorien «Justeringer» for å få tilgang til innstillingene for lysstyrke, kontrast og gjennomsiktighet.

Bildet av dronning Elizabeth II, som er vist ovenfor, har en gjennomsiktighet på null. Lysstyrke- og kontrastnivåene er også satt til null, med mulighet for å justere disse innstillingene både over og under null (ved å bruke de opprinnelige bildeinnstillingene som standard).
For å endre disse innstillingene, flytt glidebryterne for hvert alternativ ved hjelp av musen eller styreflaten. Flytt glidebryteren mot venstre for å redusere effekten, eller mot høyre for å øke den.
Justeringene gjøres automatisk. Når du er fornøyd med endringene, kan du enten klikke utenfor bildeområdet, eller velge «Tilbakestill» for å gjenopprette bildet til sin opprinnelige tilstand.
Tilføye effekter til bilder i Google Presentasjoner
Bildeformateringsmenyen i Google Presentasjoner inneholder to ekstra effekter du kan bruke på bildene dine: refleksjon og skygge.
Velg «Format» > «Formatalternativer» eller høyreklikk på bildet og velg «Formatalternativer» for å få tilgang til bildeformateringsmenyen.
Legge til skyggeeffekt
I «Formatalternativer»-menyen, klikk på rullegardinmenyen for å åpne underkategorien «Slagskygge».
Dette vil automatisk aktivere avmerkingsboksen ved siden av «Slagskygge» og bruke effekten på bildet. Alternativer for å endre skyggeeffekten vises nedenfor.

Du kan endre fargen på slagskyggen, dens utstrekning og vinkel, hvor uskarp den skal være, og nivået av gjennomsiktighet.
Bruk musen eller styreflaten og flytt glidebryterne mot venstre eller høyre for å justere innstillingene. Bruk nedtrekksmenyen for å velge farge på skyggen.
Alle endringer du gjør vil automatisk bli brukt på bildet.
For å fjerne skyggeeffekten, klikker du på avmerkingsboksen ved siden av kategorinavnet «Slagskygge».
Legge til refleksjonseffekt
Underkategorien «Refleksjon» i «Formatalternativer»-menyen gir deg mulighet til å legge til en refleksjonseffekt under bildet ditt. Åpning av underkategorien vil, som standard, aktivere avmerkingsboksen og bruke effekten.

Du kan modifisere effekten ved å endre gjennomsiktigheten, avstanden og størrelsen på refleksjonen ved hjelp av de medfølgende glidebryterne.
Flytt glidebryterne til venstre eller høyre for å redusere eller øke effekten.
Endringer i refleksjonseffekten vil bli brukt automatisk. For å fjerne effekten, klikk i avmerkingsboksen ved siden av navnet på underkategorien «Refleksjon».