Raske lenker
Hovedpunkter
- For å endre en PDF i Microsoft Word, må du først konvertere PDF-en til et Word-dokument. Etter redigering kan du lagre den som en PDF igjen.
- For å redigere PDF-er i Microsoft Edge, importer PDF-en og bruk de tilgjengelige verktøyene for å legge til tekst, markere, notere og kommentere. Deretter lagrer du den redigerte PDF-en.
- Det finnes også dedikerte PDF-redigeringsprogrammer, som PDFgear, som lar deg endre tekst, skrifttyper, legge til notater, vannmerker, bilder og passord.
Det er enkelt å lære å redigere PDF-filer i Windows når du vet hvilke programmer du kan bruke. Uansett om du trenger å endre selve teksten, legge til merknader eller kommentarer, skal vi vise deg flere metoder for å gjøre dette.
1. Rediger PDF-dokumenter med Microsoft Word
En av de mest brukervennlige metodene for å redigere en PDF er ved hjelp av Microsoft Word. Dette programmet vil konvertere PDF-en din til et redigerbart Word-dokument, som gir deg frihet til å gjøre endringer. Det er imidlertid viktig å merke seg at denne funksjonen krever et aktivt Microsoft 365-abonnement eller kjøp av en produktnøkkel.
Det er også verdt å huske at visse PDF-filer, særlig de som er generert fra bilder, ikke alltid har redigerbar tekst. Hvis teksten i PDF-en ikke kan klikkes på, vil den ikke kunne redigeres direkte.
For å redigere en PDF i Word, åpne programmet, trykk på «Åpne» i menyen til venstre, og finn frem til PDF-filen du ønsker å endre.
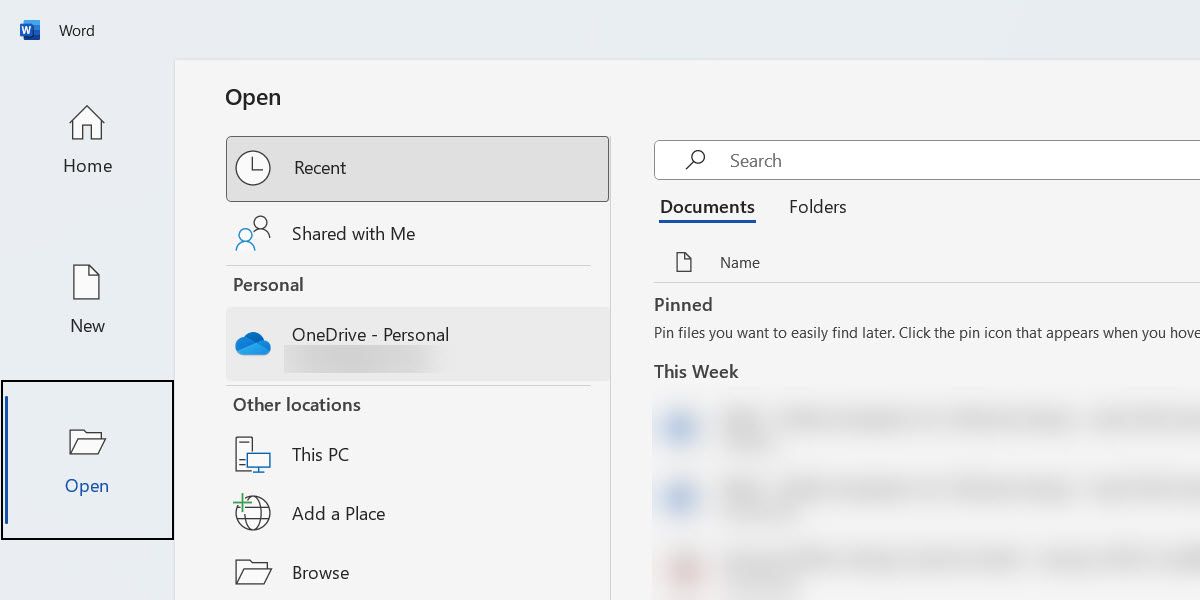
Du vil motta en melding som informerer deg om at Word vil konvertere PDF-en til et redigerbart format. Bekreft ved å trykke «OK» for å begynne å endre innholdet i PDF-en.
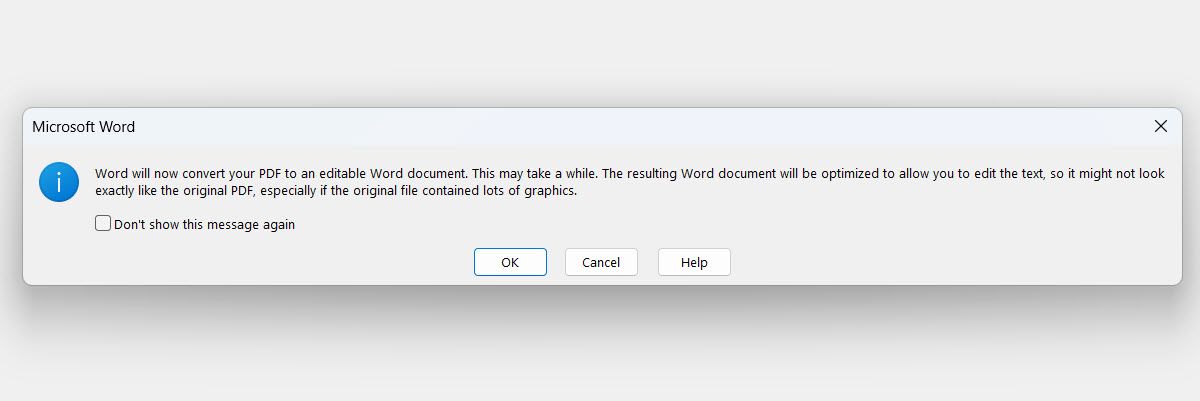
Når du er ferdig med endringene, velg «Fil» > «Lagre» eller trykk Ctrl + S for å lagre. Husk at dokumentet nå er et Word-dokument. Derfor, i vinduet «Lagre som», må du velge «PDF» fra rullegardinmenyen under «Filtype».
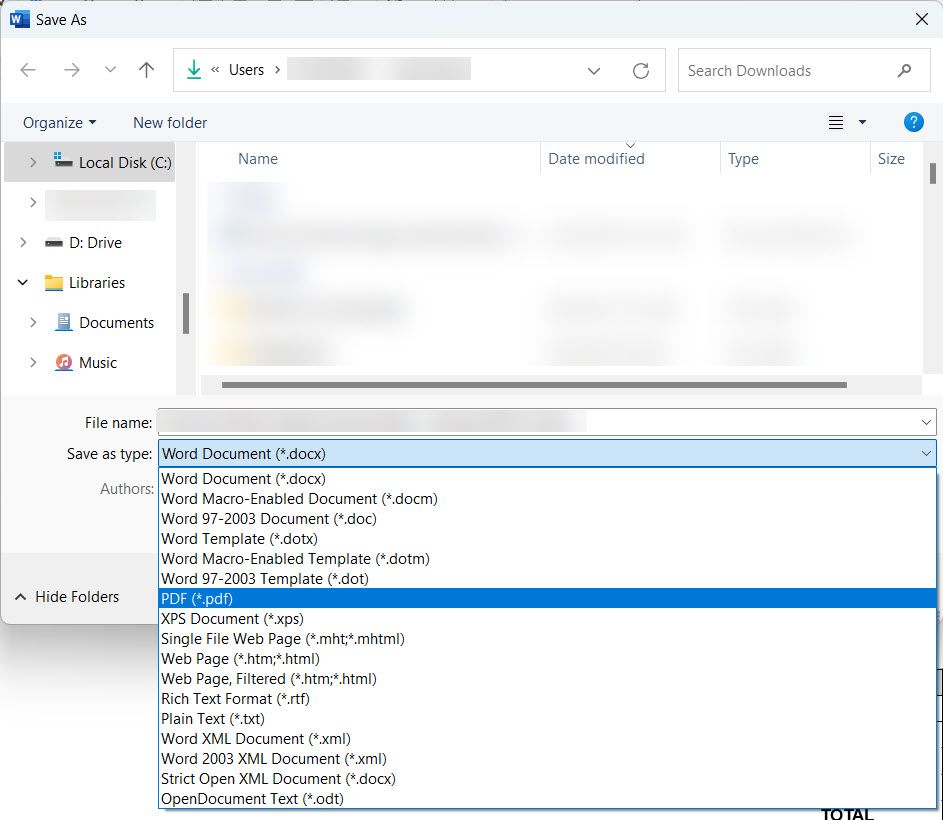
Til slutt trykker du «Lagre» for å eksportere det redigerte dokumentet som en PDF igjen.
2. Modifiser PDF-filer med Microsoft Edge
Microsoft Edge gir deg også muligheten til å redigere PDF-filer. Men i motsetning til Word, hvor du kan endre mange aspekter, vil du i Edge primært være begrenset til å legge til tekst, utheve, kommentere og notere i PDF-dokumentet.
For å starte, importer PDF-filen ved å dra og slippe den inn i Edge-nettleseren. Når filen er importert, kan du bruke verktøyene som er plassert i venstre side av toppmenyen til å tegne eller legge til tekst.
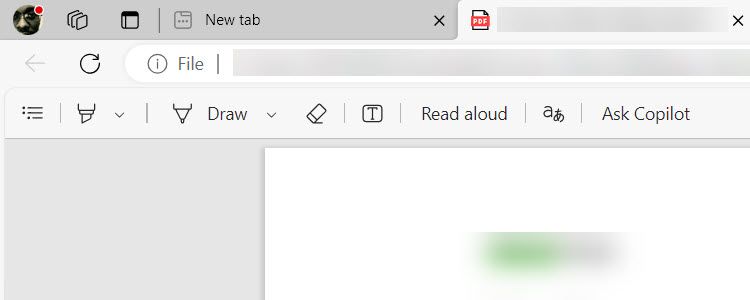
Du kan også markere tekst og velge å legge til en kommentar eller farge den.
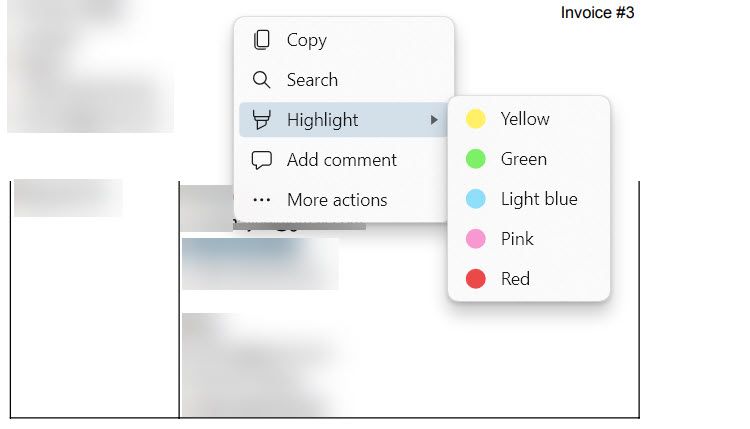
Etter at du har gjort de nødvendige endringene, trykk Ctrl + S, eller trykk på lagre-ikonet (diskettikonet) som er plassert i venstre side av toppmenyen, for å lagre den redigerte PDF-filen.
Det er også mulig å redigere en PDF i Firefox ved å dra og slippe filen inn i nettleseren, gjøre dine endringer, og lagre. For brukere av Chrome kreves det en nettleserutvidelse som Adobe Acrobat. Microsoft Edge er imidlertid et praktisk alternativ ettersom den allerede er installert som en del av Windows.
3. Rediger PDF-er med PDFgear
Windows tilbyr også gratis, dedikerte PDF-redigeringsverktøy som gir deg mulighet til å modifisere de fleste aspektene av en PDF uten å måtte konvertere den til et annet format. PDFgear er et av de mest brukervennlige verktøyene i denne kategorien.
En dedikert PDF-editor blir spesielt nyttig hvis du ønsker å bruke spesielle skrifttyper eller fjerne passord fra PDF-filer.
For å komme i gang, last ned og installer PDFgear på datamaskinen din. Etter installasjonen åpner du programmet, klikker på «Åpne fil» i venstremenyen og velger PDF-en du vil redigere.
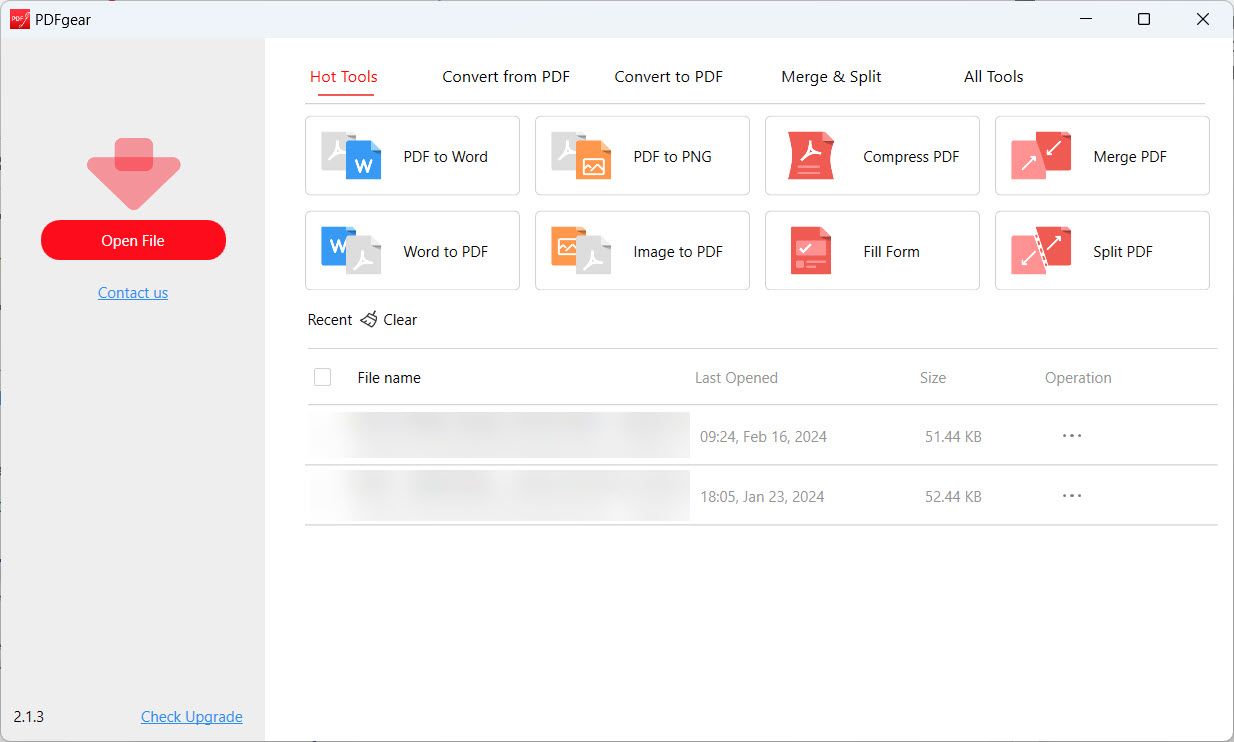
Klikk «Rediger» i toppmenyen og velg «Rediger tekst» i undermenyen. Dette vil konvertere teksten i PDF-en til redigerbare elementer.
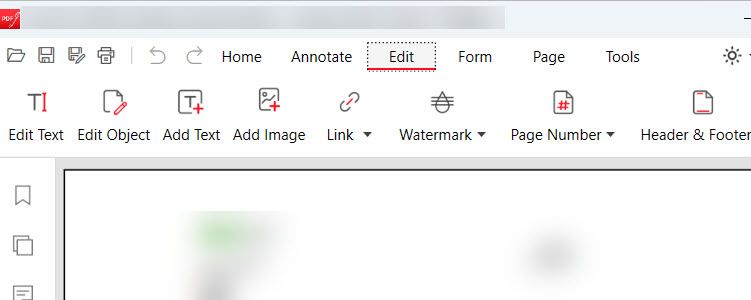
Du kan for eksempel legge til, slette eller endre skrifttype, farge og størrelse på teksten. Når du er ferdig med redigeringen, klikker du på «Avslutt redigering» øverst, og trykker «Ja» i popup-vinduet som dukker opp og spør om du ønsker å lagre endringene.
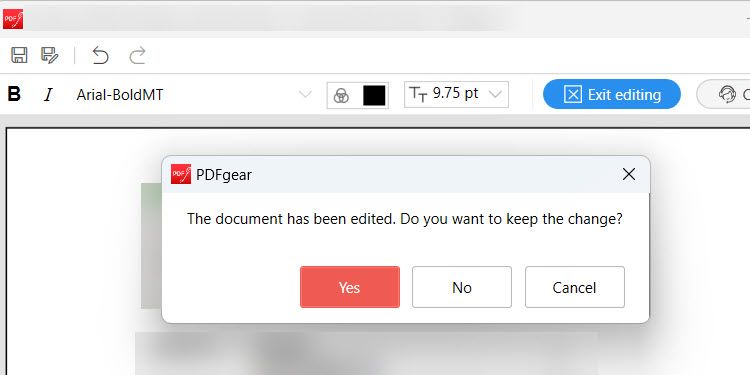
Trykk deretter Ctrl + S for å lagre PDF-en, eller klikk på lagre-ikonet i øvre venstre hjørne.
PDFgear har flere funksjoner utover tekstredigering. Du kan også legge til merknader, vannmerker, bilder og signaturer, og til og med passordbeskytte PDF-filene dine.
Nå som du vet hvordan du kan endre PDF-filer på Windows, bør du være i stand til å rette opp feil eller legge til ny informasjon. Det kan for eksempel være å korrigere feil på en faktura, legge til kommentarer til et forretningsforslag, eller kommentere trinn i en prosess. Det er likevel viktig å huske at metodene som er nevnt her, bare er noen av de mange måtene man kan redigere en PDF-fil på.