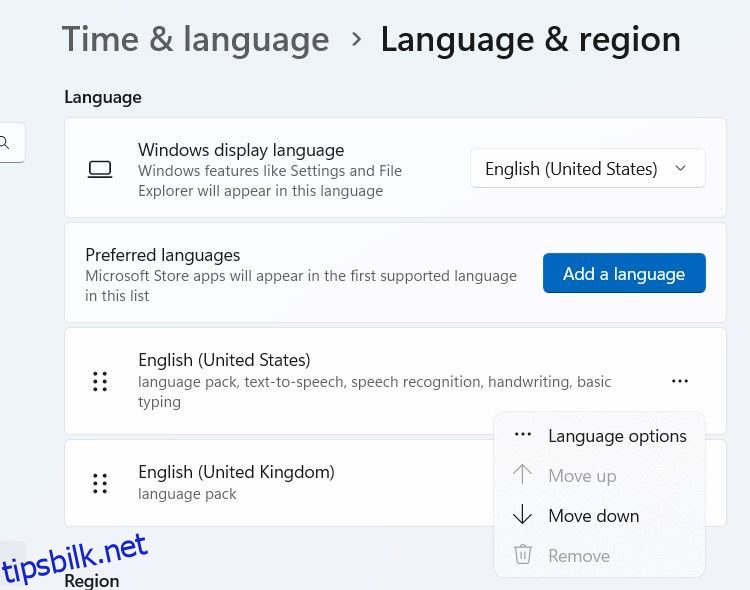Innholdsfortegnelse
Viktige takeaways
- Du kan enkelt legge til forskjellige tastaturoppsett i Windows 11 i Innstillinger-appen og deretter bytte til dem fra systemstatusfeltet.
- Du kan laste ned flere tastaturoppsett ved å legge til et nytt språk i systemet.
- Hvis du vil fjerne et tastaturoppsett eller språk, kan du gjøre det med noen få klikk i Innstillinger-appen.
Windows tilbyr flere tastaturoppsett utover QWERTY. Med noen få klikk kan du legge til et nytt tastaturoppsett, som DVORAK og AZERTY, og bytte til det i stedet. Her er det du trenger å vite.
Slik legger du til et tastaturoppsett i Windows 11
Flere tastaturoppsett er allerede installert for ditt foretrukne språk. Følg trinnene nedenfor for å legge dem til:
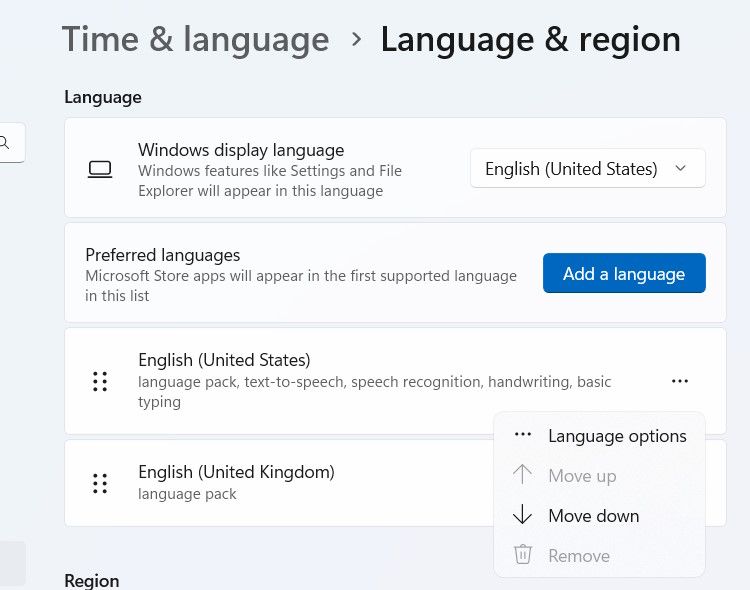
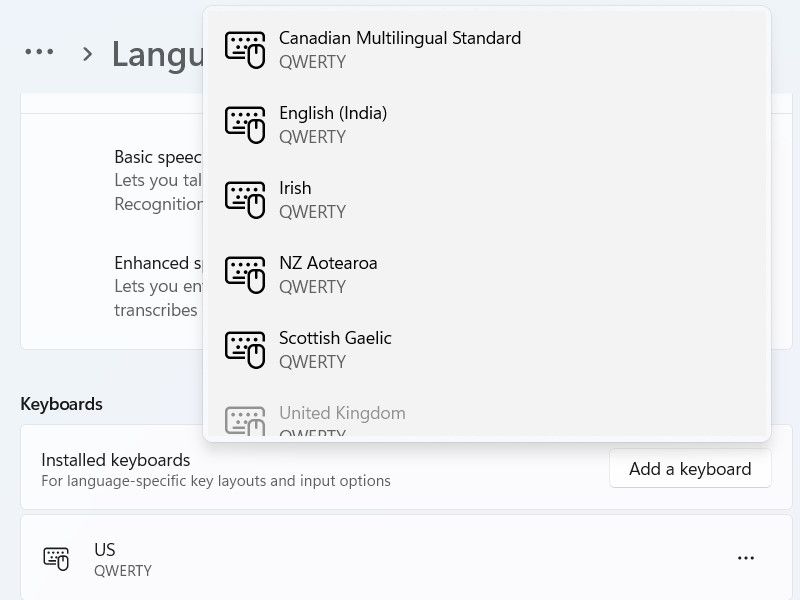
Du kan få flere tastaturoppsett ved å legge til et nytt språk. Dette krever imidlertid internett for å laste ned det nye språket. Så sørg for at du er koblet til internett, og følg trinnene nedenfor:
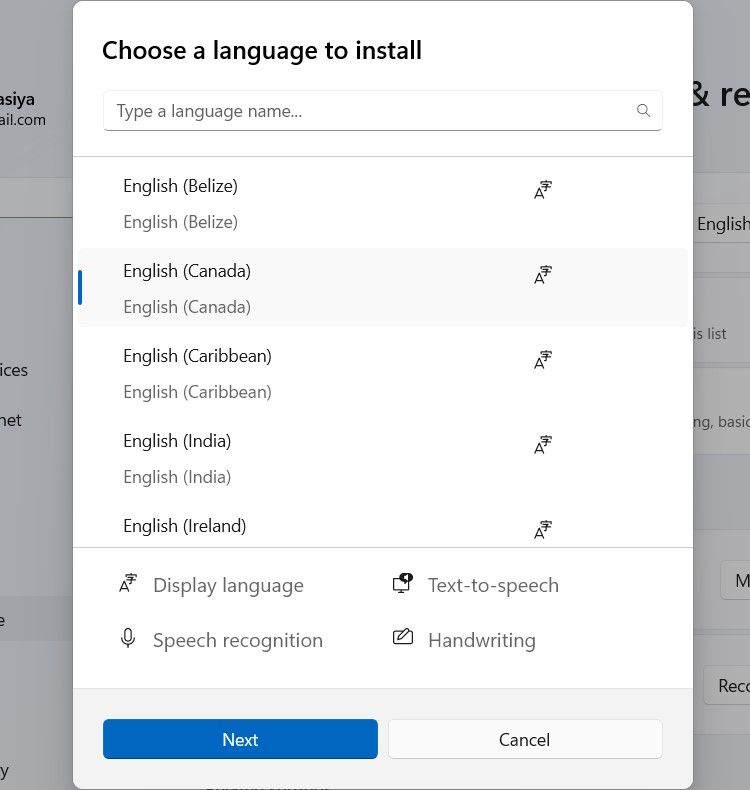
Hvis du fortsatt ikke finner et tastaturoppsett du liker, bør du vurdere å lage et tilpasset tastaturoppsett.
Slik endrer du et tastaturoppsett i Windows 11
For å endre tastaturoppsettet, klikk på språkveksleren i systemstatusfeltet og velg et annet oppsett derfra.
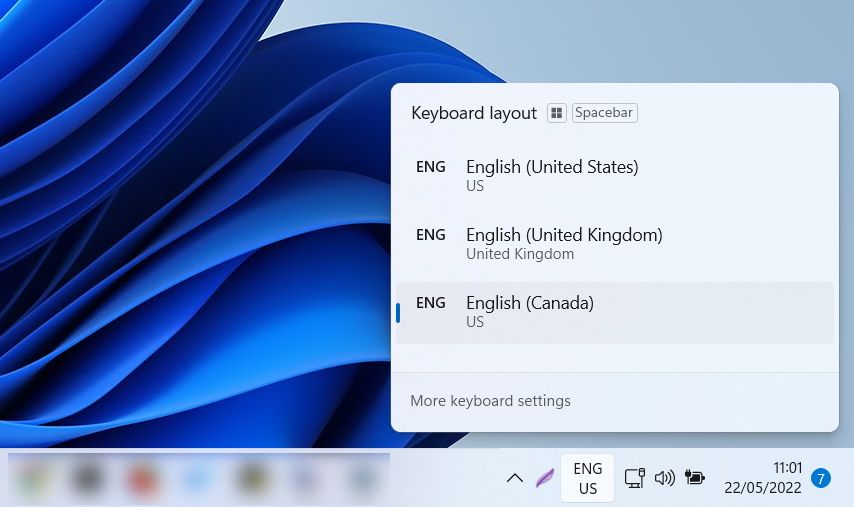
Alternativt kan du trykke og holde Win og fortsette å trykke på mellomromstasten for å bytte mellom forskjellige tastaturoppsett. Du kan gjøre det samme ved å holde nede Shift og trykke på Alt.
Slik fjerner du et tastaturoppsett i Windows 11
Hvis du ikke trenger et tastaturoppsett, kan du enkelt fjerne det. For å gjøre det, følg trinnene nedenfor:
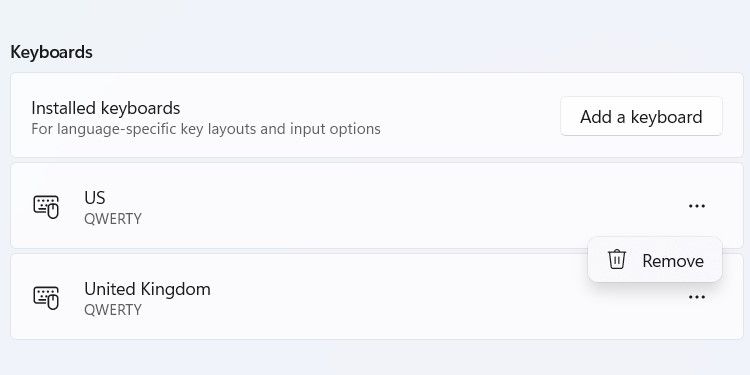
Du kan også fjerne et språk hvis du ikke lenger trenger det. For å gjøre det, følg trinnene nedenfor:
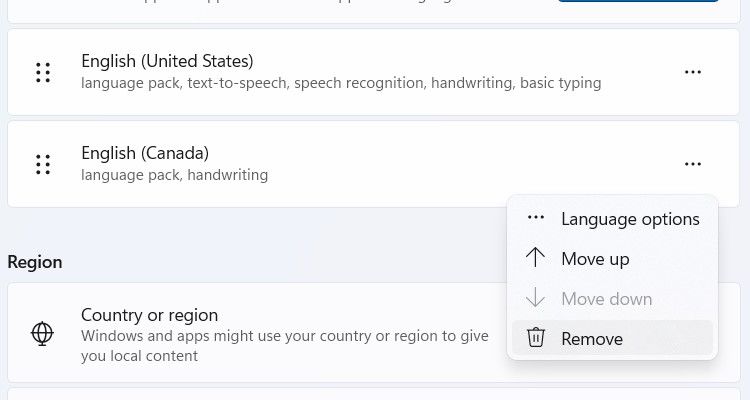
Språket og tilhørende tastaturoppsett vil nå bli fjernet fra datamaskinen.
Hvis du vil ha en rask måte å tilordne Windows-tastaturet på, er det bare å endre oppsettet. Du trenger ikke å sitte fast med standardoppsettet hvis det ikke oppfyller dine behov. Videre er oppsettene fleksible, og kan brukes på et fysisk tastatur eller berøringstastaturet på skjermen.