Å bruke en offline OCR-løsning på en Chromebook, for eksempel gjennom Wine, for å hente tekst fra bilder eller PDF-er, er en ting. Men dersom du ønsker å legge til tekst eller bilder i en PDF, eller kanskje bare signere et dokument, trenger du et PDF-redigeringsverktøy på din Chromebook. Heldigvis har Google nylig implementert støtte for PDF-kommentarer i den standard Galleri-appen. Selv om denne funksjonen er ganske enkel i sin nåværende form, gir den mulighet for grunnleggende PDF-redigering. I denne artikkelen forklarer vi hvordan du kan redigere PDF-filer på en Chromebook, helt gratis. I tillegg ser vi på en tredjepartsapp som lar deg vise, redigere og signere PDF-dokumenter på Chromebook. La oss derfor utforske hvordan du redigerer en PDF på din Chromebook.
Redigering av PDF-filer på en Chromebook (2022)
Denne veiledningen presenterer to metoder for redigering av PDF-filer på en Chromebook. Begge metodene er gratis og gir tilgang til et utvalg verktøy.
Rediger PDF-filer med den innebygde galleri-appen
Din Chromebook må kjøre Chrome OS 104 eller nyere for å kunne redigere PDF-filer via Galleri-appen. Google har nylig oppdatert den opprinnelige Galleri-appen og lagt til funksjoner som PDF-kommentarer, teksttilføyelse, signaturmuligheter og mer. Her er fremgangsmåten du må følge:
1. Åpne Filbehandling og dobbeltklikk på PDF-filen du ønsker å redigere. Filen vil som standard åpnes i Galleri-appen. Alternativt kan du høyreklikke på PDF-filen og velge «Åpne med -> Galleri».
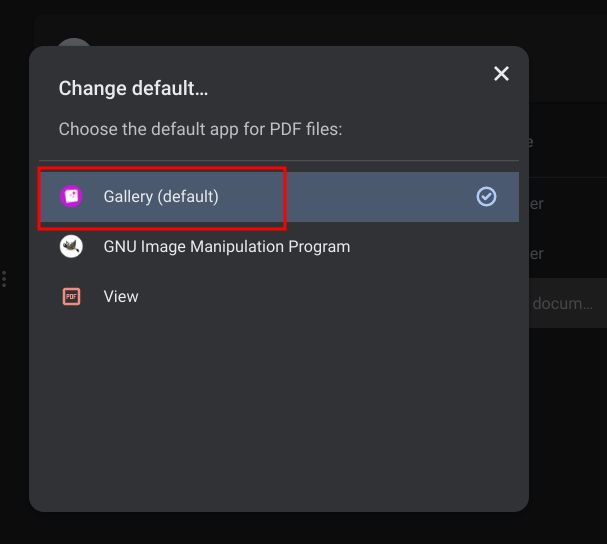
2. For å legge til tekst eller fylle ut et skjema, trykk på «Tekstkommentar»-ikonet («Tt») i den øvre verktøylinjen.
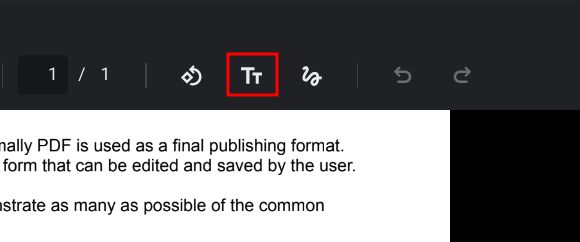
3. En ny meny vises i sidepanelet til høyre. Her kan du endre skrifttype, størrelse, justering, formatering og farge. Deretter kan du legge til en tekstboks i PDF-dokumentet.
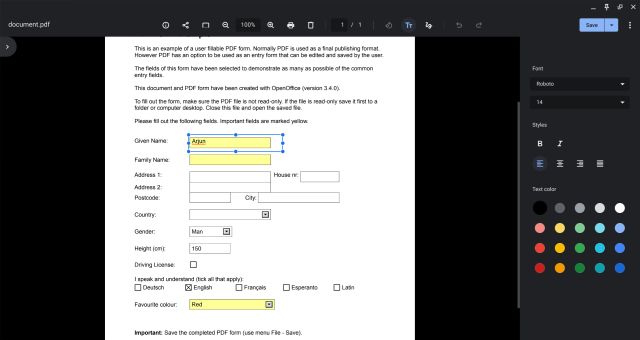
4. Hvis du ønsker å kommentere eller signere PDF-en, klikker du på «Kommenter»-ikonet (den buede linjen) i den øvre verktøylinjen.
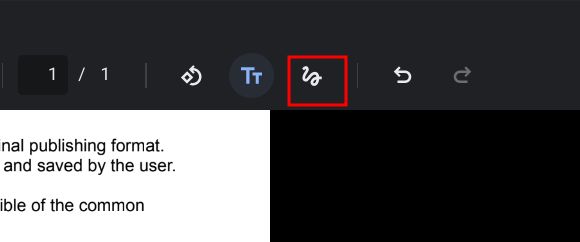
5. Velg en penn, merkepenn eller viskelær fra sidepanelet til høyre. Du kan også justere størrelsen på pennen og velge farger. Når du er ferdig, klikker du «Lagre» øverst til høyre.
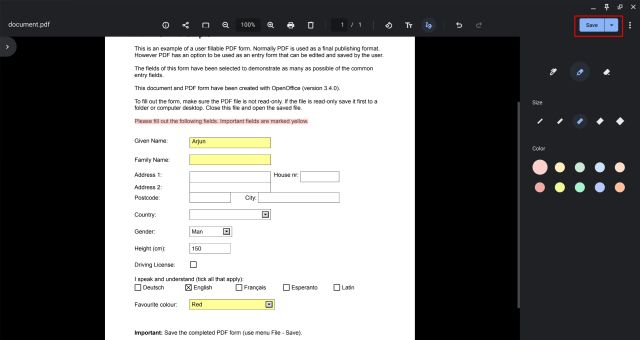
Rediger PDF-filer med en tredjepartsapp
Det finnes mange tredjeparts PDF-redigerere, men Smallpdf er en av de beste nettapplikasjonene du kan bruke på din Chromebook for rask PDF-redigering. I tillegg til tekst- og merknadsverktøy, kan du konvertere PDF-er til andre formater, slå sammen dokumenter, komprimere PDF-filer, og mye mer.
Det er viktig å huske at Smallpdf kun tillater gratis redigering av to dokumenter per dag. Hvis du har brukt opp den gratis grensen, kan du prøve andre lignende nettapper som Sejda (besøk) eller SodaPDF (besøk). Her er hvordan du redigerer PDF-filer gratis på din Chromebook:
1. Gå til Smallpdfs offisielle nettsted (besøk) og last opp PDF-filen du ønsker å redigere.
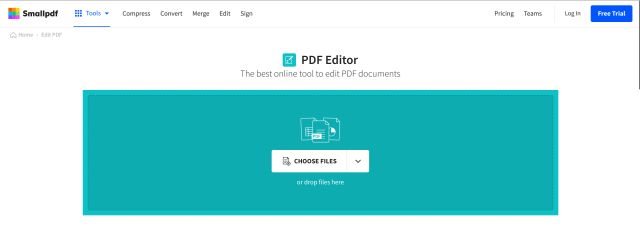
2. Deretter kan du legge til tekst, kommentarer, markere tekst, sette inn bilder eller e-signere dokumentet. Når du er ferdig, klikker du på «Eksporter» øverst til høyre.
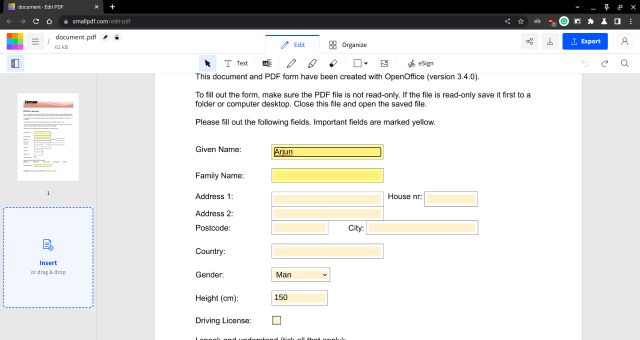
3. Hvis du ønsker å konvertere PDF-filen eller utføre andre operasjoner, kan du utforske Smallpdfs omfattende verktøyliste her.
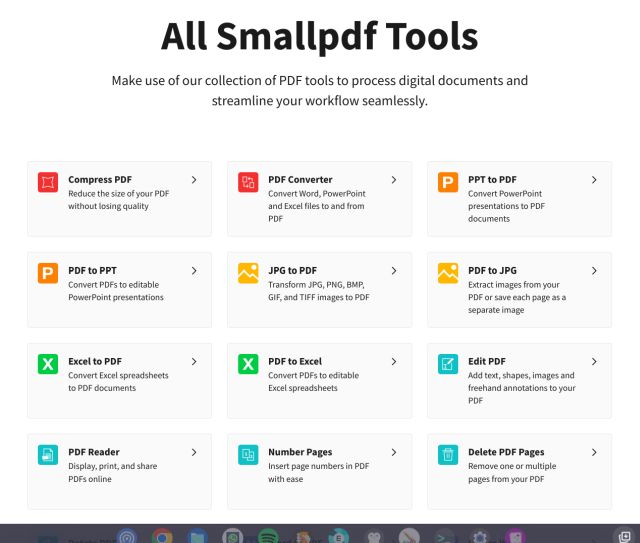
Kommenter og signer PDF-filer på Chrome OS-enheter
Dette er de to enkleste metodene for å redigere og kommentere PDF-dokumenter gratis på en Chromebook. Jeg foretrekker å bruke Smallpdf siden den er funksjonsrik og tilbyr mange verktøy som fungerer like bra som dedikerte skrivebordsapplikasjoner. At PDF-kommentarer er inkludert i den opprinnelige Galleri-appen er likevel en fin tilføyelse, og verdt å prøve. Hvis du er på utkikk etter de beste tegneappene for din Chromebook, kan du se vår anbefalte liste her. For å oppdage nye og spennende Chrome OS-apper har vi også en omfattende liste tilgjengelig for deg. Hvis du har spørsmål angående Chromebook, legg gjerne igjen en kommentar nedenfor.