Linux-brukere er ofte vant til å modifisere konfigurasjonsfiler via terminalen, ved hjelp av verktøy som nano eller vim. Men hvis du foretrekker et grafisk grensesnitt for redigering, selv av systemfiler, er gedit tekstredigeringsprogram et glimrende valg som gjør prosessen både enkel og behagelig.
Filhåndtering i Linux
En velkjent uttalelse innenfor Linux og andre Unix-baserte systemer som macOS er at «alt er en fil».
Selv om dette ikke er teknisk sett helt presist, er tekstfiler svært utbredt for systemlogger og konfigurasjonsdata. Ved å utforske disse filene kan du få dypere innsikt i hvordan operativsystemet fungerer. Du kan også endre disse filene for å tilpasse systemets virkemåte.
Standard tekstredigeringsprogram i GNOME er gedit. Det er forhåndsinstallert på de fleste systemer som benytter GNOME-skrivebordsmiljøet, inkludert Ubuntu, Fedora, Debian, CentOS og Red Hat. Dette verktøyet er ideelt når du trenger en enkel editor som er lett å bruke, uten den bratte læringskurven som følger med mer avanserte redigeringsprogrammer som vim.
Slik starter du gedit
For å starte gedit via kommandolinjen, skriver du enkelt og greit gedit og trykker Enter.

Gedit-tekstredigeringsprogrammet vil da åpnes.
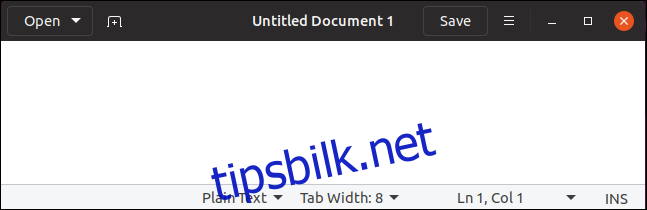
Du vil oppdage at det er et oversiktlig og enkelt programvindu. Dette gir deg mulighet til å fokusere på dine oppgaver uten unødvendige distraksjoner.
Gedit kan også startes fra applikasjonsmenyen på Linux-skrivebordet. Ofte er det referert til som «Tekstredigerer». Du kan finne det ved å søke etter «gedit» i applikasjonsmenyen.
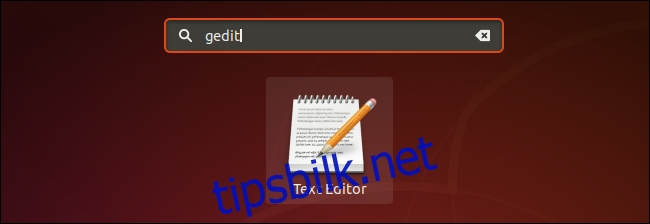
Kjøre gedit i bakgrunnen
Som standard vil terminalvinduet vente til gedit lukkes før du får tilbake ledeteksten. Hvis du ønsker å bruke terminalen mens gedit er åpent, kan du starte gedit som en bakgrunnsprosess. Dette lar deg bruke terminalen samtidig som gedit kjører.
Skriv gedit, et mellomrom, et & og-tegn (&), og trykk Enter – slik:
gedit &

Åpne en eksisterende fil
For å åpne en tekstfil, kan du klikke på «Åpne»-knappen på gedit-verktøylinjen eller trykke Ctrl+O.
Dette vil åpne en liste over nylig brukte filer. Hvis du ønsker å åpne en av disse, klikker du bare på filnavnet. For å åpne en annen fil, klikk «Andre dokumenter…» nederst i menyen.
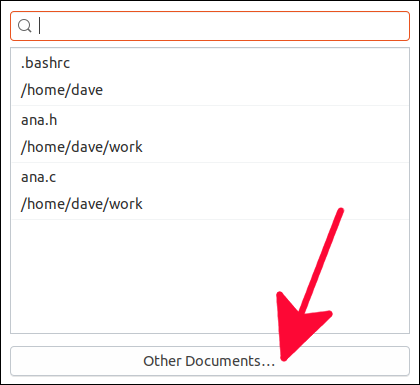
En standard filåpningsdialog vil dukke opp. Naviger til plasseringen av filen du ønsker å redigere.
Når du har valgt filen, trykk på den grønne «Åpne»-knappen.
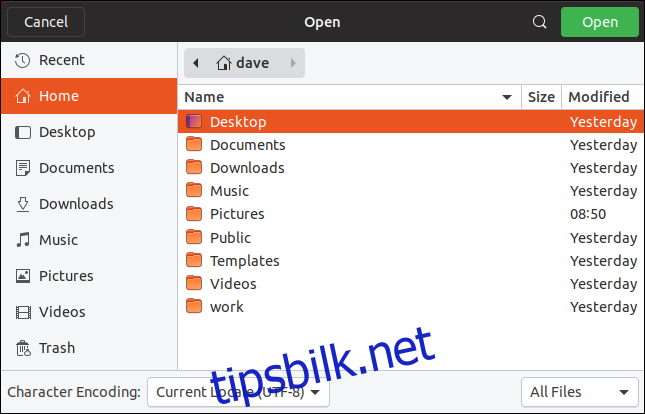
Åpne en fil fra kommandolinjen
Gedit kan også åpne en fil ved oppstart, ved å spesifisere filnavnet direkte i kommandolinjen. Dette sikrer at filen er klar til redigering så snart gedit er åpnet.
gedit ana.c

Gedits syntaksutheving er spesielt nyttig ved redigering av programkodefiler og skript.
Syntaksutheving gir fargekoder til ord i kildefilen, noe som gjør det enklere å skille mellom variabler, reserverte ord, kommentarer, parametere og andre elementer.
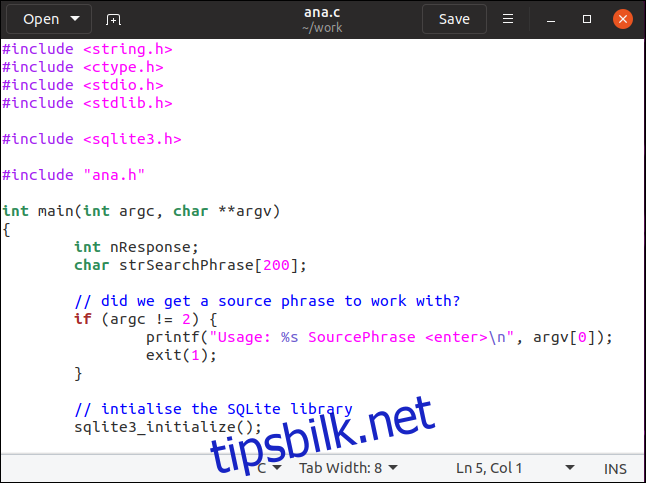
Navnet på filen du redigerer, vises på verktøylinjen. Hvis du har gjort endringer i filen, vil en stjerne (*) vises ved siden av filnavnet.
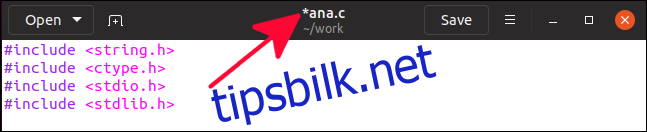
Dette er en indikator som minner deg på at det er ulagrede endringer, og at du må lagre filen for å bevare endringene.
Lagre endringer
Klikk «Lagre»-knappen på verktøylinjen, eller trykk Ctrl+S for å lagre endringene.
For å lagre filen med et annet navn eller på en annen plassering, klikk på menyknappen på verktøylinjen og velg deretter «Lagre som» fra menyen.
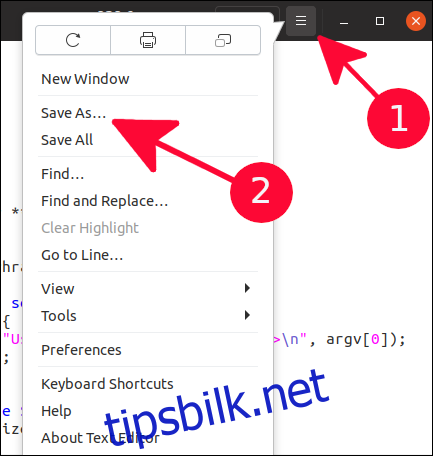
En standard lagringsdialog vil vises. Her kan du navigere til ønsket katalog, og skrive inn et filnavn. Klikk den grønne «Lagre»-knappen for å lagre filen.
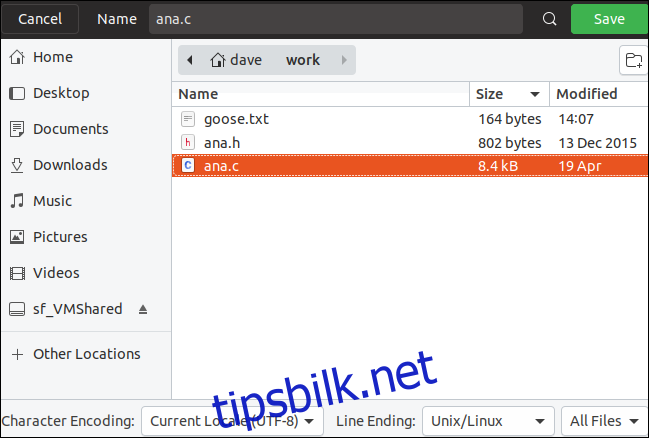
Redigering av systemfiler
For å redigere en systemfil, er det vanligvis nødvendig å bruke sudo, da disse filene som oftest eies av root-brukeren. Du vil kunne åpne en systemfil uten sudo, men du vil ikke kunne lagre endringene med mindre du bruker sudo.
sudo gedit /etc/samba/smb.conf

Vær forsiktig når du redigerer systemfiler. Hvis du ikke vet nøyaktig hva endringene dine vil medføre for systemet, bør du unngå å redigere dem. Feil redigering av systemfiler kan føre til at systemet blir ustabilt etter en omstart.
Denne kommandoen vil åpne gedit med sambas konfigurasjonsfil klar til redigering.
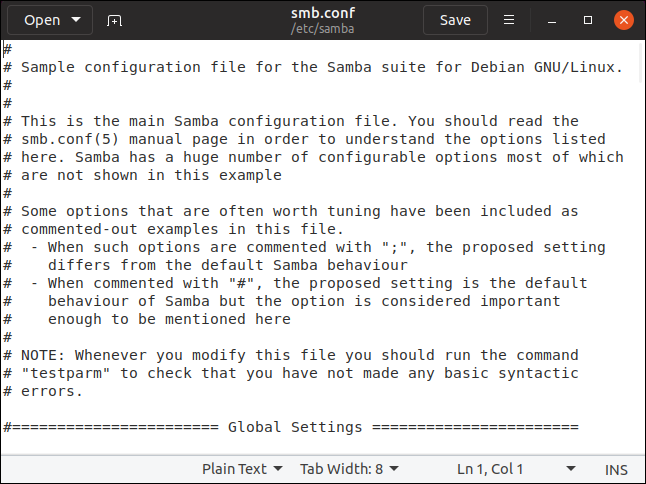
Sikker redigering av systemfiler
En fornuftig tilnærming til redigering av systemfiler er å først kopiere filen, og deretter redigere kopien. Når du har gjort endringene i den kopierte filen, kan du erstatte den opprinnelige filen med den redigerte kopien. Dette er en god praksis, fordi eventuelle feil under redigering av kopien ikke vil påvirke den opprinnelige systemfilen. Hvis du roter det til, kan du slette kopien og begynne på nytt.
Når du kopierer en fil, kan eierskapet og tillatelsene til filen endres. Det er viktig å sørge for at disse er nøyaktig de samme på den nye filen som på originalen før du overskriver den originale filen. Her er hvordan du kan oppnå dette.
La oss si at vi ønsker å endre fstab-filen.
For å demonstrere endringer i filattributter, lager vi en ny fil og kopierer den eksisterende filen over den. Dette er kun for demonstrasjonsformål og sikrer at den nye filen ikke har samme modustillatelser og eierskap som originalen. Du trenger ikke å gjøre dette når du redigerer dine egne filer.
touch new_fstab

Vi kan bruke ls-kommandoen for å sjekke filattributtene og se hvilke filmodustillatelser den har, samt hvem som eier filen.
ls -l new_fstab

Fileieren er dave, og filmodustillatelsene er lese og skrive for eieren, og skrivebeskyttet for gruppen og andre.
Nå kopierer vi /etc/fstab-filen over den nye filen vi har opprettet. Vi sjekker filattributtene for å se om de har endret seg.
sudo cp /etc/fstab new_fstab
ls -l new_fstab

fstab-filen er kopiert over til new_fstab-filen. Filattributtene til new_fstab er uendret. La oss sjekke filattributtene til den originale fstab-filen.
ls -l /etc/fstab

Som vi ser, er eieren root og filmodustillatelsene er forskjellige. Gruppetillatelsene er lese og skrive, mens gruppetillatelsene for new_fstab er skrivebeskyttet. Disse to attributtene må korrigeres før vi kopierer den redigerte filen tilbake.
Først starter vi gedit og redigerer new_fstab-filen for å utføre de nødvendige endringene.
gedit new_fstab

Når vi er ferdig med å redigere filen og lagre endringene, må vi sette fileierskapet og filmodustillatelsene tilbake til de opprinnelige verdiene.
Dette kan vi gjøre ved hjelp av --reference-alternativet i chmod– og chown-kommandoene.
--reference-alternativet bruker et filnavn som parameter. Det tvinger chmod og chown til å hente filmodustillatelser og eierskapsverdier fra den spesifiserte filen, og kopiere dem til målfilen. Vi kan deretter bruke ls for å forsikre oss om at attributtene til den redigerte filen er riktig satt før vi kopierer den tilbake over den originale filen.
sudo chmod --reference=/etc/fstab new_fstab
sudo chown --reference=/etc/fstab new_fstab
ls -l new_fstab

Filtillatelsene og eierskapet er nå korrekte. Vi kan kopiere new_fstab over den eksisterende fstab-filen, og endringene våre vil bli implementert.

Siden dette er endringer i fstab-filen, vil endringene tre i kraft neste gang datamaskinen startes på nytt, eller umiddelbart ved hjelp av mount-kommandoen, slik:
sudo mount -a
Vær forsiktig
Vær forsiktig med endringer du gjør i systemfiler. Hvis du er usikker på hvordan endringene dine vil påvirke systemet, bør du unngå å gjøre dem.
Gedit er en enkel og rask editor som er utmerket for både systemfiler og andre tekstfiler. Det tilbyr akkurat de funksjonene du trenger for å gjøre jobben uten å være overveldende med for mange alternativer.