Å oppdatere drivere på datamaskinen din går ikke alltid knirkefritt. Noen ganger introduserer de feil, eller yter ikke like godt som den forrige versjonen. Heldigvis gir Windows 10 deg en enkel måte å gå tilbake til en eldre driver. Her er hvordan du gjør det.
Selv om oppdateringer av drivere som regel går bra, er det ikke alltid tilfelle. Oppdaterte versjoner inneholder ofte nye funksjoner eller løser problemer, men de kan også føre til nye vanskeligheter. Disse problemene kan variere fra redusert ytelse til uvanlig oppførsel eller til og med systemkrasj. Vanligvis anbefales det ikke å oppdatere drivere med mindre du har spesifikke problemer, eller trenger funksjoner du vet at oppdateringen fikser eller legger til. Med andre ord, ikke reparer noe som ikke er ødelagt. Likevel kan du noen ganger ønske å installere nye drivere og ta sjansen. Her er hvordan du kan gå tilbake når det ikke lønner seg.
Hvordan tilbakestille en driver
Når du tilbakestiller en driver, fjerner Windows den nåværende driveren og reinstallerer den forrige versjonen. Det er verdt å merke seg at Windows kun beholder den umiddelbart foregående driverversjonen til dette formålet, ikke en samling av enda eldre drivere du kan velge mellom.
Merk: Du må være logget på en konto med administratorrettigheter for å tilbakestille en driver. Denne funksjonen er heller ikke tilgjengelig for skriverdrivere.
Som med alle slike prosedyrer, anbefales det å ta sikkerhetskopi av PC-en din før du starter.
Åpne Enhetsbehandling ved å trykke Windows-tasten + X og deretter klikke på «Enhetsbehandling» i hurtigmenyen.
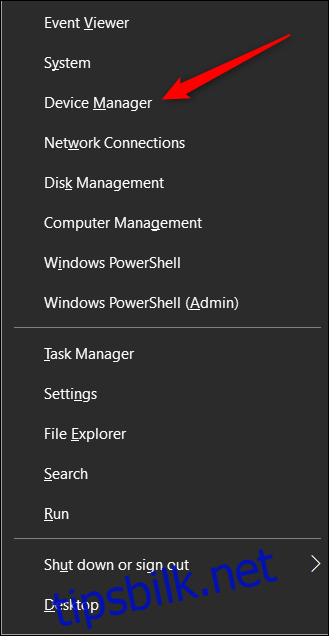
I Enhetsbehandling-vinduet finner du enheten som skaper problemer (du må kanskje utvide en kategori), høyreklikk enheten og velg deretter «Egenskaper».
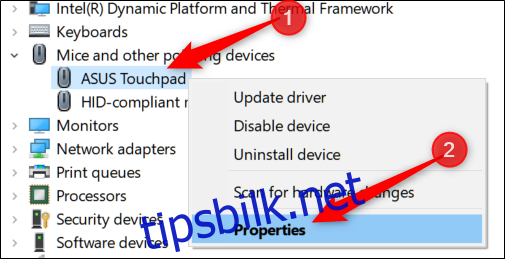
Klikk på «Driver»-fanen øverst i vinduet og deretter på «Tilbakestill driver».
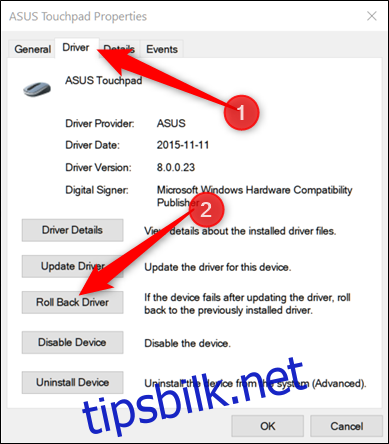
Windows vil vise en advarsel og spørre hvorfor du går tilbake til en tidligere driver. Velg et svar og klikk deretter «Ja». Du kan også legge igjen en detaljert forklaring i feltet «Fortell oss mer» nederst i vinduet.
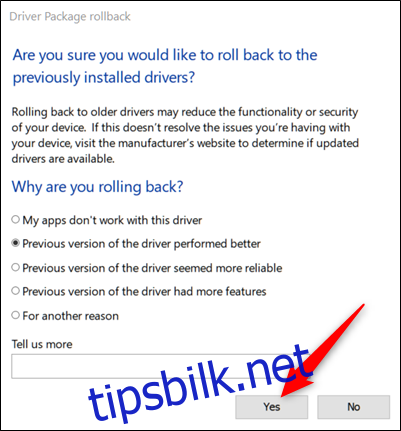
Windows vil deretter automatisk gjenopprette driveren til forrige versjon. Dette kan ta opptil 5-10 minutter, avhengig av størrelsen på driveren. Skjermkortdrivere er betydelig større og tar lenger tid å tilbakestille. Datamaskinen din kan starte på nytt, og deretter vil den kjøre den forrige versjonen av driveren.