Operativsystemet Windows gir deg muligheten til å styre hvilken avspillingsenhet individuelle applikasjoner skal bruke. Imidlertid behandles alle fanene i nettleseren Chrome som én og samme applikasjon. Denne artikkelen forklarer hvordan du kan dele opp Chrome-fanene dine, slik at lyden fra forskjellige faner kan spilles av på forskjellige lydenheter.
Det er viktig å være oppmerksom på at installasjon av Chrome-utvidelser kan være risikabelt. Derfor anbefaler vi generelt å begrense antall utvidelser man legger til. Utvidelsen som presenteres her virker imidlertid trygg og er basert på åpen kildekode. Hvis du likevel er bekymret, kan du i Chrome sine utvidelsesinnstillinger manuelt begrense funksjonaliteten til spesifikke nettsteder, som for eksempel YouTube.
Hvordan installere AudioPick
Gå til nedlastingssiden for AudioPick og klikk på «Legg til Chrome». Godkjenn de nødvendige tillatelsene. Etter installasjonen vil du se et nytt ikon i menylinjen. Dette ikonet gir deg tilgang til utvidelsens grensesnitt:
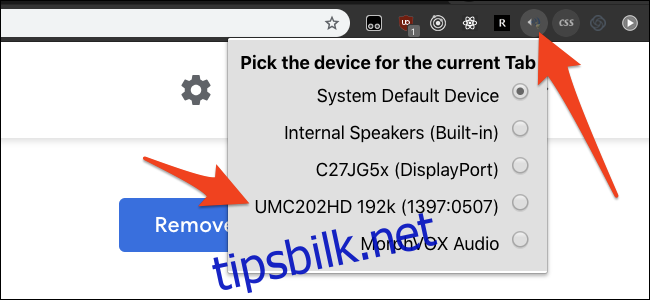
Som standard vil AudioPick bruke systemets standard lydutgang, eller den lydenheten som Chrome er konfigurert til å bruke i Windows sine lydinnstillinger for den enkelte applikasjon. Du kan endre dette for hver fane, og velge en hvilken som helst annen lydutgang som er konfigurert i Windows.
AudioPick lagrer valgene dine for hver fane. Dette valget påvirker ikke andre faner. Aktive faner fortsetter å bruke den enheten du har valgt, mens nye faner automatisk bruker systemets standardenhet.
Denne funksjonaliteten virker med alle typer lydenheter, inkludert virtuelle enheter. Dette gjør utvidelsen nyttig dersom du for eksempel ønsker å spille musikk via høyttalerne samtidig som du hører på lyd fra hodetelefoner, som for eksempel spilllyd.
En sjelden feil kan oppstå: Noen ganger, når du kobler til nye lydenheter, kan utvidelsen låse seg og dempe lyden. Hvis dette skjer, velg først systemets standardenhet, og deretter velger du din foretrukne enhet igjen.
Begrensning av utvidelsens tillatelser
Som en generell sikkerhetsregel for alle Chrome-utvidelser, bør du begrense tillatelsene til spesifikke nettsteder der utvidelsen skal være aktiv. Dette sikrer at utvidelsen kun kjører når det er behov for det, og gir en viss beskyttelse i tilfelle utvidelsen skulle fungere feil eller begynne å spore dine aktiviteter.
Du kan endre disse innstillingene i Chrome sine utvidelsesinnstillinger. Klikk på menyikonet øverst til høyre, velg «Flere verktøy», og deretter «Utvidelser». Finn AudioPick i listen, og klikk på «Detaljer».
Her kan du endre tilgangstillatelsene for nettsteder, og legge til så mange nettsteder du ønsker:
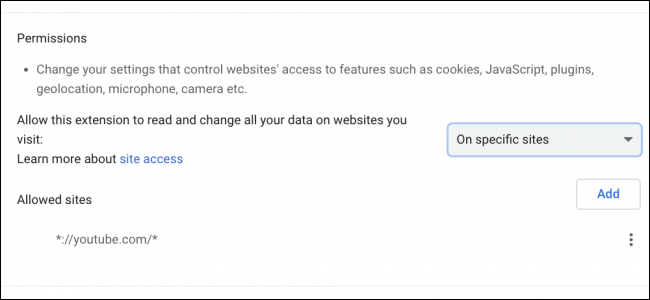
Alternativt kan du velge «Ved klikk». Dette deaktiverer utvidelsen inntil du klikker på ikonet i menylinjen.