Mozilla prioriterer åpenhet og har derfor gjort alle dataene Firefox samler om deg og din datamaskin tilgjengelige for gjennomsyn. Ved å benytte en skjult side i nettleseren din, kan du observere hvilken informasjon som overføres til selskapets servere.
Utviklerne hos Mozilla har nylig begynt å inkludere en skjult side i de stabile versjonene av Firefox, som gir detaljert informasjon om telemetriberegninger som brukes i feilsøking av testinstallasjoner av Firefox. Dette tiltaket understreker deres engasjement for økt personvern og transparent databehandling.
Det er viktig å understreke at alle data som samles inn av Mozilla og Firefox er anonymisert og aggregert, for å sikre personvernet til hver enkelt bruker.
Slik får du tilgang til Firefox’s telemetridata
For å åpne den skjulte siden i Firefox som viser alle telemetridetaljene som sendes til Mozillas servere, skriver du `about:telemetry` i adressefeltet og trykker Enter.

Når siden er lastet, vil du se en oversikt over hvordan informasjonen brukes. De ulike typene telemetri er listet opp på venstre side av vinduet. Klikk på et av alternativene for å se detaljert informasjon om de innsamlede dataene.
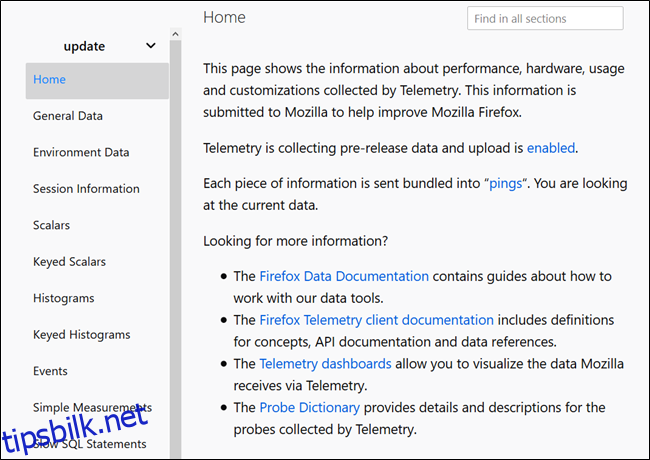
Denne informasjonen gir en detaljert innsikt i nettleserens oppbygning, versjon, installerte tillegg, økter, aktive prosesser, samt systemets operativsystem og maskinvare.
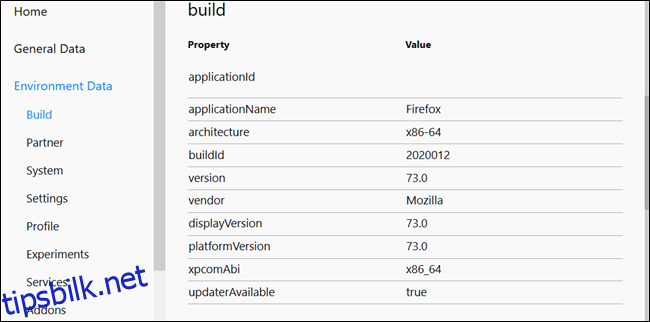
Det er en betydelig mengde data tilgjengelig, og hvis du vet hva du leter etter, kan du bruke søkefeltet for å raskt finne spesifikke beregninger.
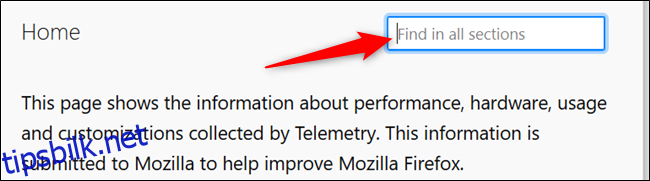
Dersom du er interessert i å utforske dataene ytterligere, kan du besøke Mozillas telemetriportal eller den ukentlige Firefox offentlige datarapport. Her finner du grafer og diagrammer som illustrerer bruken av Firefox, samt dokumentasjon som forklarer hvilke data som er tilgjengelige og hvordan de kan brukes.
Slik deaktiverer du innsamling av telemetridata i Firefox
Det er ikke nødvendigvis negativt å tillate en applikasjon å laste opp data om ytelse og generell bruk. Faktisk kan det ofte være en fordel. Informasjonen som samles inn gir utviklere den nødvendige innsikten for å forbedre applikasjonens ytelse på enheter som ligner din, samt å avgjøre hvilke endringer som bør implementeres i fremtidige versjoner.
Før du eventuelt deaktiverer telemetri helt, kan det være nyttig å lese artikkelen vår som omhandler bruksstatistikk, feilrapporter og telemetri.
Dersom du ikke ønsker at Mozilla skal samle inn, lagre og vise dine data, kan du velge å deaktivere datainnsamling ved å justere personverninnstillingene i Firefox.
Åpne Firefox og skriv `about:preferences#privacy` i adressefeltet. Trykk Enter for å laste inn Personvern-delen av Innstillinger.
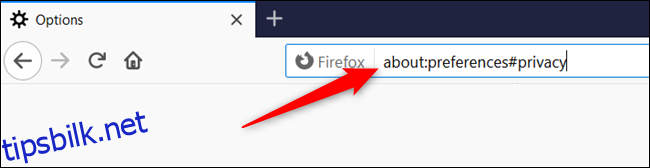
Bla nedover til du finner overskriften «Firefox Datainnsamling og bruk». Fjern haken ved siden av «Tillat Firefox å sende tekniske data og interaksjonsdata til Mozilla».
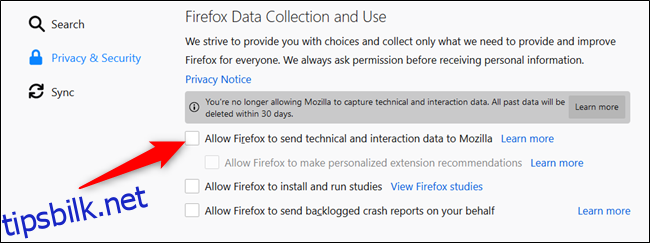
I tillegg til å deaktivere fremtidig innsamling av telemetri, vil Firefox slette de siste 30 dagene med lagrede data.
Om du ønsker å ta dette et steg videre, kan du deaktivere telemetrialternativer fra siden for avanserte innstillinger – på samme måte som man aktiverer flagg i Chrome.
Advarsel: Firefox lagrer alle innstillinger på denne siden, så det er viktig å utvise forsiktighet når du gjør endringer her. Endring av disse innstillingene kan påvirke nettleserens stabilitet og sikkerhet. Fortsett kun hvis du er sikker på hva du gjør.
Skriv `about:config` i adressefeltet og trykk deretter Enter. Siden lastes med en advarsel om konsekvensene av å endre disse preferansene og hvordan det kan påvirke Firefox. Klikk på «Godta risikoen og fortsett»-knappen.
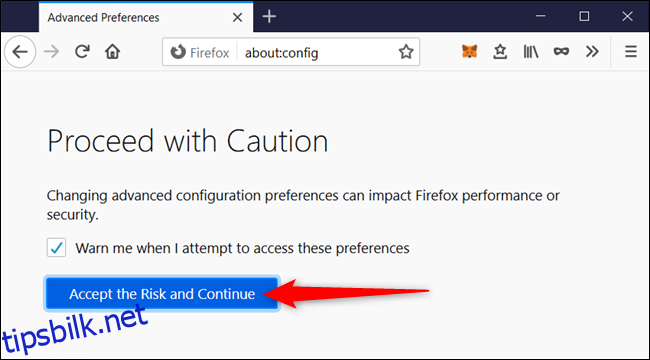
I søkefeltet skriver du inn hver av de følgende innstillingene og setter dem til verdien som er angitt til høyre:
| devtools.onboarding.telemetry.logged | false |
| toolkit.telemetry.updatePing.enabled | false |
| browser.newtabpage.activity-stream.feeds.telemetry | false |
| browser.newtabpage.activity-stream.telemetry | false |
| browser.ping-centre.telemetry | false |
| toolkit.telemetry.bhrPing.enabled | false |
| toolkit.telemetry.enabled | false |
| toolkit.telemetry.firstShutdownPing.enabled | false |
| toolkit.telemetry.hybridContent.enabled | false |
| toolkit.telemetry.newProfilePing.enabled | false |
| toolkit.telemetry.reportingpolicy.firstRun | false |
| toolkit.telemetry.shutdownPingSender.enabled | false |
| toolkit.telemetry.unified | false |
| toolkit.telemetry.updatePing.enabled | false |
| toolkit.telemetry.reportingpolicy.firstRun | false |
| toolkit.telemetry.unified | false |
| toolkit.telemetry.archive.enabled | false |
| devtools.onboarding.telemetry.logged | false |
| toolkit.telemetry.bhrPing.enabled | false |
| datareporting.healthreport.uploadEnabled | false |
| datareporting.policy.dataSubmissionEnabled | false |
| datareporting.sessions.current.clean | true |
| datareporting.healthreport.uploadEnabled | false |
| datareporting.policy.dataSubmissionEnabled | false |
| datareporting.sessions.current.clean | true |
For å endre en boolsk verdi (sann eller usann), dobbeltklikker du på innstillingen eller klikker på pilen til høyre for innstillingen.
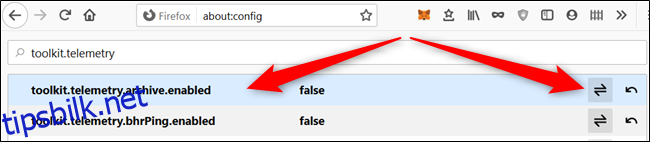
Til slutt skriver du `toolkit.telemetry.server` i søkefeltet. Dobbeltklikk på den første innstillingen, slett den eksisterende URL-en og velg deretter haken for å lagre endringene.

Når du er ferdig, kan du lukke fanen. Alle endringer lagres automatisk og krever ingen ytterligere handling.
Selv om det krever en ekstra innsats, vil endring av preferansene ovenfor forhindre at telemetridata utilsiktet sendes til Mozillas servere.