Har du noen gang tenkt på om en tweet du eller andre har skrevet har spredt seg raskt, eller lurt på hva andre tenker om en spesiell tweet? Twitter gir deg muligheten til å se dette ved å vise sitat-tweets. Du kan også lage dine egne sitat-tweets for å starte diskusjoner. Les videre for å lære hvordan du kan mestre alt som har med sitat-tweets å gjøre.
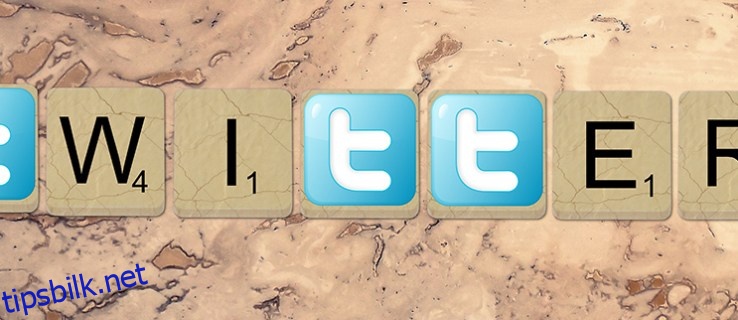
Hvordan finne alle sitater av en brukers tweets
Slik kan du finne alle sitat-tweets fra en bestemt Twitter-konto:
- Åpne nettleseren og gå til Twitter.
- Finn profilen til brukeren du vil undersøke sitat-tweets fra. Kopier lenken til Twitter-kontoen deres. Hvis du allerede har lenken, kan du hoppe over dette trinnet.
- Lim lenken inn i søkefeltet på Twitter. Nå ser du alle tweets som siterer noen av brukerens tweets.

Hvordan finne sitater til en spesifikk tweet
For å finne sitater til en enkelt tweet på datamaskinen din, trenger du bare å åpne den spesifikke tweeten i stedet for en hel profil. Deretter kopierer du lenken til tweeten og limer den inn i Twitters søkefelt. Du kan gjøre dette på en lignende måte i mobilappen:
- Åpne Twitter-appen og finn tweeten du er interessert i å se sitater for.
- Se etter pilen som peker nedover, som du finner øverst til høyre i tweeten.
- Trykk på pilen og velg «Del tweet via …».
- Velg deretter «Kopier lenke til tweet».
- Gå til søkefanen.
- Lim inn lenken til tweeten i søkefeltet og trykk søk.
Hvis du leter etter spesifikke tweets, men ikke husker hvem som publiserte dem, kan du bruke det avanserte søkeverktøyet. Du kan også prøve å bruke relevante emneknagger (hashtags) hvis du husker hva tweeten handlet om.
Bruk av TweetDeck
TweetDeck er et avansert Twitter-verktøy for datamaskiner, som gir deg flere funksjoner enn Twitter-nettsiden. En av disse funksjonene er muligheten til å se hvem som har sitert en tweet. Slik bruker du det:
- Gå til TweetDeck og logg inn med din Twitter-informasjon.
- Finn tweeten du ønsker å se sitater for.
- Til venstre for hjerte-ikonet finner du et ikon med tre prikker. Klikk på dette ikonet.
- Velg «Vis hvem som siterte denne tweeten».
- TweetDeck vil da lage en ny kolonne med alle sitatene til den valgte tweeten.
Slik siterer du en tweet
Dersom du lurer på hvordan du siterer en tweet fra andre, gjør du følgende hvis du er på datamaskinen:
- Gå til Twitter og finn tweeten du vil sitere.
- Hold musepekeren over tweeten, slik at «Retweet»-ikonet dukker opp. Klikk på ikonet.
- Et nytt vindu åpnes med tweeten og en tekstboks der det står «Legg til en kommentar». Her kan du legge til din egen kommentar.
- Klikk på «Tweet»-knappen for å dele tweeten som en sitat-tweet.
Prosessen er ganske lik på en smarttelefon:
- Åpne Twitter-appen og finn tweeten du ønsker å sitere.
- Trykk på «Retweet»-alternativet.
- Velg «Sitat Tweet».
- Skriv din egen kommentar og trykk på «Tweet»-knappen når du er ferdig, for å publisere en sitat-tweet.
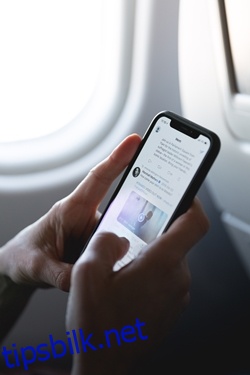
Hvordan feste en tweet
Du kan også fremheve en tweet du liker ekstra godt ved å feste den. Den vil da alltid være øverst på profilen din. For å gjøre dette, klikker du på pilen i øvre høyre hjørne av tweeten, og velger «Fest til profilsiden din».
Slik sorterer du tweets
Som standard viser Twitter deg først de tweetene de tror du vil like best. Hvis du ikke er enig i dette, kan du endre det, slik at tweetene vises i kronologisk rekkefølge:
- Finn og klikk på profilbildet ditt.
- Velg «Innstillinger og personvern».
- Fortsett til «Konto».
- Finn «Innhold»-kategorien og fjern haken i boksen som sier «Vis de beste tweetene først».
Slik slår du av retweets på en profil
Du kan også velge å slå av retweets fra en bestemt profil hvis du kun ønsker å se de originale innleggene deres. For å gjøre dette, går du til profilsiden deres, klikker på «Meny»-knappen og velger «Slå av retweets».
Lykke til med tweeting
Twitter kan virke enkelt i bruk, men det har mange flere funksjoner enn det ser ut til. Forhåpentligvis har du nå lært noen av dem, slik at du kan tilpasse opplevelsen din på Twitter.
Hva er din favoritt-tweet denne uken? Hvem er din favorittperson på Twitter og hvorfor? Hvem siterer du oftest? Gi oss gjerne beskjed i kommentarfeltet nedenfor.