Til tross for den teknologiske utviklingen som muliggjør sanntidsmeldinger, deling av mediefiler og videosamtaler via VoIP, er e-post fortsatt en av de mest brukte kommunikasjonsmetodene i dag.
E-post benyttes ofte av bedrifter for å sende ut viktig informasjon, nyhetsbrev eller for å bekrefte kontopprettelser. Privatpersoner bruker det også, spesielt når et umiddelbart svar ikke er nødvendig.

Den utbredte bruken av e-post for overføring av informasjon mellom enkeltpersoner og organisasjoner gjør det til et attraktivt mål for hackere. Disse utnytter diverse svakheter, bruker sosial manipulering og andre metoder for å få tilgang til sensitiv informasjon.
Heldigvis finnes det flere måter å beskytte e-postkommunikasjonen din på. En effektiv metode er kryptering, som gjør innholdet i e-postene dine uleselig uten den korrekte dekrypteringsnøkkelen.
Hva betyr kryptert e-post?
Kryptering er en teknikk for å sikre informasjon ved å kode den og låse den med en nøkkel. Denne metoden sikrer at kun de med nøkkelen kan dekryptere og lese informasjonen i sin opprinnelige form. Kryptering spiller en viktig rolle i å beskytte private e-poster slik at kun avsender og mottaker kan lese dem.
For å sende en e-post som er uleselig for uvedkommende, trenger du en krypteringsnøkkel. Både avsender og mottaker trenger den samme nøkkelen: avsender for å kryptere e-posten, og mottaker for å dekryptere den.
Kryptering kan virke komplisert i begynnelsen, men det er ikke så vanskelig når du forstår prinsippene. Tenk deg at du og en venn har to identiske nøkler til samme lås. Du sender en eske med innhold, låser den og vennen din bruker sin nøkkel for å åpne og se innholdet. E-postkryptering fungerer på en lignende måte, der e-posten er esken og de virtuelle nøklene er komplekse koder.
Hvordan sikrer man at begge parter har samme nøkkel og at ingen andre har tilgang til den?
Hvordan fungerer e-postkryptering?
E-postkryptering er basert på datagenererte nøkler for å unngå menneskelig feil og for å innføre et element av tilfeldighet. Denne koden bruker en teknologi som kalles offentlig nøkkelkryptering.

Hver bruker har et par nøkler; en offentlig nøkkel som er tilgjengelig på en server, og en privat nøkkel som er lagret lokalt. For å sende en kryptert e-post, slår du opp mottakerens offentlige nøkkel på en nøkkelserver. Deretter bruker du denne nøkkelen for å kryptere e-posten. Selv om den offentlige nøkkelen er lett tilgjengelig, kan den ikke brukes til å dekryptere e-posten. Dekrypteringen skjer på mottakerens enhet med den private nøkkelen.
Slik sender du kryptert e-post
Du har altså et nøkkelpar; en offentlig og en privat. Den offentlige brukes til å sende deg krypterte e-poster, mens den private brukes til å dekryptere disse e-postene. Enkelt, ikke sant?
Det finnes ulike typer e-postkryptering, men vi skal fokusere på tre: PGP/Inline, PGP/MIME og S/MIME. For å kunne sende og motta krypterte e-poster må både avsender og mottaker bruke samme type kryptering, i tillegg til de korrekte nøklene.
Typer e-postkryptering
1. PGP/Inline
PGP/Inline krypterer hver del av e-posten separat, det vil si både e-postteksten og vedlegg. Dette kan virke unødvendig komplisert, men gir noen fordeler. Mottakeren kan for eksempel dekryptere innholdet med tredjepartsprogramvare, selv om e-postklienten ikke støtter PGP. En ulempe er at vedleggsnavn og -type blir synlige før dekryptering. I tillegg støtter ikke PGP/Inline sending av HTML-meldinger, kun ren tekst.
2. PGP/MIME
PGP/MIME er en nyere metode som behandler hele e-posten som en enhet og krypterer alt sammen. Dette hindrer lekkasje av meldingsstruktur, for eksempel vedleggsmetadata. PGP/MIME-signaturer er også mer diskrete for klienter som ikke støtter PGP. Ulempen er at mottakere må laste ned hele meldingen (inkludert vedlegg) for å dekryptere den med et tredjepartsverktøy dersom deres klient ikke støtter PGP.
3. S/MIME
S/MIME er en krypteringsmetode som er innebygd i de fleste iOS- og OSX-enheter. Når du mottar en e-post fra en iPhone eller Mac, inneholder den ofte et vedlegg kalt «smime.p7s». Dette brukes for å verifisere identiteten til mottakeren. Selv om dette er et effektivt system, er det vanskeligere å implementere og det er ikke gratis. S/MIME krever at du kjøper et sertifikat, med mindre du har en Apple-enhet. Det er også mer komplisert å sette opp på plattformer som Gmail.
Hvordan sende en sikker e-post?
1. Slik krypterer du e-post i Outlook
Outlook støtter S/MIME og Microsoft 365 Message Encryption (Information Rights Management). Begge avsender og mottaker må ha en e-postklient som støtter S/MIME. Med Microsoft 365 Message Encryption trenger kun avsenderen denne funksjonen.
I nyere versjoner av Outlook har «Tillatelser»-knappen blitt erstattet av en «Krypter»-knapp som du finner i «Alternativer»-menyen. Denne knappen inneholder både S/MIME og IRM-alternativene. S/MIME vises kun hvis du har konfigurert det.
Opprett digitalt sertifikat
I Outlook: «Fil» -> «Alternativer» -> «Klareringssenter» -> «Innstillinger for klareringssenter» -> «E-postsikkerhet» -> «Få en digital ID» -> velg en sertifiseringsinstans (f.eks. Comodo) -> sjekk e-posten din for digital ID.
Legger til S/MIME i Outlook
Start Outlook -> «Fil» -> «Alternativer» -> «Klareringssenter» -> «Innstillinger for klareringssenter» -> «E-postsikkerhet» -> «Innstillinger» under «Kryptert e-post» -> «Velg» under «Sertifikater og algoritmer» -> velg S/MIME-sertifikatet -> «OK».
Hvis du har Microsoft 365-abonnement: Mens du skriver en e-post, klikk «Alternativer» -> «Krypter» -> «Krypter med S/MIME» -> fullfør e-posten.
For Outlook 2019/2016, bruk «Tillatelser»-knappen i stedet for «Krypter».
Krypter med IRM (Microsoft 365 Message Encryption)
I e-posten, klikk «Alternativer» -> «Krypter» -> velg ønsket begrensning (f.eks. «Ikke videresend», «Krypter-bare») -> skriv e-posten og send.
For Outlook 2019/2016, bruk «Tillatelser»-knappen istedenfor «Krypter».
Krypter en enkelt melding
I meldingen: «Fil» -> «Egenskaper» -> «Sikkerhetsinnstillinger» -> «Krypter meldingsinnhold og vedlegg» -> fullfør meldingen og send.
Krypter alle utgående e-poster
«Fil» -> «Alternativer» -> «Klareringssenter» -> «Innstillinger for klareringssenter» -> «E-postsikkerhet» -> «Krypter innhold og vedlegg for utgående meldinger» under «Kryptert e-post». Du kan justere innstillinger, som sertifikatvalg, via «Innstillinger».
Hvis du velger å kryptere alle utgående meldinger som standard, trenger du ikke kryptere meldinger individuelt. Mottakerne må ha din digitale ID for å dekryptere innholdet.
2. Slik krypterer du e-post i Gmail (Webmail)
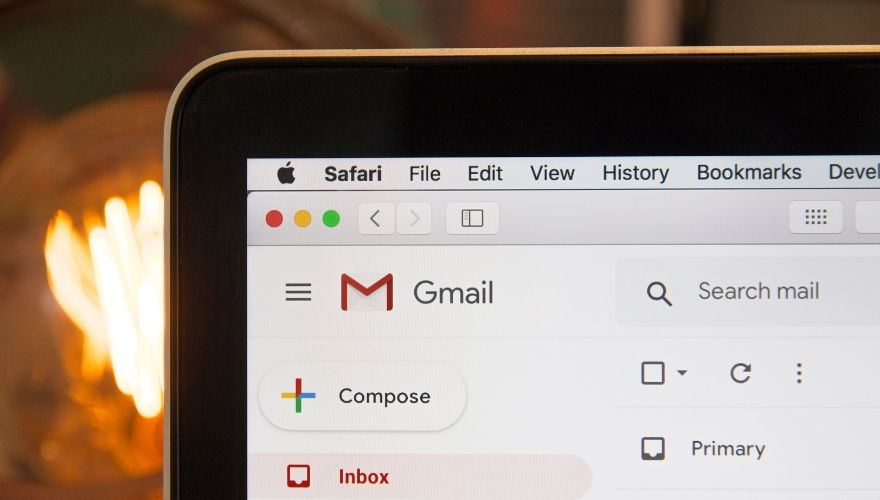
Nettbaserte e-postklienter som Gmail støtter både S/MIME og PGP-kryptering. PGP er enklere å implementere i Gmail enn S/MIME. Du må bruke en nettleserutvidelse (for Chrome) for å implementere PGP-kryptering i Gmail.
Det finnes mange PGP-utvidelser, og de fleste fungerer på samme måte. Noen forslag: FlowCrypt, Mailvelope, PrivateMail, Mymail-Crypt, Digify, PGP Anywhere, GPGTools, EnigMail og GNU Privacy Guard.
Etter å ha installert utvidelsen, finn konfigurasjonsmenyen og generer en nøkkel ved å oppgi navn, e-post og passord. Utvidelsen vil enten automatisk generere nøkkelen din, eller du må bekrefte inndataene.
De fleste e-postkrypteringsutvidelser har en nøkkelring og nøkkelgenerator for å opprette offentlige og private PGP-nøkler. Du kan også importere en eksisterende nøkkel. For at andre skal kunne finne nøkkelen din, må du dele den direkte eller laste den opp til en nøkkelserver.
Bruk utvidelsens eksportfunksjon for å hente din offentlige nøkkel i tekstformat. Kopier nøkkelen (inkludert overskriftene) og last den opp til en nøkkelserver, for eksempel MIT PGP nøkkelserver (MIT PGP nøkkelserver). Du kan bekrefte opplastingen ved å søke etter ditt navn og e-postadresse.
Nøkkel-IDen er nyttig, spesielt når flere brukere har samme navn. Del nøkkel-IDen med kontakter du skal utveksle krypterte e-poster med.
For å sende krypterte e-poster, søk etter mottakerens offentlige nøkkel på en nøkkelserver. Kopier den offentlige nøkkelen og importer den i utvidelsen. Deretter kan du skrive e-posten i utvidelsen, velge mottakeren fra nøkkelringen, og lime den krypterte teksten inn i e-posten din.
De fleste utvidelser dekrypterer automatisk krypterte e-poster. Noen kan ha en manuell dekrypteringsseksjon hvor du må lime inn innholdet selv.
Ikke alle utvidelser støtter kryptering av vedlegg. Du kan kryptere vedlegg med et filkrypteringsprogram eller velge en utvidelse med støtte for vedleggskryptering. GNU Privacy Guard kan kryptere vedlegg før opplasting, slik at både tekst og vedlegg er beskyttet.
3. Apple Mail (iOS)

iOS-enheter har innebygd S/MIME-støtte i standard e-postappen (Apple Mail). For å aktivere S/MIME:
Åpne Apple Mail -> Avanserte innstillinger -> sørg for at S/MIME er slått på -> endre «Krypter som standard» til «Ja».
Nå vil du se et låsikon ved siden av mottakerens navn. Det er ulåst som standard, men klikk for å låse og kryptere e-posten.
Et rødt låsikon betyr at du ikke har mottakerens sertifikat eller at de ikke er i ditt utvekslingsmiljø. For å fikse dette, be mottakeren om å sende deg en e-post med en digital signatur. For å signere e-poster, aktiver dette i samme meny som krypteringsinnstillingene. Når du mottar meldingen:
Klikk avsenderens e-postadresse -> sjekk om spørsmålstegnet som indikerer at signaturen ikke er klarert vises -> trykk på «Vis sertifikat» -> trykk på «Installer» -> trykk på «Ferdig». Låseikonet vil nå være blått og du kan sende krypterte meldinger.
4. Mail-app (Mac/OSX)
For å sende krypterte e-poster fra standard e-postapp på Mac (OSX) må du ha mottakerens digitale signatur på forhånd. Når du skriver en melding og skriver inn e-postadressen, vil du se en hake som indikerer at meldingen vil bli signert. Ikke forveksle denne med låseikonet fra iOS, da signering og kryptering er forskjellige ting.
Du må også ha digitale sertifikater for alle mottakere i e-posten. Ellers blir ikke e-posten kryptert, selv om du har sertifikater for noen. Signer e-poster etter at du har fullført skrivingen. Endringer vil vise sertifikatet som uklarert.
5. Android (S/MIME)
Android gir deg mer fleksibilitet ved bruk av tredjepartsverktøy for å kryptere e-poster. Et eksempel er CipherMail, som kan brukes med Gmail og andre S/MIME-klienter. CipherMail krypterer meldinger og vedlegg, har HTML-støtte, trekker ut sertifikater automatisk, støtter CRL-er, inkluderer CTL-er for sertifikater på svartelister/hvitelister, og kan generere selvsignerte sertifikater for privat PKI.
6. Android (PGP)
PGP er enklere å implementere enn S/MIME. På Android kreves det et verktøy som OpenKeychain. OpenKeychain er gratis og lar deg lagre sertifikater og PGP-nøkler. Du kan bruke den med e-postklienter som K-9 som støtter PGP.
OpenKeychain genererer nøkler; angi e-post, navn og passord, og nøkkelparet opprettes. Du kan også importere en eksisterende nøkkel. Etter generering kan du eksportere nøkkelen for bruk i andre apper og enheter.
Du kan bruke OpenKeychain for å finne offentlige nøkler til andre, slik at du kan sende krypterte meldinger. OpenKeychain lagrer også offentlige nøkler for senere bruk.
For å bruke OpenKeychain med e-postklienten, må du endre krypteringsinnstillingene i e-postappens konfigurasjonsmeny og sette OpenKeychain som foretrukket PGP-leverandør. Ikke alle Android-e-postklienter støtter kryptering.
7. ProtonMail

Hvis de nevnte prosedyrene virker kompliserte, kan du bruke en e-posttjeneste med innebygd sterk kryptering som standard, som for eksempel ProtonMail.
ProtonMail tilbyr ende-til-ende-kryptering og null-tilgang-kryptering. Den er gratis med 500 MB lagringsplass og 150 meldinger per dag. Det finnes også betalte planer.
Med gratisversjonen kan du ikke sende krypterte meldinger til mottakere som ikke bruker ProtonMail. For rask e-postutveksling, kan du overtale mottakeren til å opprette en gratis ProtonMail-konto.
8. Engangs-e-postadresser (brennere)
Engangs-e-postadresser er en god måte å beskytte personvernet på. De selvdestruerer etter en viss tid. Du kan bruke en slik adresse for å sende private meldinger, og logge ut. Eller motta en privat melding, og slette den når du har lest den, da adressen snart blir slettet uansett.
Tjenester som Zmail og Guerilla Mail tilbyr engangs-e-postadresser. Guerilla Mail har også en passordbehandler.
Send kryptert e-post – KONKLUSJON
Hvis du mistenker avlytting av e-postene dine, er kryptering en effektiv metode for å beskytte dine meldinger og vedlegg. Det finnes mange måter å gjøre det på, med forskjeller mellom enheter og apper. Når du forstår prinsippene og kravene for implementering av kryptering, vil bruken av S/MIME, PGP/Inline eller PGP/MIME bli enklere og beskytte dine e-poster.