Når skjermen plutselig blir blå og viser en feilmelding, kan det føles som om datamaskinen er lammet. Du blir effektivt hindret i å bruke den.
Likevel er det ingen grunn til å få panikk. BSOD-feil, også kjent som «Blue Screen of Death», kan løses, uansett hvor kompliserte de virker.
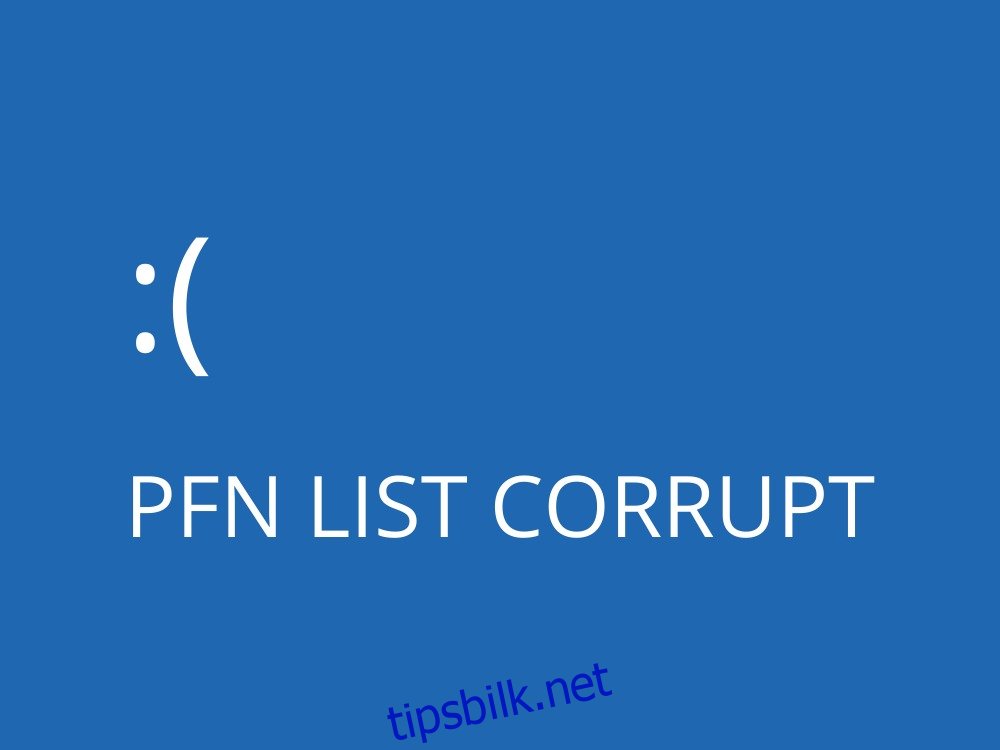
Hva betyr egentlig PFN-LISTE KORRUPT?
PFN LIST CORRUPT er en «blåskjerm»-stoppkode i Windows 10. Den indikerer at det er datafeil i Page Frame Number (PFN). For å beskytte seg mot ytterligere filkorrupsjon og tap av data, låser operativsystemet deg ute fra systemet.
Denne feilen kan skyldes et problem med maskinvare eller programvare. Selv om det kan være vanskelig å diagnostisere årsaken, er det ofte enkelt å fikse den ved å prøve ut en rekke løsninger som vanligvis hjelper mot «blåskjerm»-problemer.
Slik fikser du PFN LIST CORRUPT på Windows 10
Følg disse enkle stegene for å bli kvitt PFN LIST CORRUPT-feilen på din Windows 10-maskin. Før du begynner, er det lurt å lage et systemgjenopprettingspunkt som en sikkerhetskopi.
1. Kontroller driverne dine
Foreldede enhetsdrivere kan hindre operativsystemet i å fungere optimalt, noe som kan føre til PFN LIST KORRUPT-feilen. Andre problemer kan være at enhetene ikke er koblet korrekt til datamaskinen, eller at de bruker inkompatible drivere.
Slik reinstallerer du drivere i Windows 10:
Høyreklikk på Windows-knappen og velg «Enhetsbehandling».
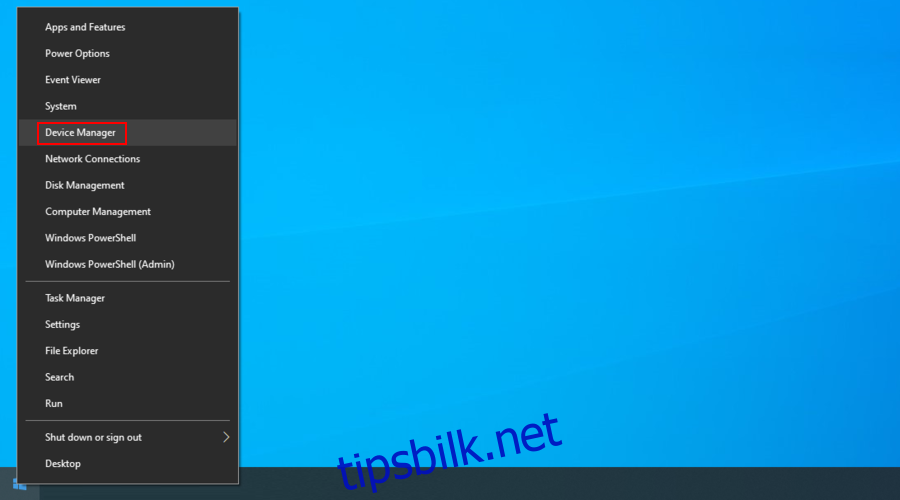
Se etter enheter med et gult utropstegn. Høyreklikk på en av dem og velg «Avinstaller enhet».
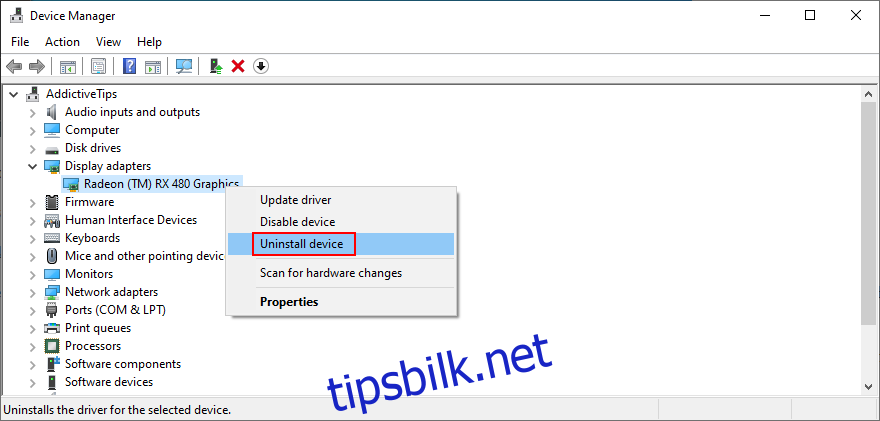
Åpne «Handling»-menyen og klikk på «Søk etter maskinvareendringer».
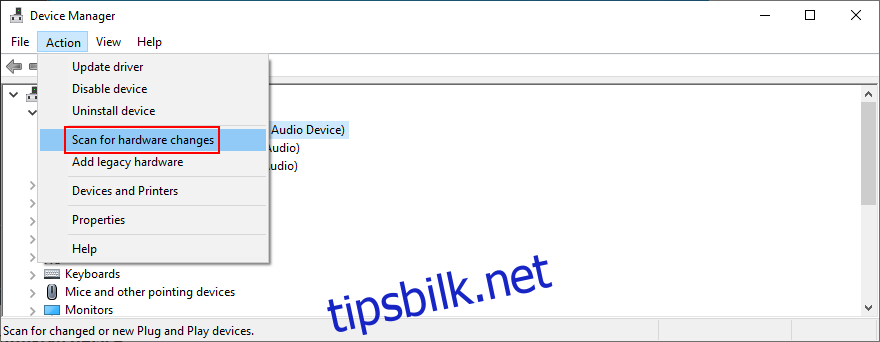
Lukk Enhetsbehandling og start datamaskinen på nytt. Windows vil automatisk installere de manglende driverne.
Hvis PFN LIST CORRUPT-feilen fortsetter, bør du se etter driveroppdateringer. Det anbefales å starte med grafikk- og nettverksdriverne, da disse ofte er årsaken til problemer.
Slik oppdaterer du drivere i Windows 10:
Gå tilbake til «Enhetsbehandling».
Utvid gruppen «Skjermkort».
Velg og høyreklikk på GPU-enheten.
Klikk «Oppdater driver».
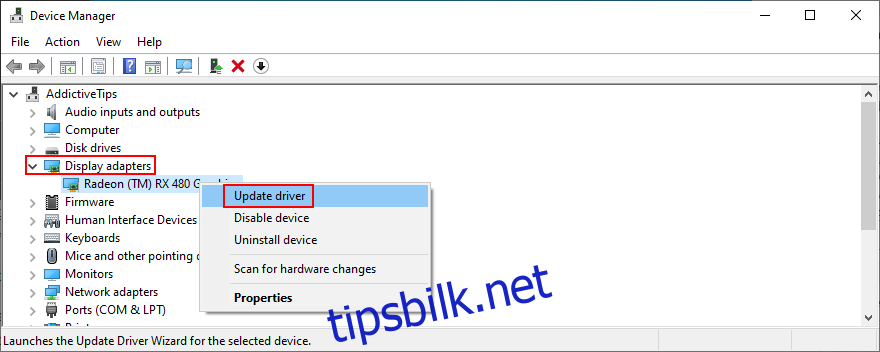
Når du får to valg, klikk «Søk automatisk etter oppdatert driverprogramvare».

Hvis søket ikke gir resultater, velg «Søk etter oppdaterte drivere på Windows Update».
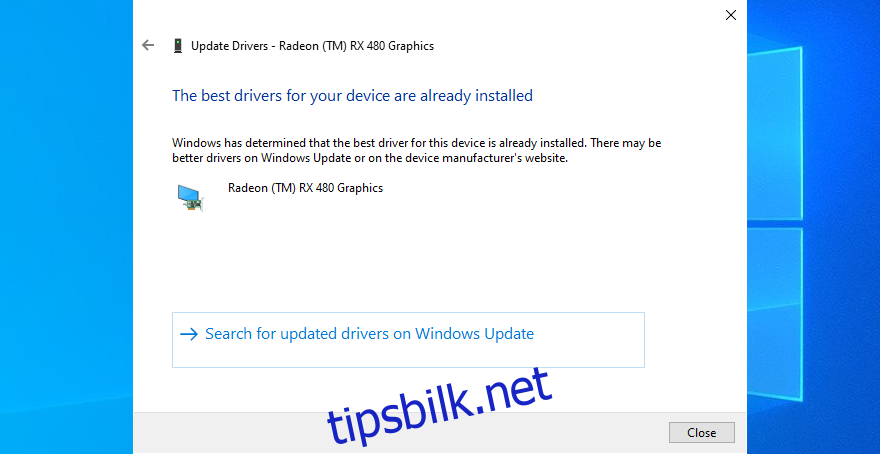
Gjør det samme for nettverksdriveren (i kategorien «Nettverkskort»).
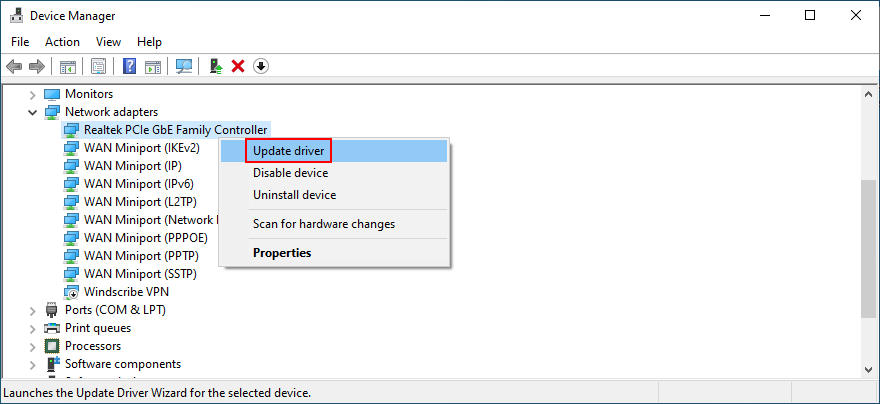
En annen mulighet er å besøke nettsiden til hver enhetsprodusent for å finne, laste ned og installere den nyeste driveren. Dette kan være tidkrevende og risikabelt, da du kan ende opp med inkompatible drivere. Bruk heller et driveroppdateringsprogram for å oppdatere alle driverne raskt.
På den annen side bør du umiddelbart tilbakestille en Windows 10-driver til en tidligere versjon hvis den ikke er kompatibel med operativsystemet. Slik gjør du det:
Slik ruller du tilbake drivere i Windows 10:
Gå til «Enhetsbehandling».
Velg en enhet, høyreklikk på den, og gå til «Egenskaper».
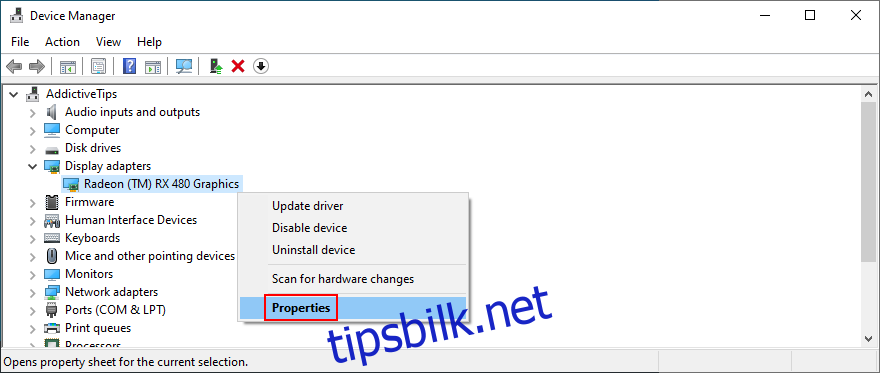
Velg fanen «Driver».
Klikk på «Rull tilbake driver» og følg instruksjonene.
Hvis knappen er nedtonet, betyr det at du ikke kan tilbakestille driveren fordi det ikke finnes noen tidligere versjon på datamaskinen.
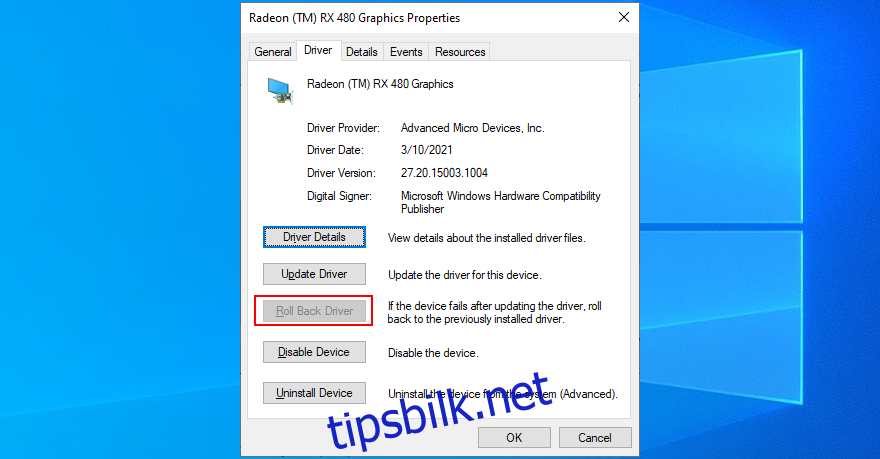
2. Kjør Windows Update
Det er viktig å holde operativsystemet oppdatert. Dette forbedrer ikke bare PC-opplevelsen, men hjelper deg også å unngå BSOD-feil som PFN LIST CORRUPT. Slik gjør du det:
Trykk på Windows-tasten, søk etter «Se etter oppdateringer», og trykk Enter.
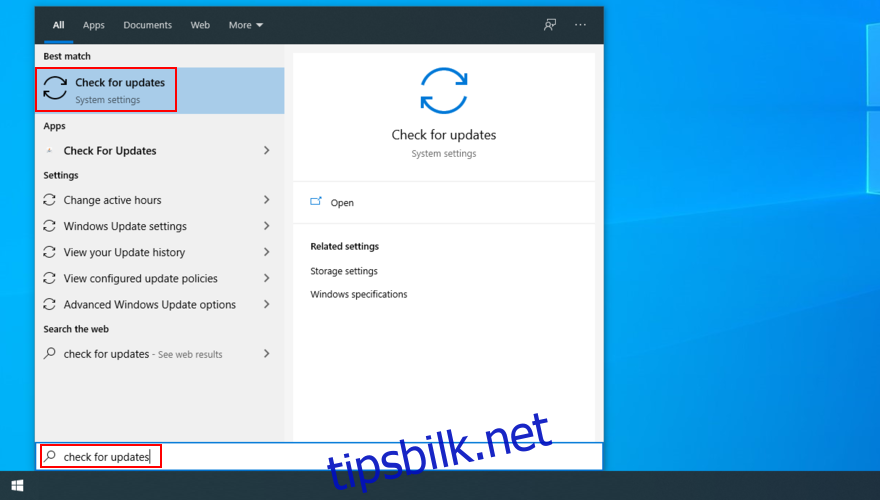
Windows bør starte oppdateringssøket automatisk. Hvis ikke, klikk «Se etter oppdateringer».
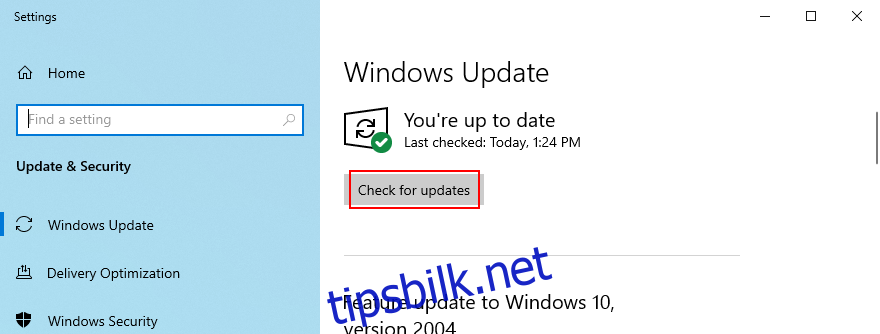
Hvis det finnes nye oppdateringer, klikk «Last ned».

Start datamaskinen på nytt når oppdateringen er fullført.
Hvis det ikke fungerer, bør du bruke feilsøkingsprogrammet for Windows Update.
3. Ren oppstart av Windows 10
En ren oppstart kan hjelpe deg med å finne kilden til PFN LIST CORRUPT-feilen. Dette innebærer å slå av alle ikke-essensielle tjenester, prosesser og drivere. Slik gjør du det:
Søk etter «Systemkonfigurasjon» og start programmet.
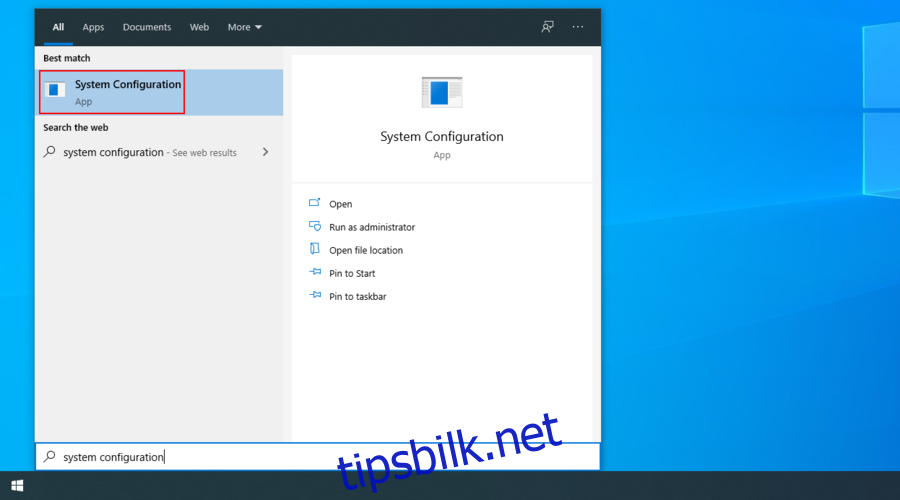
Gå til «Tjenester»-fanen.
Fjern avkrysningen for «Skjul alle Microsoft-tjenester» og klikk «Deaktiver alle».
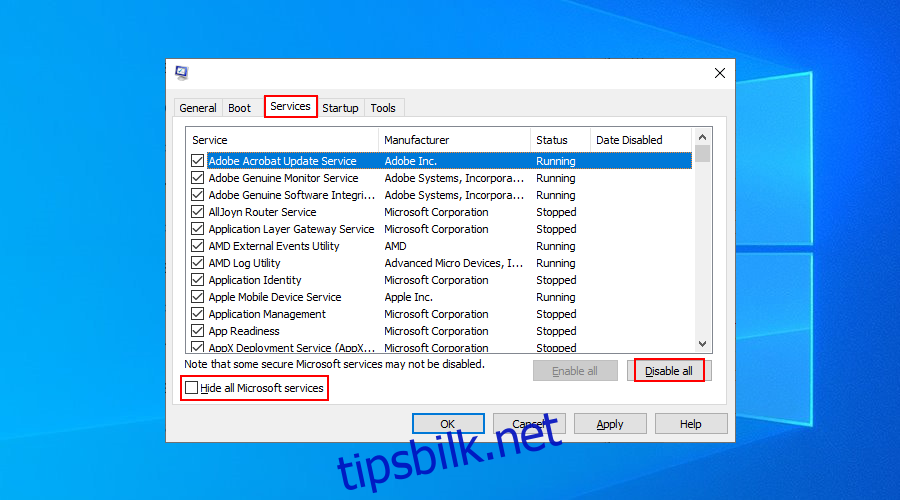
Bytt til «Oppstart»-fanen og klikk «Åpne Oppgavebehandling».
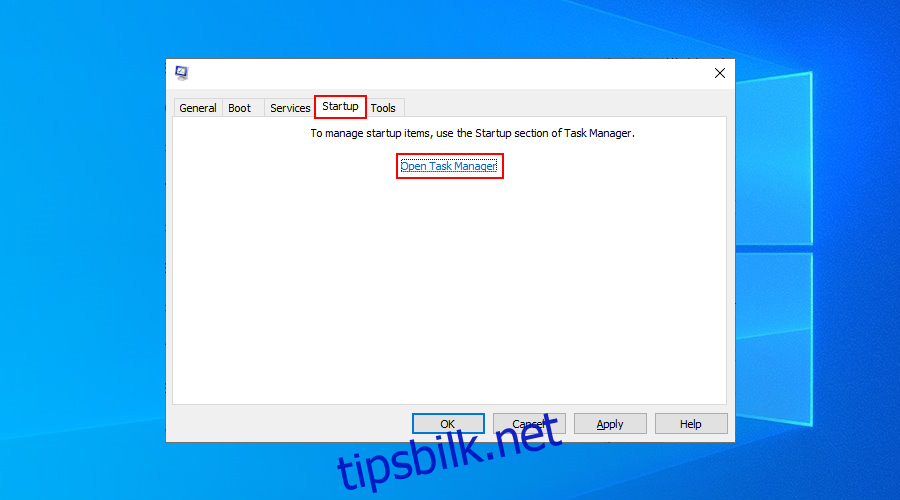
Deaktiver alle oppstartsapper som er aktivert.
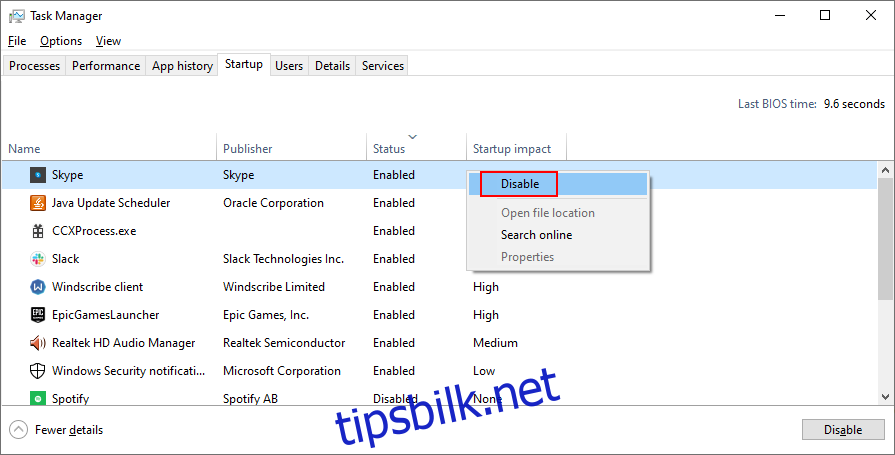
Start datamaskinen på nytt.
4. Bruk feilsøking for maskinvare og enheter
Hvis PFN LIST CORRUPT-feilen skyldes et maskinvareproblem, kan du kjøre en innebygd feilsøking. Gå til «Innstillinger» > «Oppdatering og sikkerhet» > «Feilsøking» for å finne verktøyet.
Hvis du ikke finner feilsøkeren for maskinvare og enheter, kan du starte den med en kommando. Slik gjør du det:
Trykk Windows-tasten + R, skriv «msdt.exe -id DeviceDiagnostic», og trykk Enter.
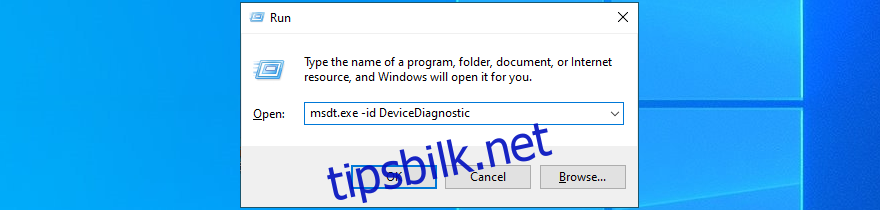
Klikk «Neste» og følg instruksjonene.
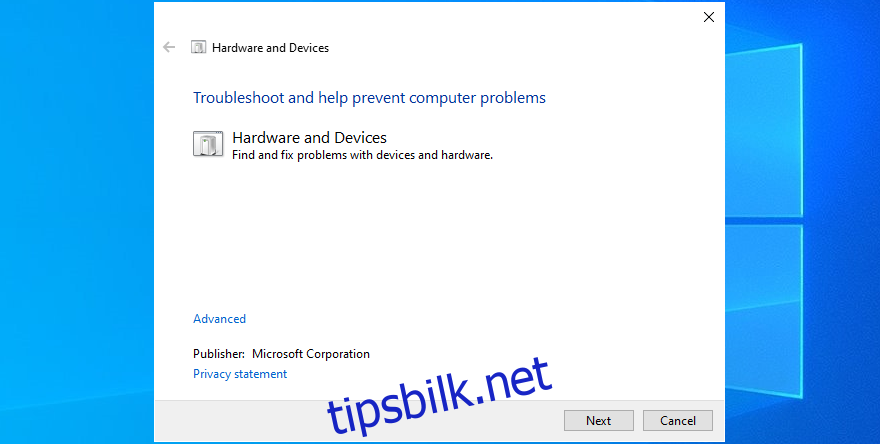
Når en løsning er funnet, klikk «Bruk denne løsningen».
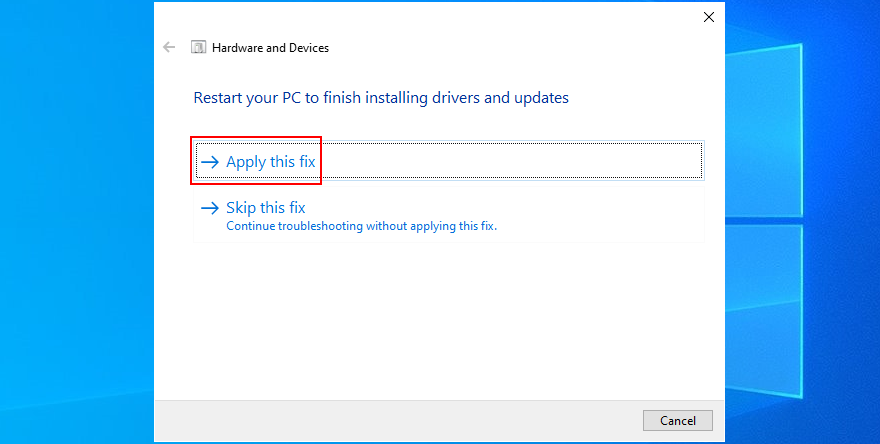
Start datamaskinen på nytt og se etter BSOD-feil.
5. Sjekk systemminnet
Det kan være feil med RAM-en din. Du kan sjekke dette med det innebygde verktøyet «Windows Minnediagnostikk». Slik gjør du det:
Lagre alle pågående prosjekter og lukk alle programmer.
Klikk på Start-knappen, søk etter «Windows Minnediagnostikk» og trykk Enter.
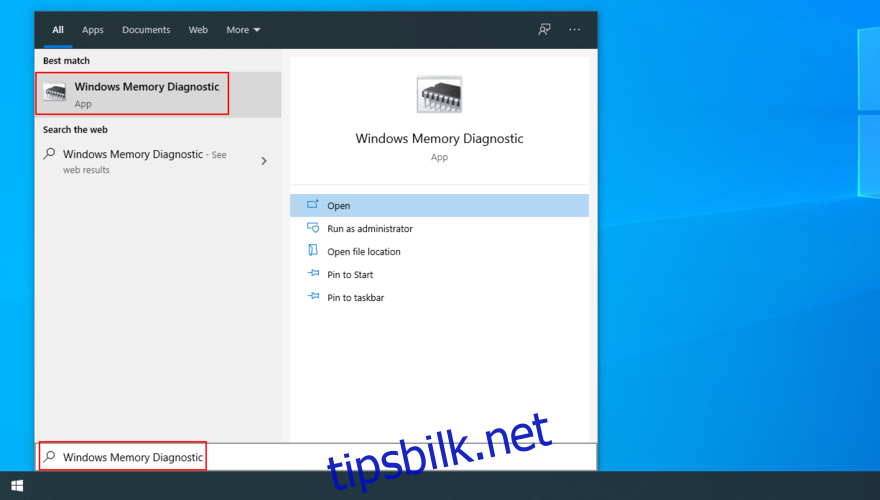
Klikk «Start på nytt nå og se etter problemer».
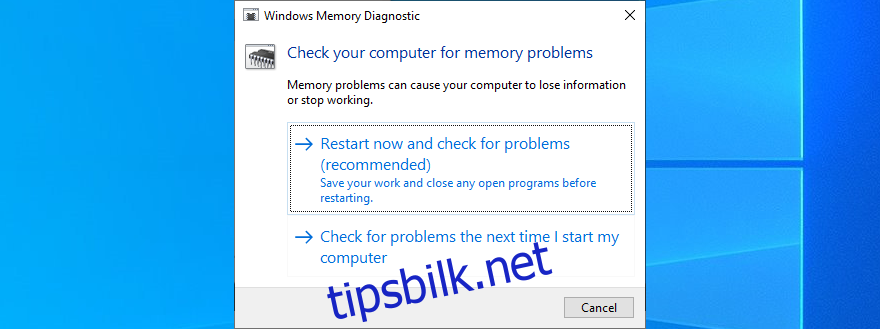
Under omstarten vil Windows finne og reparere eventuelle RAM-feil.
Hvis du ønsker mer avansert informasjon om systemminnet, sjekk ut MemTest86.
6. Fjern eksterne enheter
Noen maskinvareenheter kan være dårlig tilkoblet og forårsake BSOD-feil. Hvis du begynte å få PFN LIST CORRUPT etter at du koblet til nytt utstyr (for eksempel en Wi-Fi-adapter eller et webkamera), kan det være årsaken.
For å teste dette, slå av datamaskinen og fjern alle eksterne enheter bortsett fra mus og tastatur. Start Windows på nytt og se om du fortsatt får feil.
7. Avinstaller tredjepartsprogramvare
Nylig installert programvare som ikke er kompatibel med Windows 10, kan forårsake konflikter og BSOD-feil. Dette kan inkludere gratis antivirusprogrammer, brannmurer, VPN-tjenester, proxy-verktøy og nettlesere.
Fjern nylig installerte programmer for å løse problemet. Slik gjør du det:
Høyreklikk på Windows Start-knappen og gå til «Apper og funksjoner».
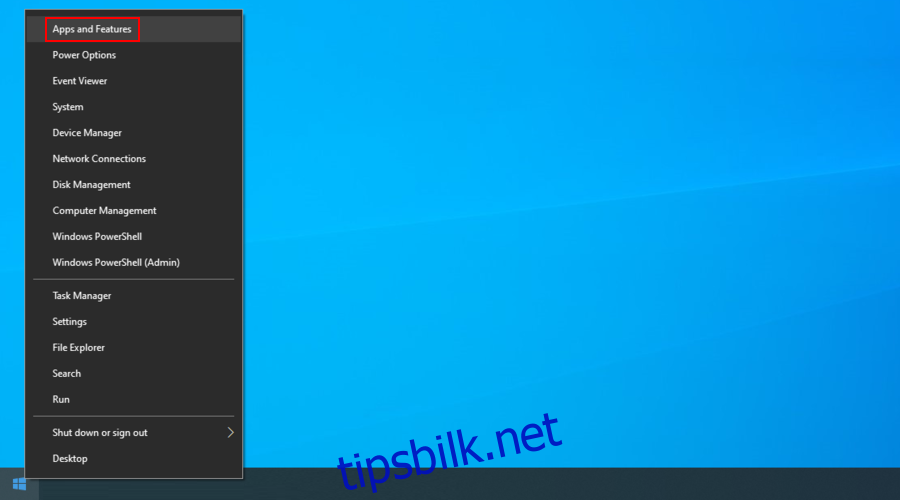
Sett «Sorter etter» til «Installasjonsdato (nyeste først)».

Velg den første appen i listen og klikk «Avinstaller».

Klikk «Avinstaller» igjen for å bekrefte. Følg deretter instruksjonene.
Start datamaskinen på nytt og se etter feil.
Windows 10s innebygde avinstallasjonsprogram er ganske enkelt. Hvis du ønsker en mer grundig avinstallasjon, kan du bruke et tredjeparts avinstalleringsprogram som også sletter gjenværende filer og registerinnstillinger.
8. Avinstaller nylige Windows-oppdateringer
En feilaktig systemoppdatering kan skade datamaskinen. Løsningen er å avinstallere den nyeste oppdateringen. Slik gjør du det:
Trykk på Windows-tasten, søk etter «Kontrollpanel», og åpne programmet.
Velg «Programmer og funksjoner».
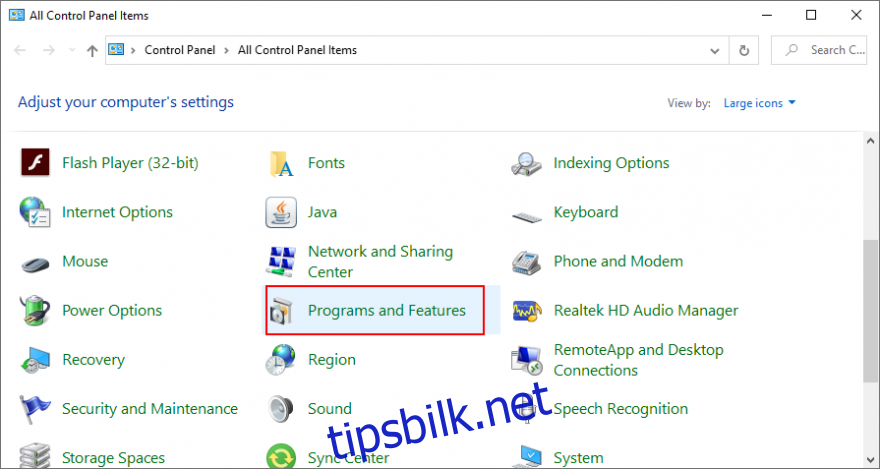
Klikk «Vis installerte oppdateringer» på venstre side.
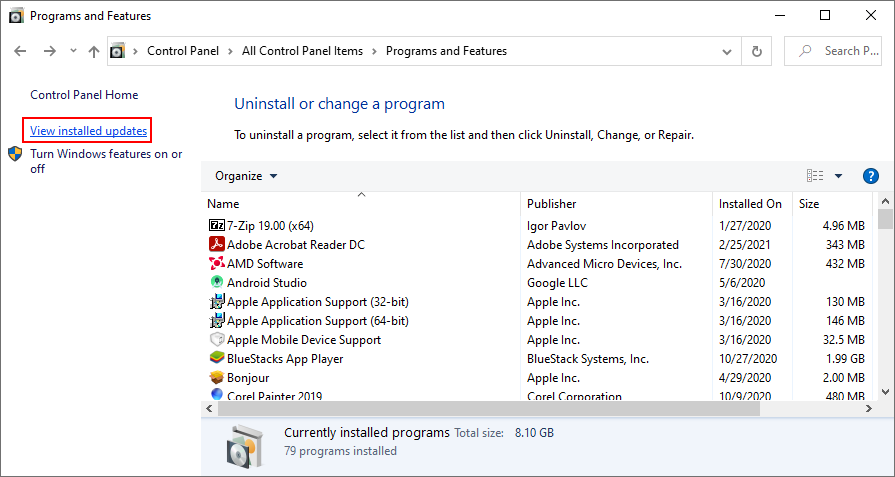
Klikk «Installert på» for å sortere oppdateringene etter installasjonsdato (nyeste først).
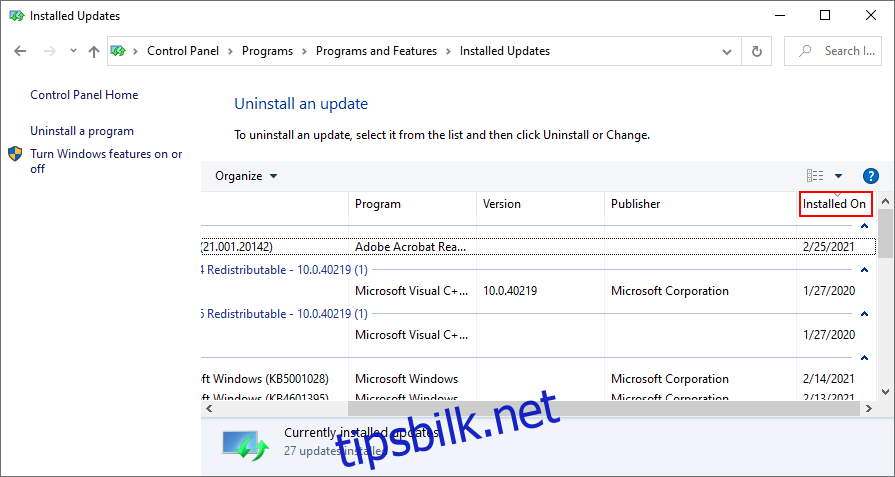
Høyreklikk den første oppdateringen og klikk «Avinstaller».
Klikk «Ja» for å bekrefte fjerningen.
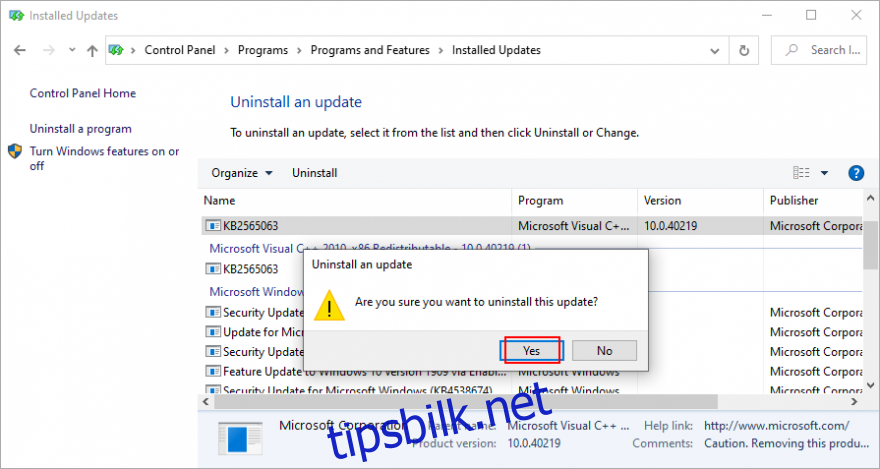
Start datamaskinen på nytt.
9. Sjekk for HDD- og OS-feil
Du kan bruke tre kommandolinjeverktøy som er integrert i Windows 10 for å finne og fikse feil: CHKDSK (Check Disk), SFC (System File Checker) og DISM (Deployment Image Servicing and Management).
Slik fikser du HDD-feil med CHKDSK:
Klikk på Start-knappen, søk etter «ledetekst» og klikk «Kjør som administrator». (Klikk «Ja» hvis du blir bedt om det.)
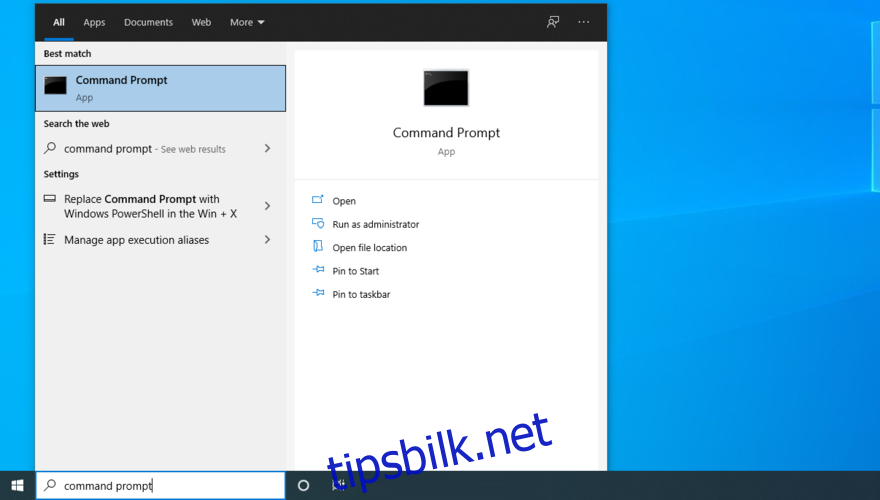
Hvis operativsystemet er installert på C-stasjonen, skriv «chkdsk c: /f» og trykk Enter. Hvis ikke, erstatt c: med riktig stasjonsbokstav.
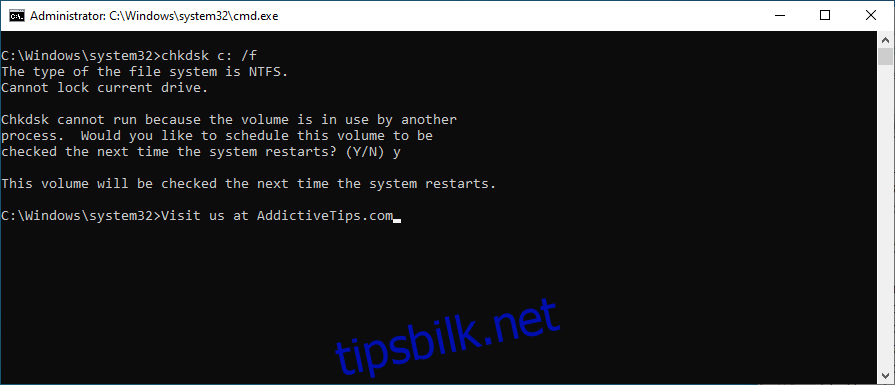
Skriv «y» og trykk Enter for å planlegge oppgaven ved neste omstart.
Start Windows på nytt og vent til den finner og fikser diskfeil.
Slik fikser du korrupte OS-filer med SFC:
Start ledetekst som administrator.
Skriv «sfc /scannow» og trykk Enter.
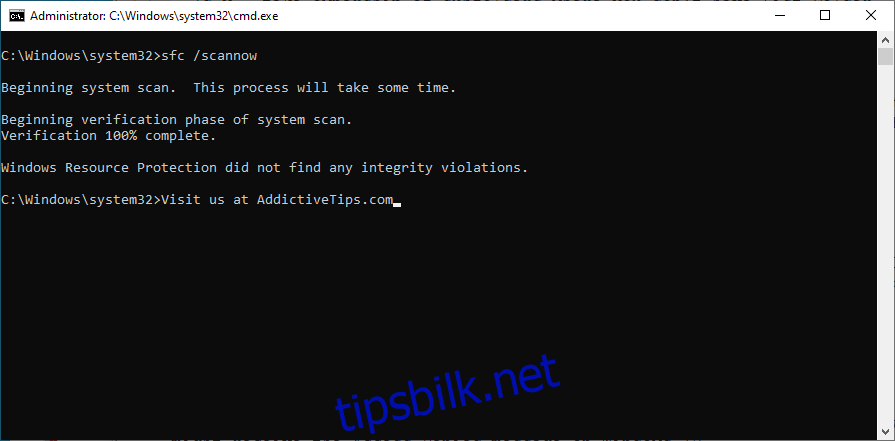
Når SFC har fullført oppgaven, start datamaskinen på nytt.
Slik løser du problemer med komponentlager med DISM:
Åpne ledetekst med administratorrettigheter.
Skriv «DISM /online /cleanup-image /scanhealth» og trykk Enter.
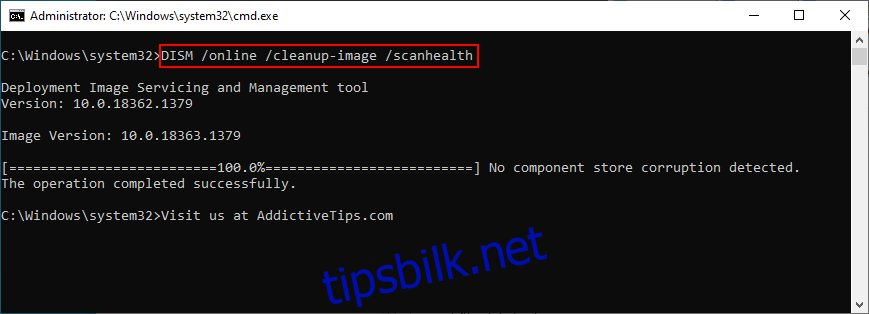
Hvis DISM finner problemer, skriv «DISM /online /cleanup-image /restorehealth» og trykk Enter.
Når DISM er ferdig, lukk ledetekst og start datamaskinen på nytt.
Start ledetekst som administrator igjen og kjør SFC (sfc /scannow).
Start datamaskinen på nytt en siste gang.
10. Sjekk diskplassen
Hvis du får en melding om for lite diskplass, kan dette forårsake PFN LIST CORRUPT-feilen. Operativsystemet trenger nok ledig plass for å fungere optimalt.
Du kan tildele mer diskplass fra en stor stasjon som du ikke bruker så ofte. Dette kan du gjøre med en partisjonsbehandler eller «Diskbehandling»-programmet.
Slik bruker du Diskbehandling:
Trykk Windows-tasten + R, skriv «diskmgmt.msc» og trykk Enter.
Velg en stor partisjon som Windows ikke er installert på (f.eks. D:). Høyreklikk og velg «Krymp volum».
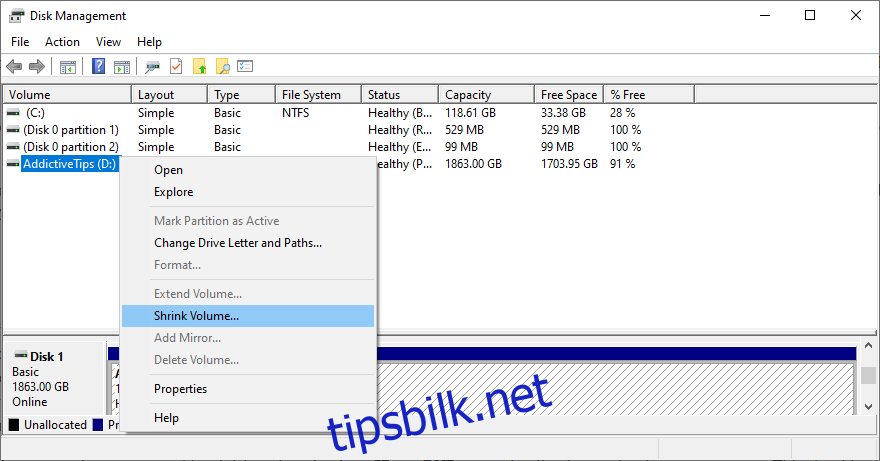
Angi ny volumstørrelse og klikk «Krymp».
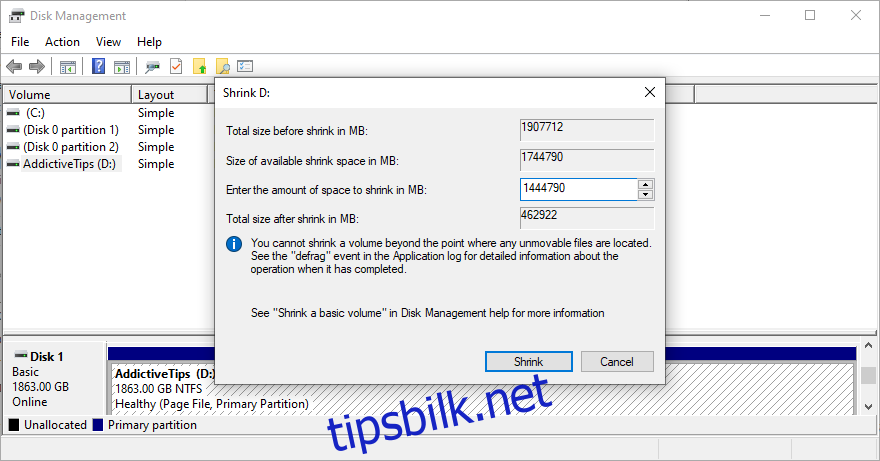
Når du er tilbake i hovedvinduet, velg Windows-stasjonen (f.eks. C:), høyreklikk, og velg «Utvid volum».
Angi den nye volumstørrelsen ved å legge til diskplassen du fikk fra D:.
Fullfør oppgaven og start datamaskinen på nytt.
En annen måte å frigjøre diskplass på C:-stasjonen er å flytte filer til en annen lokal partisjon, nettverksstasjon eller flyttbar lagringsenhet. Du kan også avinstallere store programmer og spill du ikke bruker lenger. For å fjerne søppeldata kan du bruke «Diskopprydding».
Slik bruker du Diskopprydding:
Logg inn på Windows 10 med administratorrettigheter.
Gå til «Nedlastinger» og «Papirkurv» for å se gjennom og lagre filer du trenger, da de vil bli slettet.
Klikk på Start-knappen, søk etter «Kontrollpanel» og trykk Enter.
Velg «Administrative verktøy».
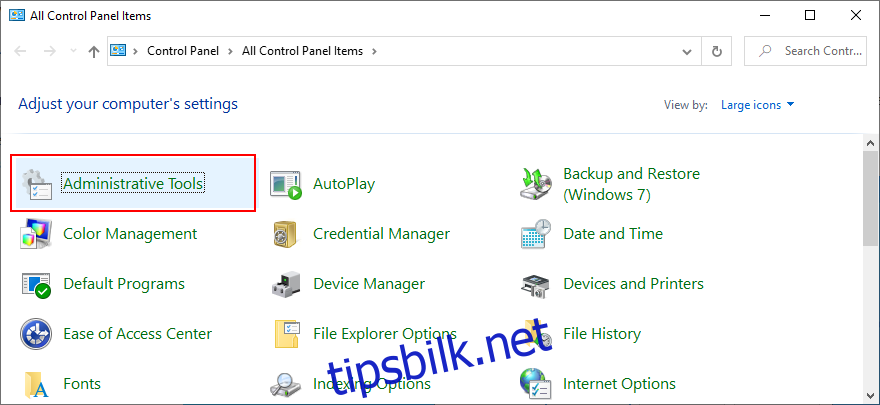
Velg og dobbeltklikk «Diskopprydding».
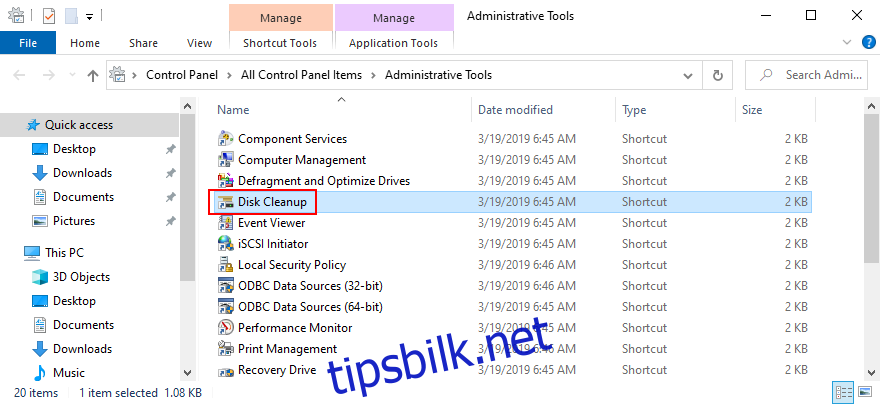
Velg Windows-stasjonen (f.eks. C:) og klikk «OK».
Velg alle elementer under «Filer som skal slettes» og klikk «Rydd opp i systemfiler».
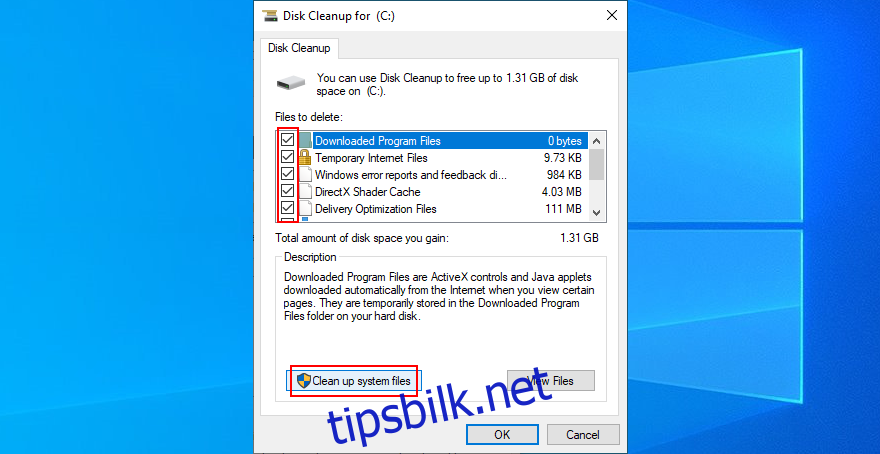
Når filsøket er over, velg alle elementer igjen og klikk «OK».
Start datamaskinen på nytt og se etter BSOD-feil.
11. Tilbakestill BIOS til standardinnstillinger
Du kan endre mange systeminnstillinger i BIOS, for eksempel overklokking. Hvis de nye innstillingene ikke passer for maskinvaren, kan det føre til BSOD-feil. Tilbakestill BIOS til fabrikkstandard for å løse problemet. Slik gjør du det:
Start datamaskinen på nytt, og før Windows starter, trykk gjentatte ganger på tasten som vises på skjermen for å gå inn i BIOS-modus.
Gå til «Avansert»-delen.
Finn og aktiver alternativet for å tilbakestille BIOS-konfigurasjonsdata.
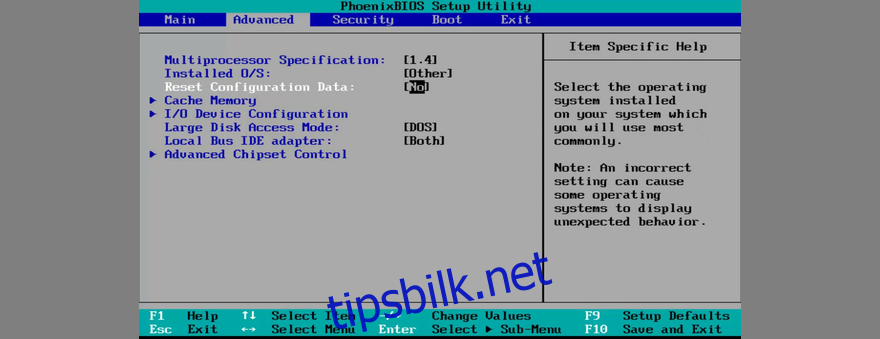
Lagre de gjeldende BIOS-innstillingene og gå ut til Windows.
12. Oppdater BIOS
BIOS trenger regelmessige oppdateringer for å opprettholde stabiliteten. Hvis ikke, kan skjermen bli blå og vise feilmeldinger som PFN LIST CORRUPT. Slik oppdaterer du BIOS i Windows 10:
Klikk på Start-knappen, skriv «Systeminformasjon» og start programmet.
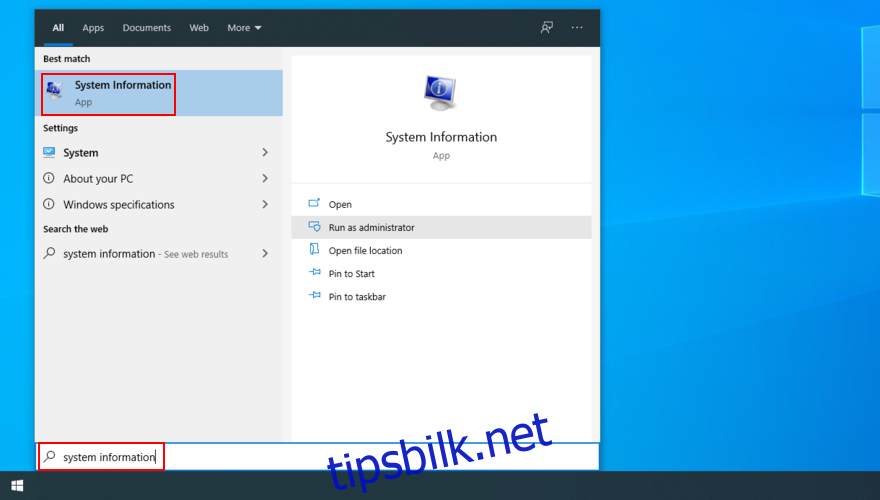
Velg «Systemoppsummering» og noter informasjonen som vises under «BIOS-versjon/dato» og «BaseBoard-produsent».
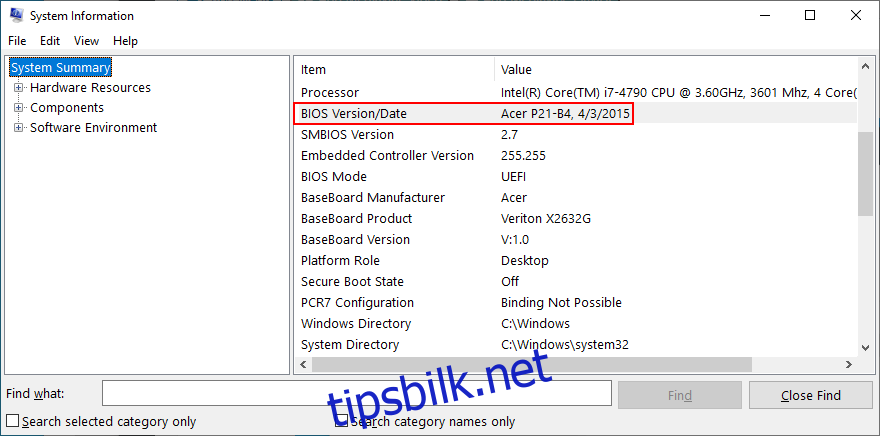
Besøk nettsiden til produsenten av hovedkortet og se etter en ny BIOS-versjon.
Last ned BIOS-filen til datamaskinen og pakk ut arkivet til en minnepenn.
Start datamaskinen på nytt og gå inn i BIOS-modus.
Sikkerhetskopier den gjeldende BIOS-versjonen til samme minnepenn.
Start BIOS-oppdateringen og vent til den er ferdig.
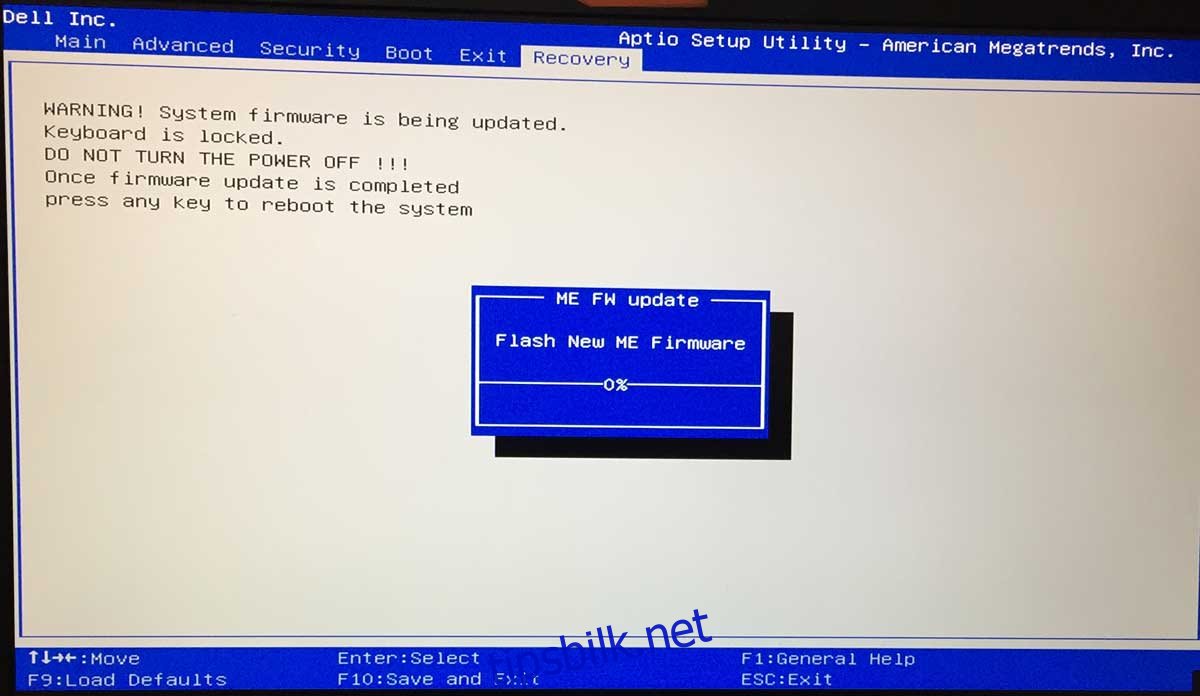
Start Windows som normalt og se etter BSOD-feil.
13. Sjekk Windows 10 for skadelig programvare
Datamaskinen kan være infisert med virus som kan forårsake filkorrupsjon og BSOD-feil som PFN LIST CORRUPT. Kjør en skanning for å finne og eliminere skadelig programvare.
Slik finner du skadelig programvare med Windows Defender:
Klikk på Start-knappen, søk etter «Windows Security», og åpne programmet.
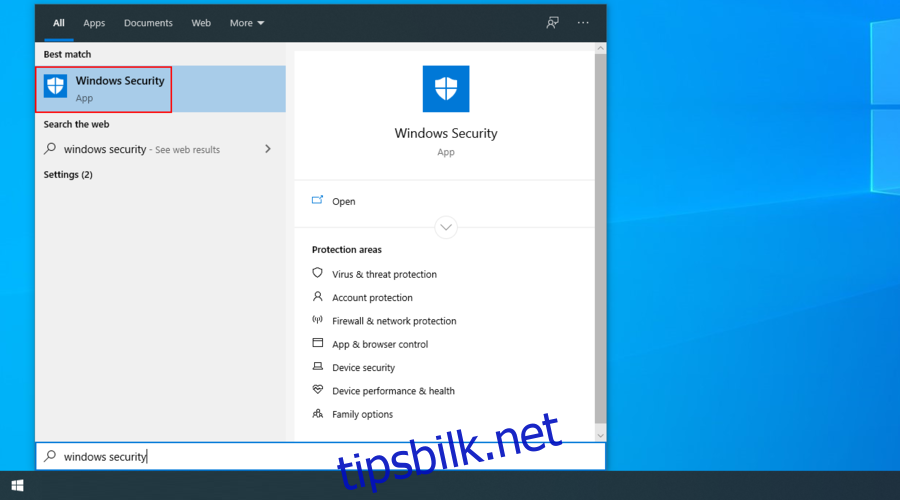
Gå til «Virus- og trusselbeskyttelse».
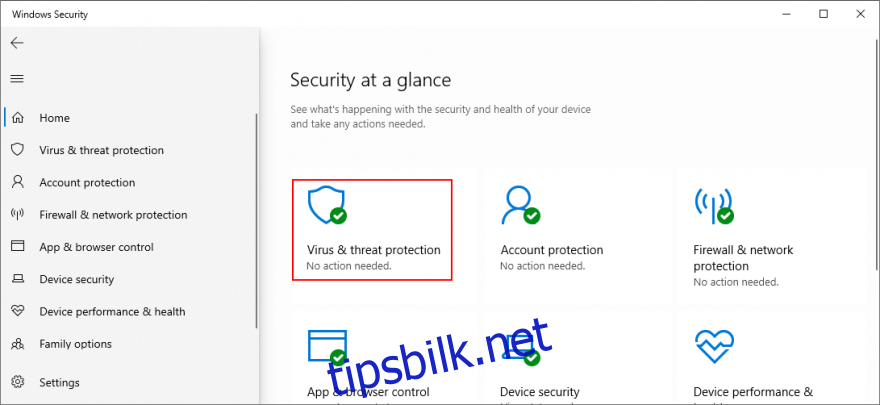
Klikk «Skannealternativer».
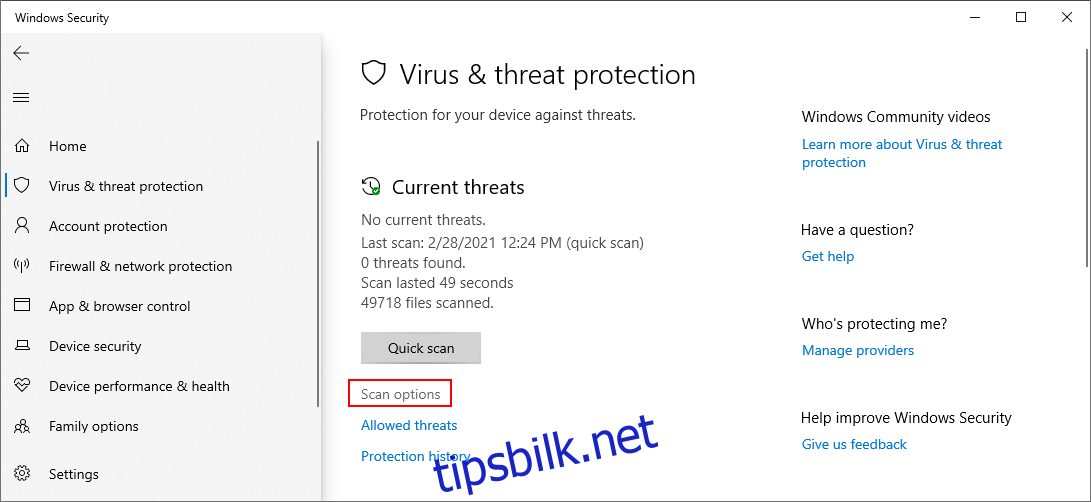
Velg «Hurtigskanning» og klikk «Skann nå».
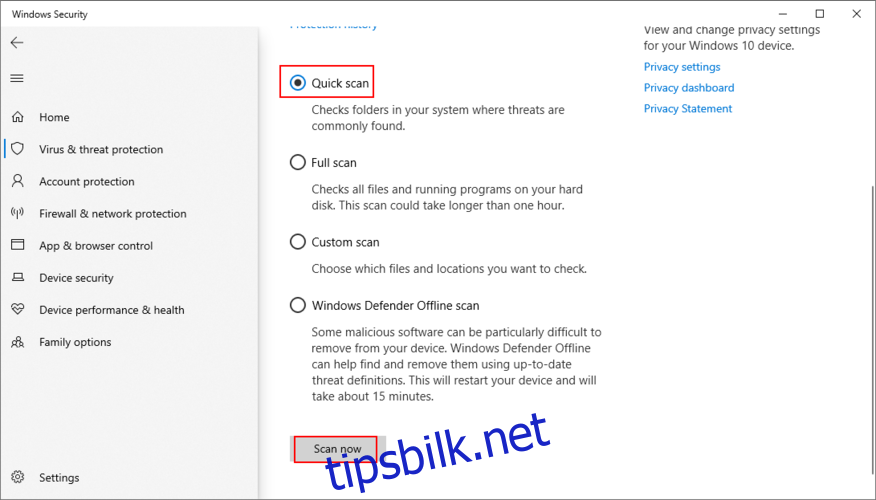
Vent til skanningen er fullført. Hvis den ikke finner noe, kjør en ny skanning med «Windows Defender Offline-skannemodus».
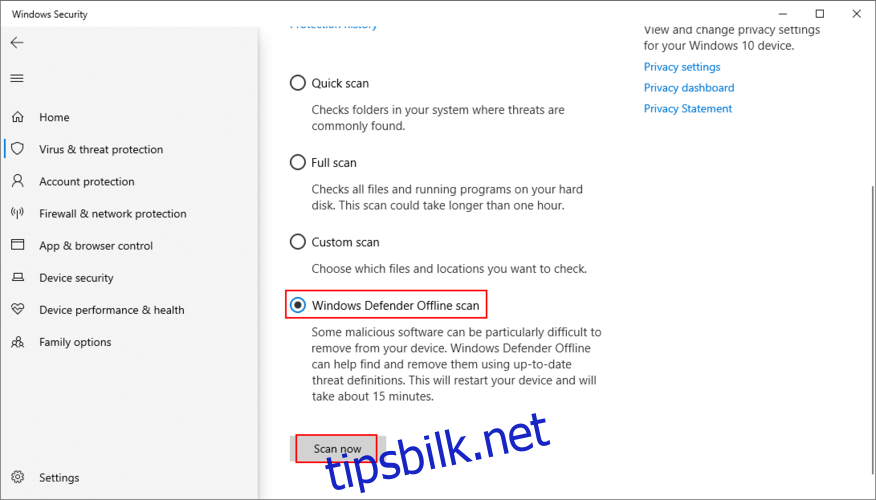
Start