PowerPoint gir deg muligheten til å integrere videoer direkte i presentasjonene dine. Imidlertid kan du oppleve at den integrerte videoen ikke lenger fungerer når du deler presentasjonen. Her er en metode for å sørge for at den innebygde videoen forblir intakt når du sender presentasjonen din.
Problemet ligger i det faktum at den innebygde videoen faktisk ikke blir en del av selve lysbildeserien. Når du legger til en video i PowerPoint, oppgir du i bunn og grunn plasseringen av mediefilen på datamaskinen din. PowerPoint refererer deretter til denne videofilen på det angitte lysbildet.
For å sende presentasjonen med den integrerte videoen, må du sørge for å samle dem på en hensiktsmessig måte.
Lag en ny mappe
Det første steget er å lage en ny mappe der du kan lagre både PowerPoint-filen og videofilen. Det er viktig å merke seg at dette må gjøres *før* du integrerer videoen i presentasjonen. Hvis du endrer plasseringen til videofilen etter at den er integrert, vil videoen slutte å fungere.
For å opprette en ny mappe i Windows, høyreklikker du på ønsket sted, velger «Ny» fra nedtrekksmenyen og deretter «Mappe» fra undermenyen.
På en Mac gjør du det samme ved å høyreklikke og velge «Ny mappe».
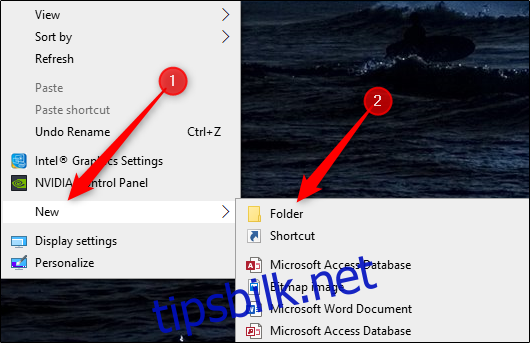
Du vil bli bedt om å gi mappen et navn. Velg et navn som er lett å huske, og sørg for å lagre både presentasjonen og videofilen i denne mappen.
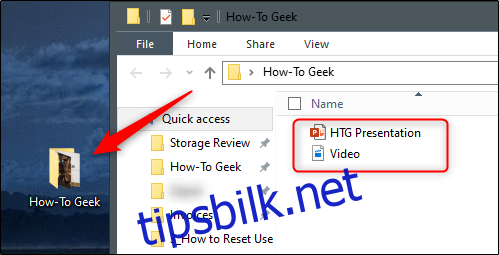
Integrer videoen i PowerPoint
Nå som begge filene er i den samme mappen, kan du åpne PowerPoint-filen og integrere videoen. For å gjøre dette, naviger til det lysbildet du ønsker å ha videoen på. Gå til «Media»-gruppen i «Sett inn»-fanen, og velg «Video». I nedtrekksmenyen som vises, velger du «Video på min PC» hvis du bruker en Windows-maskin, eller «Film fra fil» hvis du bruker en Mac.
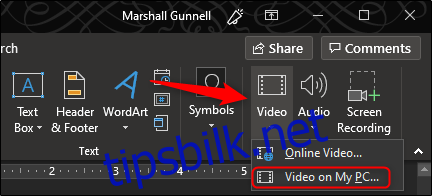
En dialogboks vil dukke opp. Finn videofilen din, velg den, og klikk på «Sett inn».
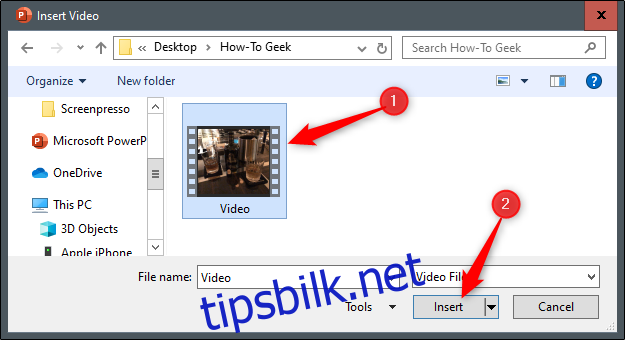
Etter at videoen er innebygd i presentasjonen, lagre og lukk PowerPoint.
Komprimer mappen
Nå er det tid for å pakke filene sammen ved å zippe mappen.
I Windows gjør du dette ved å høyreklikke på mappen, velge «Send til» fra menyen og deretter «Komprimert (zippet) mappe» fra undermenyen.
Mac-brukere vil høyreklikke på mappen og velge «Komprimer «Mappenavn»».
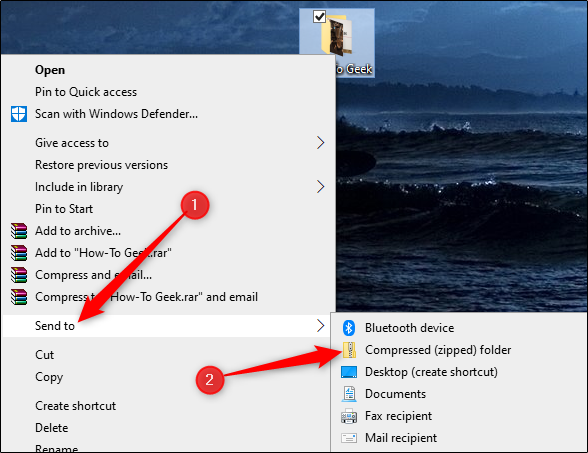
Du vil nå ha en zippet fil som inneholder både PowerPoint-presentasjonen og videofilen.
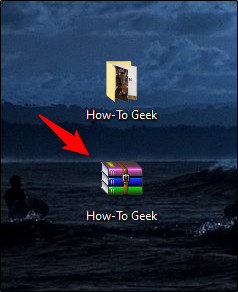
Når du skal sende presentasjonen, send den zippede filen i stedet for den individuelle PowerPoint-filen. Når mottakeren laster ned, pakker ut og åpner presentasjonen, vil den innebygde videoen fungere som den skal.