Standard tastaturer mangler egne taster for spesielle skilletegn, som for eksempel en tankestrek eller en em-strek. Denne veiledningen viser deg hvordan du enkelt kan sette inn slike tegn i Google Dokumenter.
Som en tech-orientert side, vil vi ikke fokusere på den grammatiske bruken av hvert skilletegn. Hvis du er usikker på når du skal bruke en bindestrek, en en-strek, eller en em-strek, anbefaler vi å sjekke ut ressurser som forklarer bruken. Enkelt forklart, en bindestrek er den korte streken (-), en en-strek er lengden av to bindestreker (–), og en em-strek tilsvarer lengden av tre bindestreker (—).
Manuell innsetting av bindestreker og tankestreker
Start med å åpne en Google Dokumenter-fil i nettleseren din.
Bindestreken er den enkleste å lage, og du finner en egen tast for dette på de fleste tastaturer. Den er som regel plassert ved siden av null-tasten (0) på toppen av tastaturet. Du lager en bindestrek enkelt ved å trykke på denne tasten.
En-strek og em-strek er litt vanskeligere å finne, da de ikke har egne taster. Med mindre du er en profesjonell skribent, bruker du dem sannsynligvis ikke så ofte.
Selv om du kan bruke Alt-koder for å sette inn en-strek og em-strek, finnes det en enklere måte. Google Dokumenter har et verktøy for spesialtegn som gjør at du kan sette dem inn uten å huske kodene.
Klikk der du vil sette inn streken i dokumentet, gå til «Sett inn»-menyen og velg «Spesialtegn».
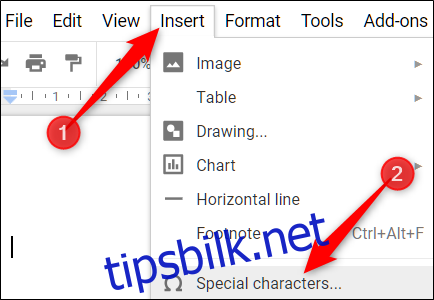
Når verktøyet åpnes, skriver du «em dash» eller «en dash» i søkefeltet, og klikker på ønsket symbol i resultatlisten til venstre.
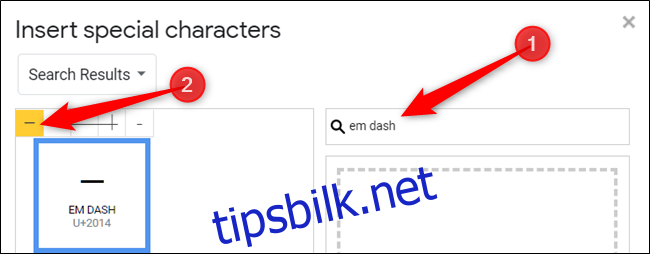
Merk: Det vises flere varianter av en- og em-streker i søkeresultatene. For å være sikker på at du velger riktig, kan du holde musepekeren over hver av dem før du klikker.
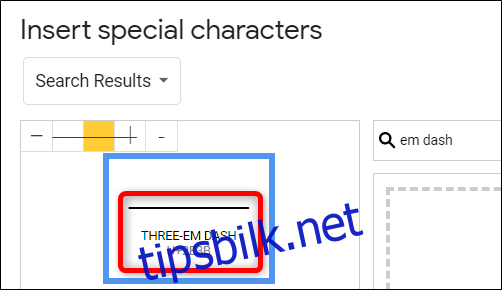
Når du klikker på ønsket strek, vil den settes inn direkte i dokumentet.
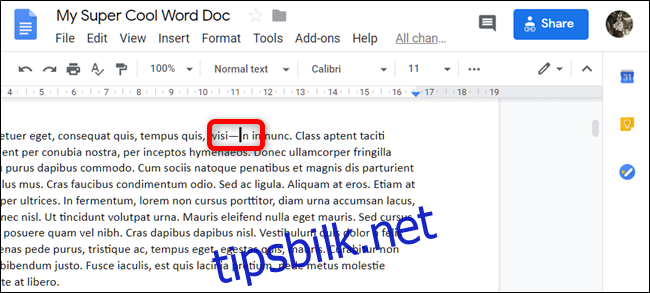
Denne metoden er perfekt for sporadisk bruk av en- og em-streker. Hvis du bruker dem hyppig, kan du imidlertid konfigurere Google Dokumenter til å automatisk formatere bindestreker til en- eller em-streker.
Automatisk innsetting av tankestreker
Microsoft Word har en AutoFormat-funksjon som automatisk endrer bindestreker til en- og em-streker når du skriver henholdsvis — og —. Google Dokumenter har ikke denne funksjonen som standard. Du kan derimot lære den å konvertere bestemte tegnsekvenser til det du ønsker, som for eksempel en- og em-streker.
Gjør følgende: Bruk metoden over for å sette inn en en- eller em-strek i dokumentet. Marker streken, høyreklikk den og velg «Kopier». Du kan også bruke hurtigtastene Ctrl+C (Windows) eller Kommando+C (macOS) for å kopiere symbolet.
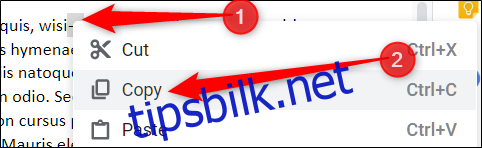
Gå deretter til «Verktøy»-menyen og klikk på «Innstillinger».
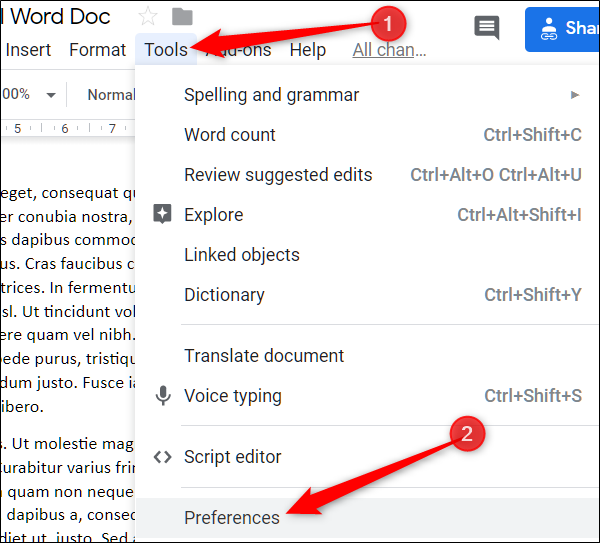
I seksjonen for «Automatisk erstatning» skriver du enten to eller tre bindestreker i feltet «Erstatt». I feltet «Med» limer du inn den kopierte streken ved å høyreklikke og velge «Lim inn» eller ved å trykke Ctrl+V (Windows) eller Kommando+V (macOS). Klikk «OK» for å lagre endringene.
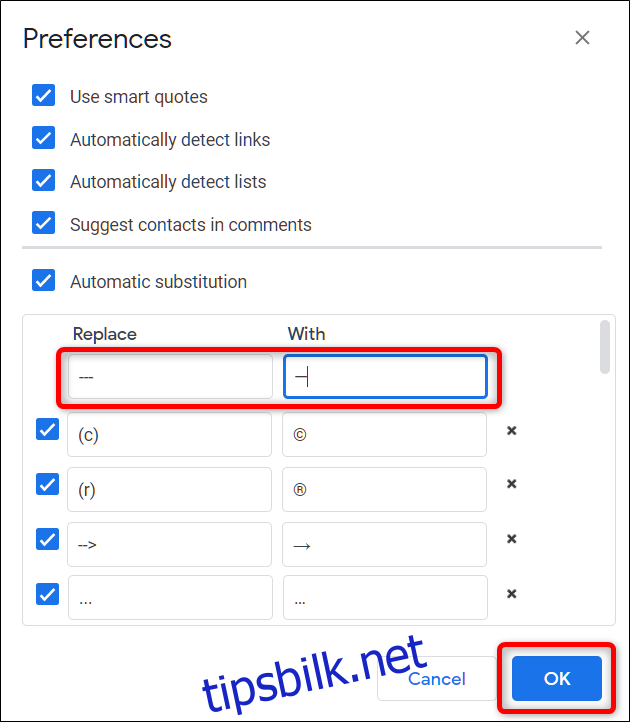
Gjenta disse trinnene for den andre typen tankestrek, og du er ferdig! Neste gang du skal sette inn en en- eller em-strek, skriver du enten to eller tre bindestreker, og Google Dokumenter vil automatisk konvertere dem.