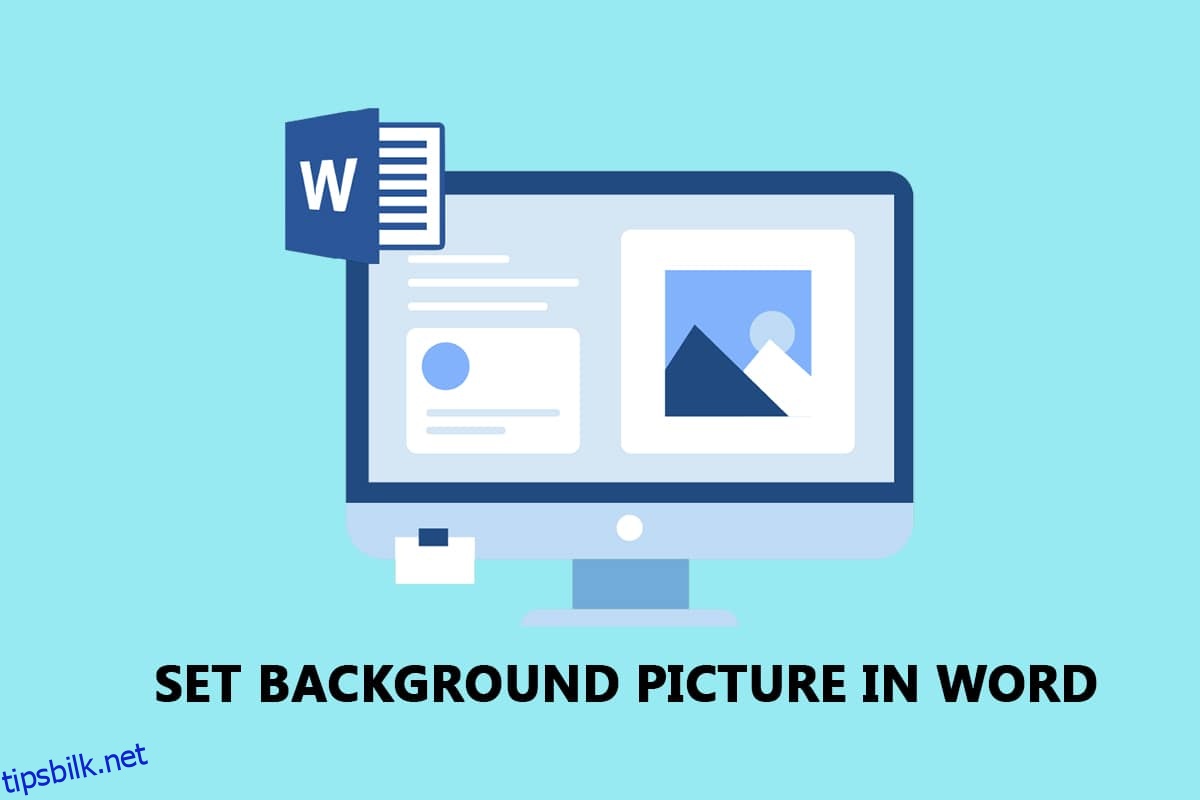Microsoft Word har blitt et av de grunnleggende kravene i denne digitale verden. Er du lei av den vanlige teksten i Word og ønsker å tilpasse dokumentet litt? Hva med å sette et bakgrunnsbilde for Word-dokument? Ja, du kan angi et bakgrunnsbilde for Microsoft Word. Denne artikkelen fokuserer på metodene for å sette et bilde som bakgrunn for enten en side eller for hele dokumentet. I tillegg vil du lære svaret på spørsmålet om hvordan du setter inn bilde som bakgrunn i Word.

Innholdsfortegnelse
Hvordan sette bakgrunnsbilde for Microsoft Word
Nedenfor har vi vist hvordan du setter bakgrunnsbilde for Microsoft Word for hele dokumentet og enkeltside.
Metode 1: Angi bakgrunn for hele dokumentet
Ved å bruke metodene beskrevet i denne delen kan du angi et bakgrunnsbilde for Word-dokument. Alternativene lar deg angi samme bakgrunn for hele Word-dokumentet.
Alternativ I: Bruk sidefargeknappen
Dette alternativet lar deg angi bildet som bakgrunn for hele Word-dokumentet ved å bruke Sidefarge-knappen.
1. Trykk på Windows-tasten, skriv inn word, og klikk på Åpne.

2. Gå til Design-fanen i båndet og klikk på Sidefarge-knappen i Sidebakgrunn-delen.

3. Velg alternativet Fyll effekter… i menyen som vises.

4. I vinduet Fylleffekter, naviger til Bilde-fanen og klikk på Velg bilde…-knappen.

5. Klikk på Bla gjennom-alternativet ved siden av Fra en fil-fane i vinduet Sett inn bilder.
Merk: Du kan også søke etter bilder på nettet ved å bruke Bing Image Search eller velge bildet fra OneDrive.

6. Bla etter filen i neste vindu, velg den og klikk på Sett inn-knappen. Du vil se bildet satt inn som bakgrunn for dokumentet.

Alternativ II: Bruk vannmerkeknapp
Du kan angi bildet som bakgrunn ved å bruke vannmerkeknappen. Denne knappen vil behandle bildet ditt som et vannmerke for hele dokumentet.
1. Trykk på Windows-tasten, skriv inn word, og klikk på Åpne.

2. Naviger til Design-fanen i båndet og klikk på Vannmerke-knappen i Sidebakgrunn-delen.

3. Velg alternativet Egendefinert vannmerke… i den tilgjengelige menyen.

4. I vinduet Printed Watermark velger du alternativet Bilde vannmerke og klikker på knappen Velg bilde….
Merknad 1: Du kan stille inn skalaen til bildet ved å bruke rullegardinmenyen i Skala-innstillingen.
Merknad 2: Hvis du ønsker å ha et mer gjennomsiktig bakgrunnsbilde, kan du velge Washout-alternativet i vinduet.

5. Klikk på Bla gjennom-alternativet ved siden av Fra en fil-fane i vinduet Sett inn bilder.
Merk: Du kan også søke etter bilder på nettet ved å bruke Bing Image Search eller velge bildet fra OneDrive.

6. Bla etter bildet i Insert Picture-vinduet, velg bildet og klikk på Insert-knappen.

7. Klikk på Bruk og deretter OK-knappene for å angi bildet som bakgrunn.

Metode 2: Angi bakgrunn for enkeltside
Hvis du ikke liker å ha et enhetlig bakgrunnsbilde for Word-dokumenter, kan du bruke metodene i denne delen. Alternativene beskrevet i denne metoden har den ekstra fordelen at de tilpasser bakgrunnen for individuelle sider. Du kan også ha varierende bakgrunn på samme side. Du kan også endre størrelsen på bakgrunnsstørrelsen manuelt, i motsetning til den forrige metoden, som har størrelsesbegrensninger.
Alternativ I: Sett inn bilde
Du kan manuelt sette inn et bilde på en side og få teksten til å legge over bildet. På denne måten vil det innsatte bildet bli behandlet som bakgrunn.
1. Åpne Microsoft Word fra søkefeltet i Windows.

2. Gå til Sett inn-fanen på båndet og klikk på Bilder-knappen.

3. Bla etter bildet i Sett inn bilde-vinduet, velg det og klikk på Sett inn-knappen for å sette inn bildet på siden.
Merk 1: Du kan søke etter bildet i Windows Utforsker, velge det og dra og slippe det til dokumentet manuelt for å sette inn bildet.
Merknad 2: Du kan søke etter bildet i Windows Utforsker manuelt, velge det, kopiere det med tastene Ctrl+C og lime det inn i dokumentet med tastene Ctrl+V for å sette inn bildet.

4. Høyreklikk på bildet og flytt markøren over alternativet Wrap Text i listen.
Merk: Du kan endre størrelsen på bildet manuelt ved å justere hjørnene på bildet på siden.
5. Velg alternativet Bak tekst i listen tilgjengelig for å angi bildet som bakgrunn.

Alternativ II: Tilpass innsatt form
Du kan sette inn en form, endre størrelsen og fylle ved å bruke denne metoden. Du kan angi bildet som fyll for formgrensen og angi formen som bakgrunn for siden din.
1. Start Microsoft Word fra søkefeltet i Windows.

2. Naviger til Sett inn-fanen på båndet, klikk på Shapes-knappen i delen Illustrasjoner og velg rektangelformen i listen.

3. Tegn et rektangel som dekker hele siden av dokumentet manuelt.

4. Velg rektangelet, naviger til kategorien Format i båndet, og klikk på Shape Fill-knappen i Shape Styles-delen.
Merk: Du kan endre innstillingene for bildet, for eksempel Lysstyrke, i kategorien Format.

5. Velg alternativet Bilde… i listen som vises.

6. Klikk på Bla gjennom-knappen ved siden av Fra en fil-fanen i Sett inn bilder-vinduet.

7. Bla etter bildet i Sett inn bilde-vinduet, klikk på det og klikk på Sett inn-knappen.

8. Høyreklikk på bildet og velg alternativet Wrap Text i menyen.
9. Velg alternativet Bak tekst i listen som vises for å angi bildet som bakgrunn.

Vanlige spørsmål (FAQs)
Q1. Kan vi sette inn et bilde som bakgrunn for Word-dokumentet?
Ans. Ja, du kan sette inn et bilde som bakgrunn for en side i Word-dokumentet. Den detaljerte prosessen er forklart i denne artikkelen.
Q2. Hvordan sette samme bildebakgrunn for hele Word-dokumentet?
Ans. Du kan bruke metodene beskrevet i denne artikkelen og angi et bilde som en enhetlig bakgrunn for hele dokumentet.
***
Vi håper at du har lært metodene for å sette bakgrunnsbilde for Microsoft Word. Del dine forslag og spørsmål i kommentarfeltet.