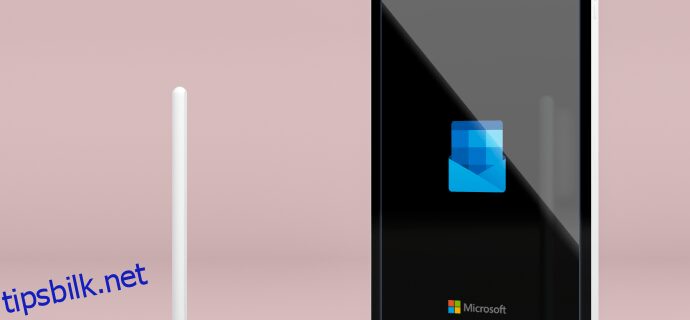Å få e-postene dine til å skille seg ut kan være en vanskelig oppgave. Men å legge til tekst med personlig informasjon som navn og tittel legger til et snev av profesjonalitet. Hvis du bruker Outlooks e-posttjeneste, trenger du ikke å skrive inn informasjon hver gang du avslutter en e-post. Når du konfigurerer signaturen din, sparer du tid, siden teksten allerede er formatert og klar til å sendes.

I denne artikkelen skal vi gå over hvordan du setter opp Outlook-signaturen din på flere forskjellige enheter.
Innholdsfortegnelse
Hvordan sette opp en signatur i Outlook på en Windows-PC
Microsoft Outlook er en del av alle Office-pakker, bortsett fra Student-appen. Måten du legger til en signatur på e-postene dine, vil avhenge av Office-pakken du bruker.
Hvordan sette opp en signatur i Outlook på en Windows-PC med Office 2007-2010
Hvis du har en eldre versjon av Microsoft Office, kan du fortsatt bruke signaturfunksjonen.
Slik setter du opp:








Microsoft Outlook begrenser ikke signaturalternativene dine til kun tekst. Du kan også inkludere ditt online visittkort, en lenke til nettstedet eller porteføljen din og bilder.
Slik setter du inn visittkortet ditt:

Slik legger du til en hyperkobling til signaturen:



Slik setter du inn et bilde:



Å opprette en signatur setter den ikke automatisk inn i den nåværende meldingen. Det er to metoder du kan bruke for å sette den opp. Du kan aktivere signaturer på alle utgående e-poster. Eller du kan velge hvilke meldinger som trenger en signatur og sette den inn manuelt.
Slik setter du opp signaturer på hver melding:






Gjør dette for å legge til signaturer til valgte meldinger manuelt:



Hvordan sette opp en signatur i Outlook på en Windows-PC med senere Office-versjoner
Nyere Microsoft Office-pakker lar også brukere legge inn signaturer i utgående meldinger.
Slik lager du en signatur:






Tekstvinduet lar deg kontrollere fargen og størrelsen på teksten. For å gjøre signaturen din mer imponerende, rediger teksten i Microsoft Word og juster kantlinjer eller del opp teksten i punkttegn. Hvis du limer inn teksten i Outlooks redigeringsfelt, bevares formateringen. Word tilbyr også mange forhåndslagde signaturmaler for å gi detaljene dine et unikt utseende.
Hvis e-posten du åpnet ikke vil registrere signaturen, må du sette den inn selv. Imidlertid vil alle fremtidige meldinger komme med signaturen din nederst.
Slik legger du til signaturen din manuelt:


Hvordan sette opp en signatur i Outlook på en Mac
Mac-brukere kan også tilpasse meldingene sine med Outlook-signaturer.
Slik oppretter du en ny signatur på en Mac:
- Legg til bilder ved å trykke på «Bilder»-ikonet. Surf på nettet etter bilder eller velg et bilde fra enheten din.
- Inkluder en hyperkobling til en nettside ved å klikke på «Link»-ikonet.
- Lag en tabell med «Tabell»-alternativet øverst i redaktøren.
Slik inkluderer du signaturen din i alle Outlook-meldinger på Mac-en:
Hvordan sette opp en signatur i Outlook på en iPhone
Å lage en tilpasset signatur er en relativt enkel prosess hvis du bruker Outlook-mobilappen på iPhone.





Det er ingen iOS-funksjon som lar brukere legge til bilder, logoer, lenker, pr-tabeller i signaturene sine. Outlook for iOS kommer imidlertid med HTML-støtte, slik at du kan lage en signatur med et unikt utseende hvis du er kjent med koding. Derimot, HTML-generatorer og mobile maler kan også hjelpe deg med å tilpasse e-postsignaturen din ytterligere.
Hvordan sette opp en signatur i Outlook på en Android-enhet
Android- og iOS-enheter er forskjellige i mange aspekter, men prosessen med å sette opp en meldingssignatur er den samme.
Slik lager du en signatur på Android-en din:





Det er fortsatt ikke mulig å inkludere bilder i Android Outlook-signaturen din. Imidlertid kan brukere legge til hyperkoblinger for å tilpasse signaturer.
Slik legger du til en hyperkobling:





Outlook 365 Hvordan sette opp signatur
Office 365-brukere kan oppgradere sin nettbaserte kommunikasjon ved å sette opp en Outlook-signatur som gir tilleggsinformasjon om seg selv. De kan opprette en signatur ved å bruke nettversjonen av Outlook eller Outlook-appen.
Slik oppretter du en signatur på Outlooks nettsted:








Hvis du bare vil legge til en signatur i enkelte meldinger, kan du gjøre det manuelt.



Slik angir du en signatur i Outlook-appen:







Hvis du ikke har valgt e-postadressen din, må du manuelt legge til signaturer i e-postene dine. Å gjøre slik:


En signatur måte for elektronisk korrespondanse
Med så mange e-poster som kommer og går, kan det være utfordrende å danne dypere forbindelser til menneskene vi kommuniserer med. Å sette opp en Outlook-signatur vil ikke bare spare deg tid, men hjelpe deg med å komme i kontakt med folk på et dypere nivå.
Forhåpentligvis har denne artikkelen ryddet opp i enhver forvirring om å lage en signatur i Outlook, uavhengig av hvilken enhet du foretrekker.
Har du prøvd å lage en Outlook-signatur før? Hvilken enhet brukte du? Gi oss beskjed i kommentarfeltet nedenfor.