Endringer i Twitters tofaktorautentisering
Under Elon Musks ledelse har Twitter kunngjort at SMS-basert tofaktorautentisering (2FA) nå kun vil være tilgjengelig for de som abonnerer på Twitter Blue. Denne endringen trer i kraft 20. mars 2023. Twitter vil fjerne SMS 2FA for brukere som ikke betaler, og oppfordrer dem til å bruke andre metoder for tofaktorautentisering. For å beskytte Twitter-kontoen din med 2FA uten å betale, må du nå bruke autentiseringsapper fra tredjeparter eller maskinvarebaserte sikkerhetsnøkler. I denne artikkelen skal vi se på hvordan du konfigurerer og bruker en tredjeparts 2FA-app med Twitter.
Slik bruker du 2FA-appen med Twitter
Siden Twitter har fjernet støtten for SMS-basert 2FA, som anses som den minst sikre metoden, må du nå bruke autentiseringsapper for å sikre kontoen din uten å betale. I denne veiledningen vil vi bruke Google Authenticator for å demonstrere hvordan du setter opp og bruker en 2FA-app fra en tredjepart.
Du kan også bruke andre autentiseringsapper, som Microsoft Authenticator, Authy og LastPass Authenticator. La oss se nærmere på hvordan du konfigurerer 2FA på Twitter.
Konfigurere tofaktorautentisering (2FA) på Twitter
Følg disse trinnene for å aktivere tofaktorautentisering for Twitter-profilen din. Vær oppmerksom på at du må være logget inn på Twitter-kontoen din via en Mac-, Windows-, Android- eller iOS-enhet. Prosessen er den samme på tvers av alle plattformer, men vi vil bruke skrivebordsversjonen av Twitter på Windows i dette eksemplet. Her er fremgangsmåten:
1. Når du er logget inn, klikker du på «Mer»-alternativet i sidefeltet til venstre. På Android og iOS må du trykke på «Profil»-ikonet øverst til venstre.
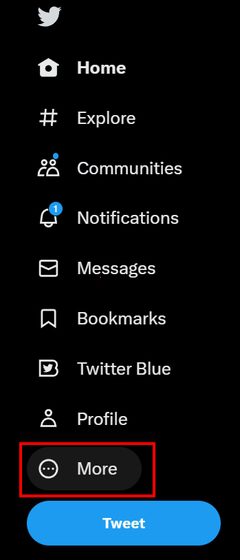
2. Når du klikker på «Mer», åpnes en popup-meny. Her må du utvide «Innstillinger og støtte»-menyen og deretter klikke på «Innstillinger og personvern». Dette trinnet er det samme på Android og iOS.
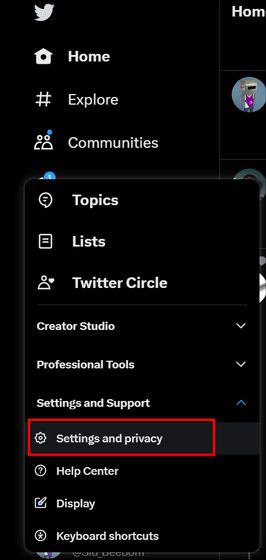
3. Velg deretter «Sikkerhet og kontotilgang», som vil utvides med flere alternativer. Fra den utvidede menyen velger du «Sikkerhet».
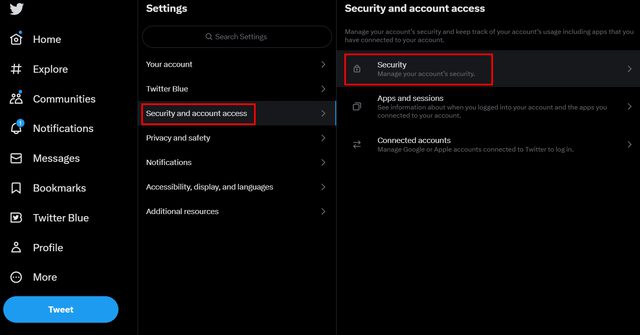
4. Under Sikkerhet-menyen velger du «Tofaktorautentisering» på Twitter.
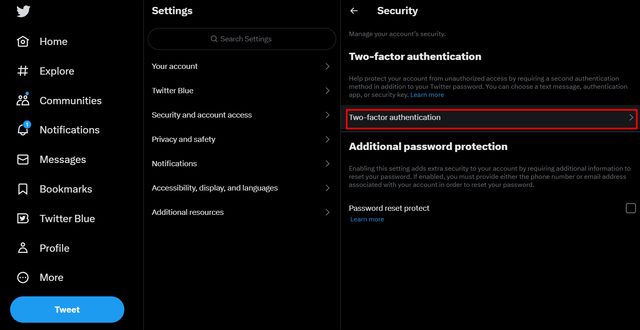
5. Deretter velger du «Autentiseringsapp» fra de tilgjengelige metodene for 2FA-verifisering.
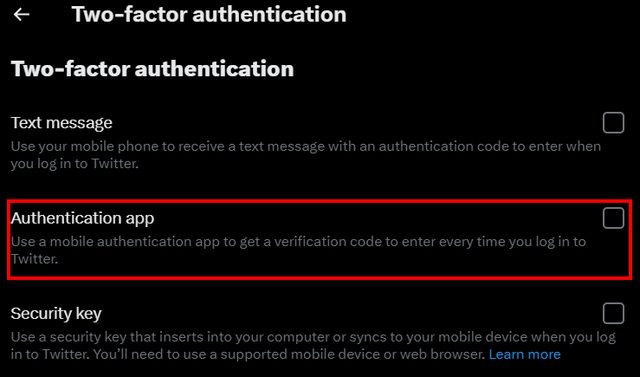
6. Når du velger «Autentiseringsapp», vil Twitter be deg om å skrive inn passordet ditt. Skriv inn passordet og klikk på «Bekreft» for å fortsette.
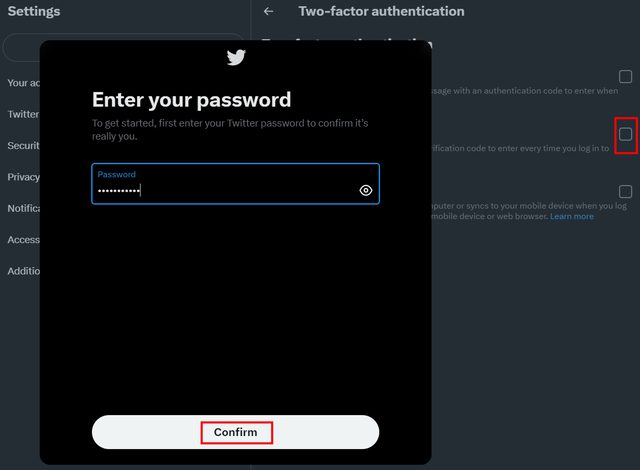
7. Hvis du ikke har aktivert tofaktorautentisering på Twitter tidligere, vil nettstedet be deg om å bekrefte e-postadressen din først.
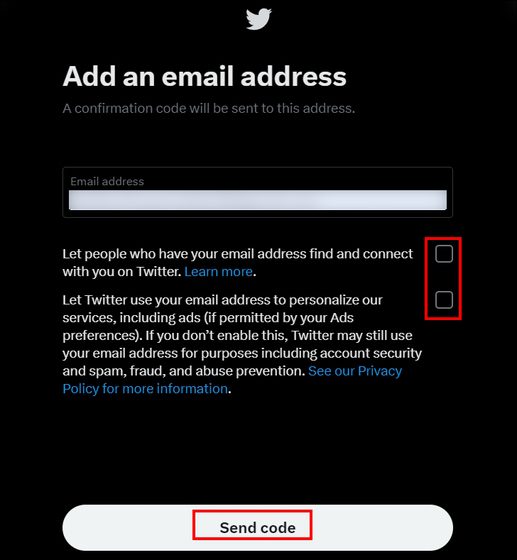
8. Skriv inn e-postadressen din på Twitter og klikk «Send kode» for å motta en 6-sifret bekreftelseskode i innboksen din. Skriv inn denne 6-sifrede koden for å bekrefte e-posten din og forberede deg på 2FA-prosessen.
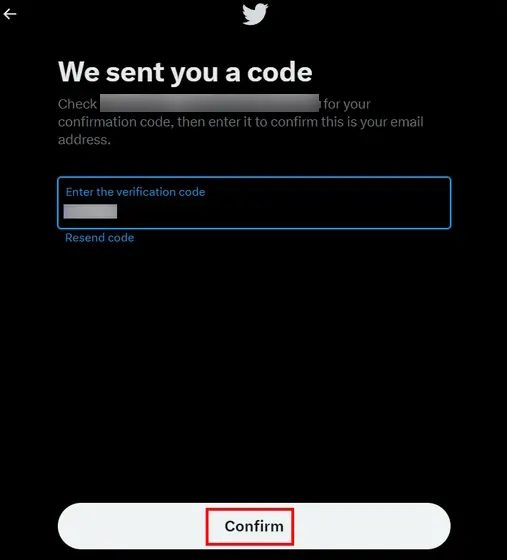
9. Som nevnt bruker vi Google Authenticator for dette eksemplet. Siden Google Authenticator ikke støtter sikkerhetskopiering online, må du sørge for å ha en kopi av sikkerhetskopikodene dine. Klikk på «Få sikkerhetskopikoder» på Twitter og lagre dem i en notatapp eller send dem til deg selv.
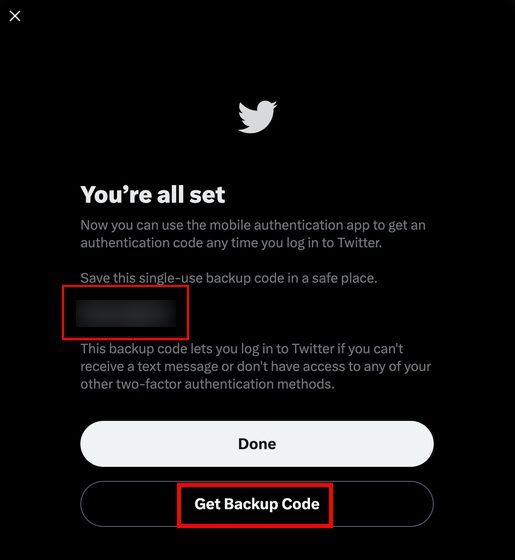
10. På neste skjermbilde klikker du på «Kom i gang» for tofaktorautentisering på Twitter.
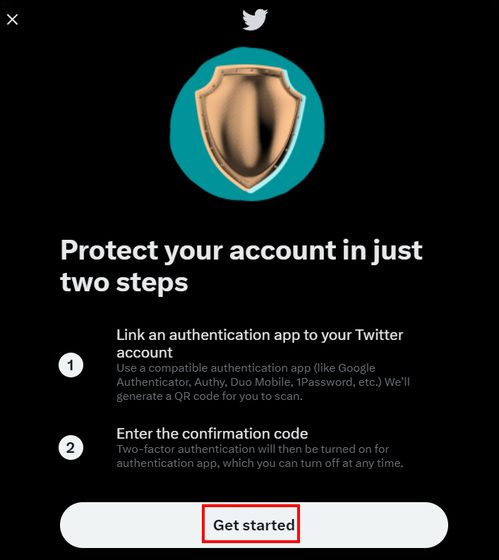
11. Deretter genererer Twitter en unik QR-kode for kontoen din, som du må skanne med Google Authenticator eller en annen 2FA-app.
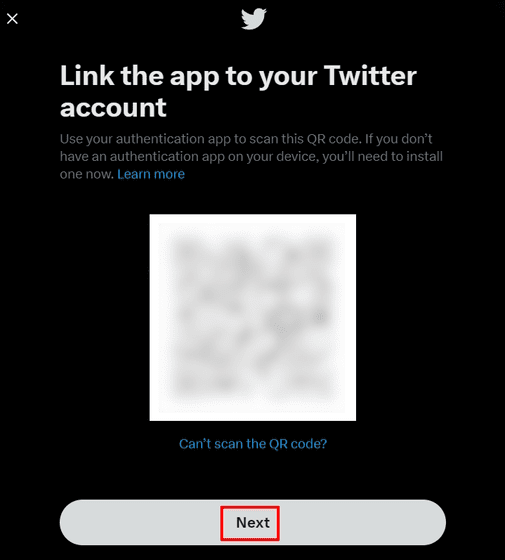
Nå må du installere Google Authenticator-appen på smarttelefonen din og koble Twitter-kontoen din til den. Se avsnittet nedenfor for mer informasjon om hvordan du bruker en tredjeparts autentiseringsapp for 2FA-koder på Twitter.
Hvordan bruke en tredjeparts autentiseringsapp med Twitter
Google Authenticator har vært tilgjengelig for Android og iOS i mange år. Appen fungerer uten internettilkobling, og du kan legge til flere kontoer for tofaktorautentisering. Den genererer en ny autentiseringskode hvert 30. sekund for sikker pålogging til tilknyttede kontoer.
Det er viktig å merke seg at Google ikke tilbyr online sikkerhetskopiering i autentiseringsappen. Hvis du mister enheten appen er installert på eller sletter appen ved et uhell, vil du miste tilgangen til kontoene dine. I så fall må du bruke sikkerhetskopikodene eller konfigurere 2FA på nytt for hver app.
Selv om det kan virke komplisert å bruke en tredjepartsapp for 2FA for deg som ikke er Twitter Blue-abonnent, gir det bedre sikkerhet enn SMS-basert pålogging. Følg trinnene nedenfor for å koble Twitter-kontoen din til en tredjeparts autentiseringsapp.
1. Last ned og installer Google Authenticator-appen (gratis, Android og iOS) på smarttelefonen din.
2. Åpne appen og trykk på «Skann en QR-kode»-alternativet.
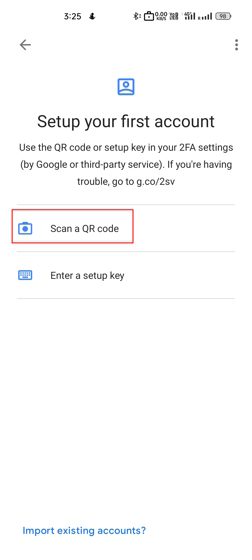
3. Skann QR-koden som vises på Twitters nettside eller mobilapp, og kontoen din vil bli koblet til Google Authenticator-appen. Du vil nå se en sekssifret 2FA-påloggingskode i autentiseringsappen.
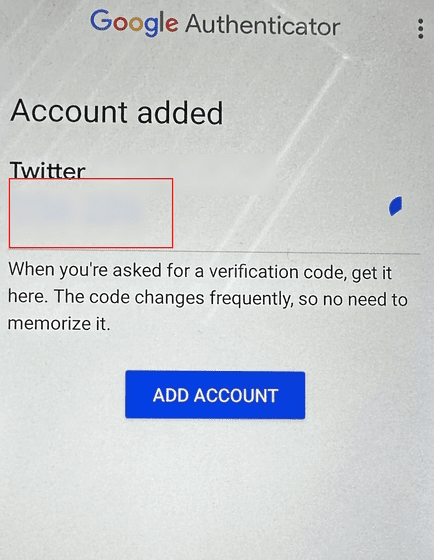
4. Appen genererer automatisk en 6-sifret unik kode som varer i 30 sekunder før den utløper. Du må skrive inn koden på Twitter-nettstedet eller appen for å fullføre 2FA-oppsettet.
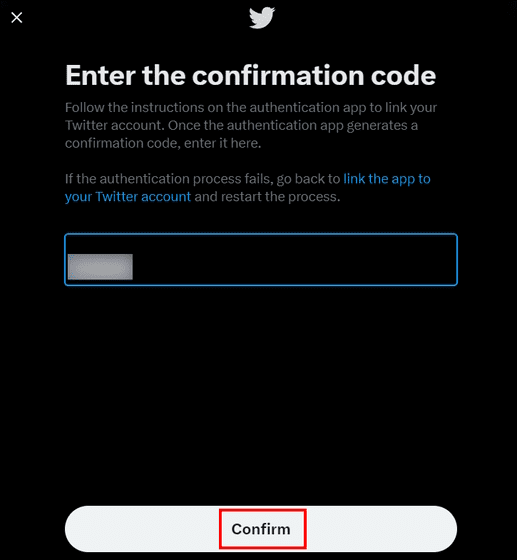
5. Det er alt! Neste gang du logger deg inn på Twitter-kontoen din, må du skrive inn den 6-sifrede koden fra autentiseringsappen for å logge inn.
Hvorfor er tofaktorautentisering viktig?
Tofaktorautentisering er avgjørende for å beskytte Twitter-kontoen din. 2FA gir et ekstra lag med sikkerhet. Det betyr at hver gang du logger deg på Twitter-kontoen din, må du oppgi en unik kode i tillegg til passordet ditt.
Bekreftelseskoden er tilgjengelig i sanntid via en autentiseringsapp fra en tredjepart. Twitter sørger også for at du har en bekreftet e-postadresse knyttet til profilen din for å øke sikkerheten.
Beskytt Twitter-kontoen din med tofaktorautentisering
Nå som Twitter har fjernet muligheten for SMS-basert tofaktorautentisering for brukere som ikke betaler, er det mer fornuftig å bruke en tredjepartsapp for å beskytte kontoen din. Vi håper at denne artikkelen hjelper deg hvis du vil aktivere 2FA for Twitter-kontoen din uten å måtte abonnere på Twitter Blue. Hva synes du om denne endringen fra Twitter? Del gjerne dine tanker i kommentarfeltet nedenfor.