Rainmeter er et bemerkelsesverdig program som gir deg muligheten til å tilpasse Windows-opplevelsen din. Utseendet, også kjent som skinn, velges av brukerne basert på den informasjonen de presenterer og hvor estetisk tiltalende de gjør skrivebordet. Det finnes et bredt utvalg av skinn som gir datamaskinen et unikt preg. Tradisjonelt er ikke Rainmeter-skinn designet for bruk på flere skjermer, men det finnes metoder for å omgå denne begrensningen. Hvis du er på jakt etter en guide for å løse dette, har vi satt sammen en trinnvis veiledning som viser deg hvordan du konfigurerer Rainmeter-skinn for bruk med to skjermer.

Hvordan Konfigurere Rainmeter-skinn for Dual Skjerm på Windows 10
Nedenfor finner du instruksjoner for å sette opp Rainmeter-skinn på to skjermer i Windows 10.
Viktig merknad: For mange Rainmeter-skinn kan påvirke systemets ytelse negativt hvis maskinvaren din ikke er tilstrekkelig kraftig.
Trinn I: Last ned og Installer Rainmeter
Følg disse trinnene for å laste ned Rainmeter:
1. Start med å laste ned Rainmeter-programmet fra den offisielle nettsiden.
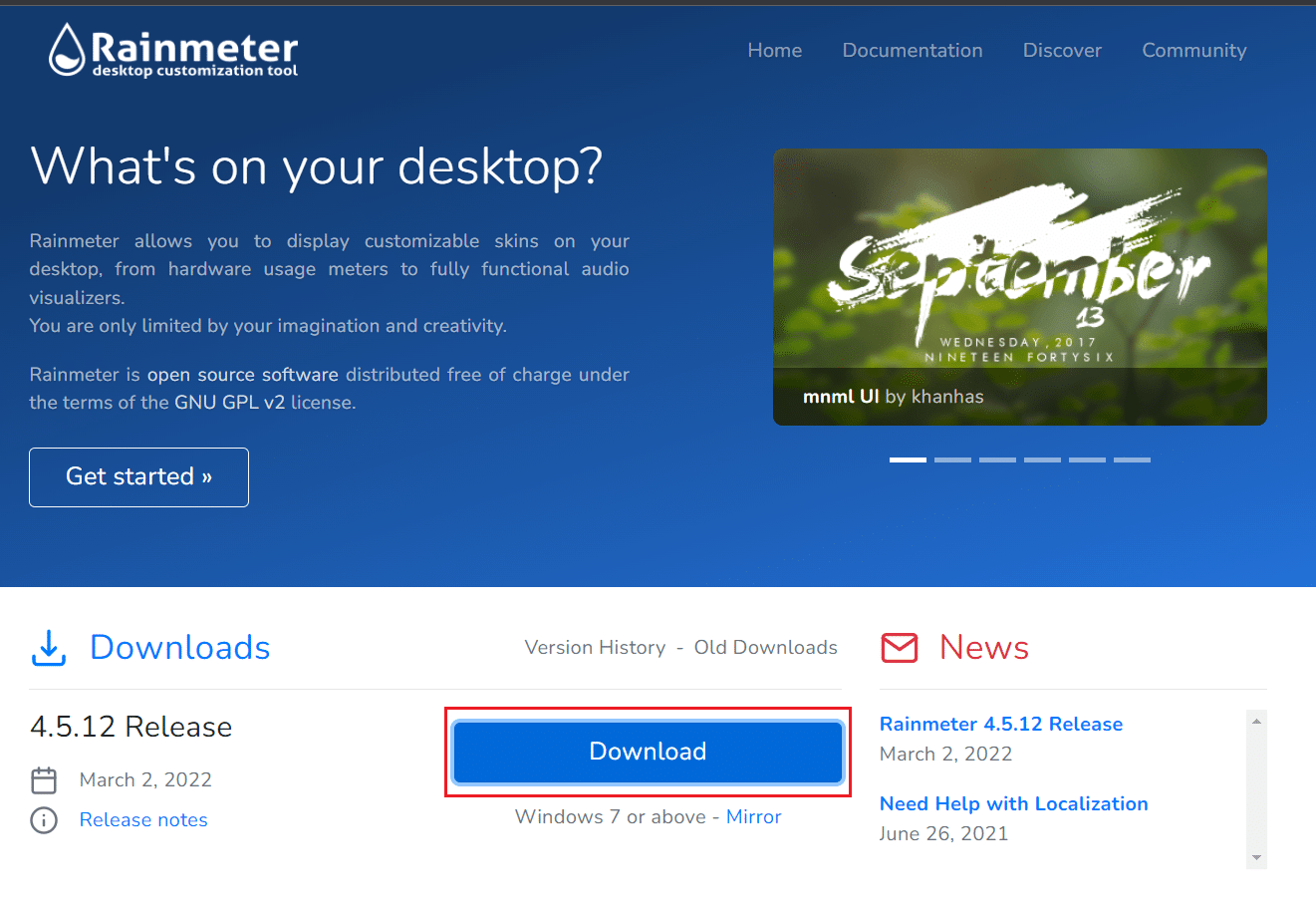
2. Kjør installasjonsfilen for Rainmeter og bekreft språkvalget ved å klikke «OK».
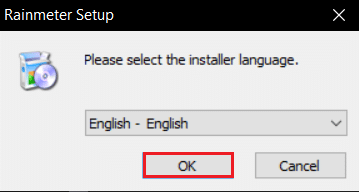
3. Velg «Standard Installasjon (anbefalt)» og klikk «Neste».
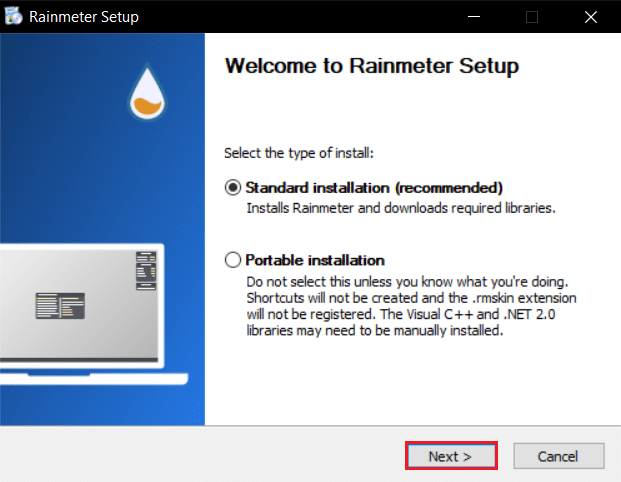
4. Bestem installasjonsmappen.
5. Vent til installasjonen fullføres.
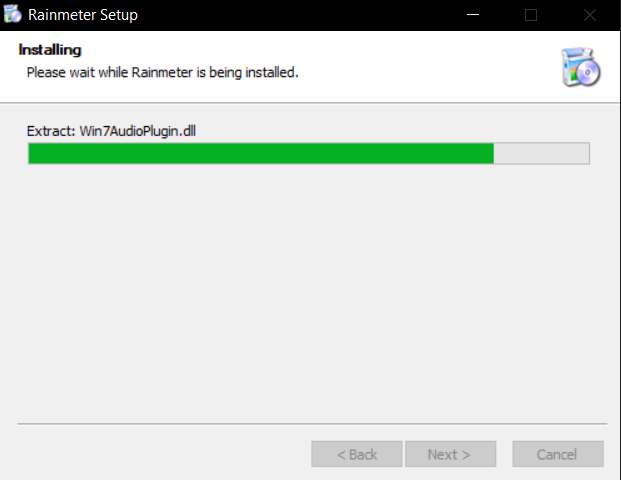
6. Når Rainmeter er ferdig installert, klikk «Fullfør».
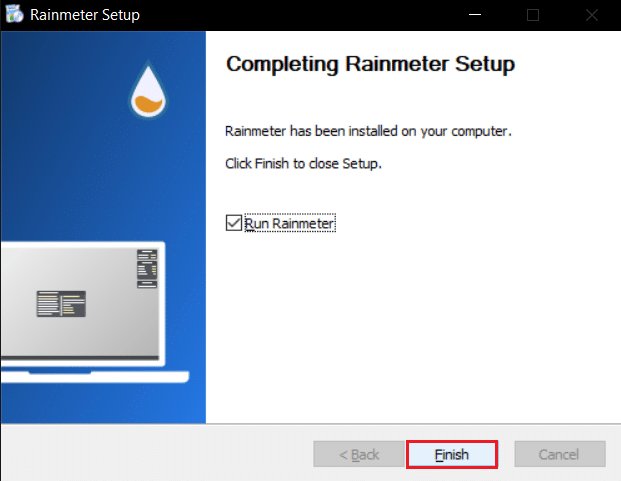
Trinn II: Konfigurer Rainmeter-skinn
Velg Rainmeter-skinnene du ønsker å bruke på flere skjermer. Hvis du har mange skinn, må du velge hvilke du vil vise på alle skjermene. Følg disse trinnene for å sette opp Rainmeter-skinn for bruk med to skjermer:
1. Åpne Filutforsker og naviger til følgende mappe:
C:UsersYourUserNameDocumentsRainmeterSkins
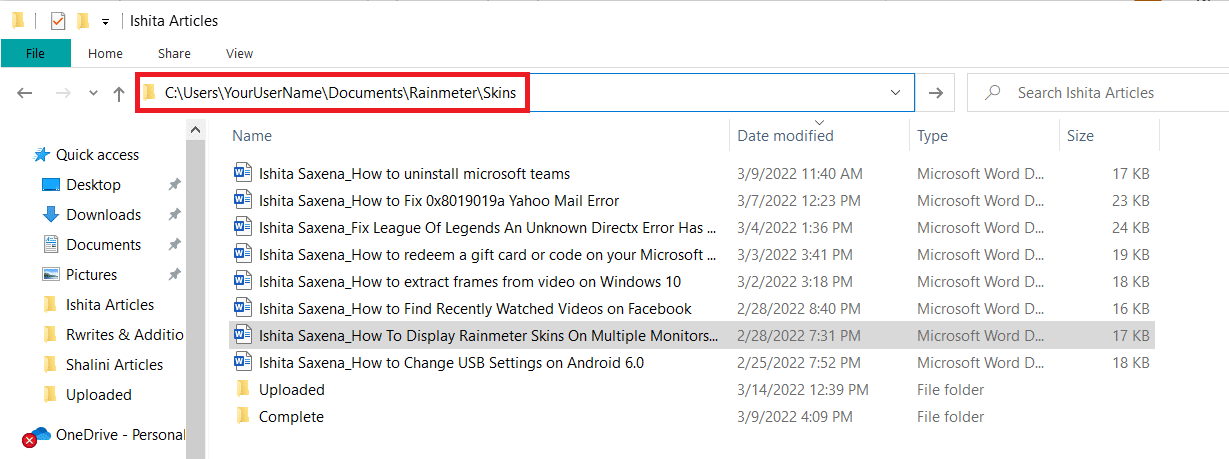
2. Dupliser alle mapper som inneholder skinnene du vil bruke på flere skjermer.
Merk: Du kan gi de dupliserte mappene nye navn for å enkelt skille dem fra originalene. Dette vil ikke påvirke systemets ytelse.
3. Trykk på Windows-tasten, skriv inn Rainmeter, og klikk på «Åpne».
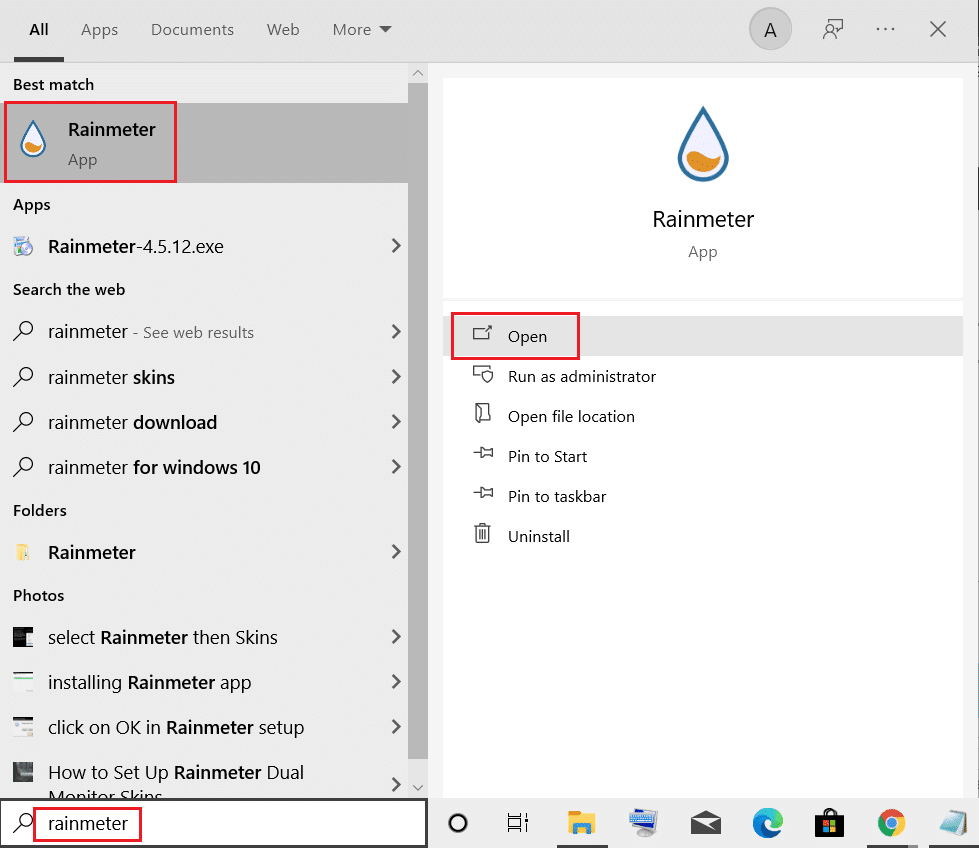
4. Høyreklikk på Rainmeter-ikonet i systemstatusfeltet, og velg «Administrer skinn».
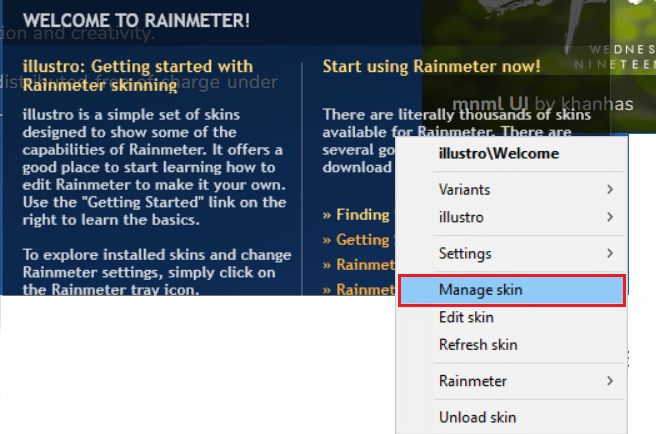
5. Klikk på «Vis skjerm»-alternativet.
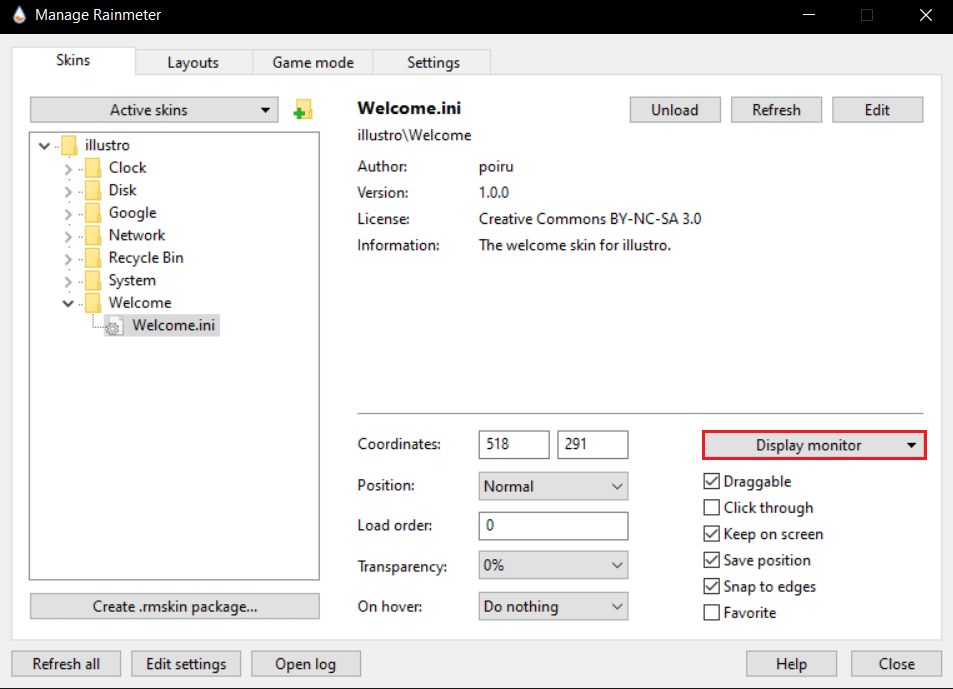
6. Velg den skjermen du vil bruke skinnet på fra rullegardinmenyen, og bruk de valgte skallene.
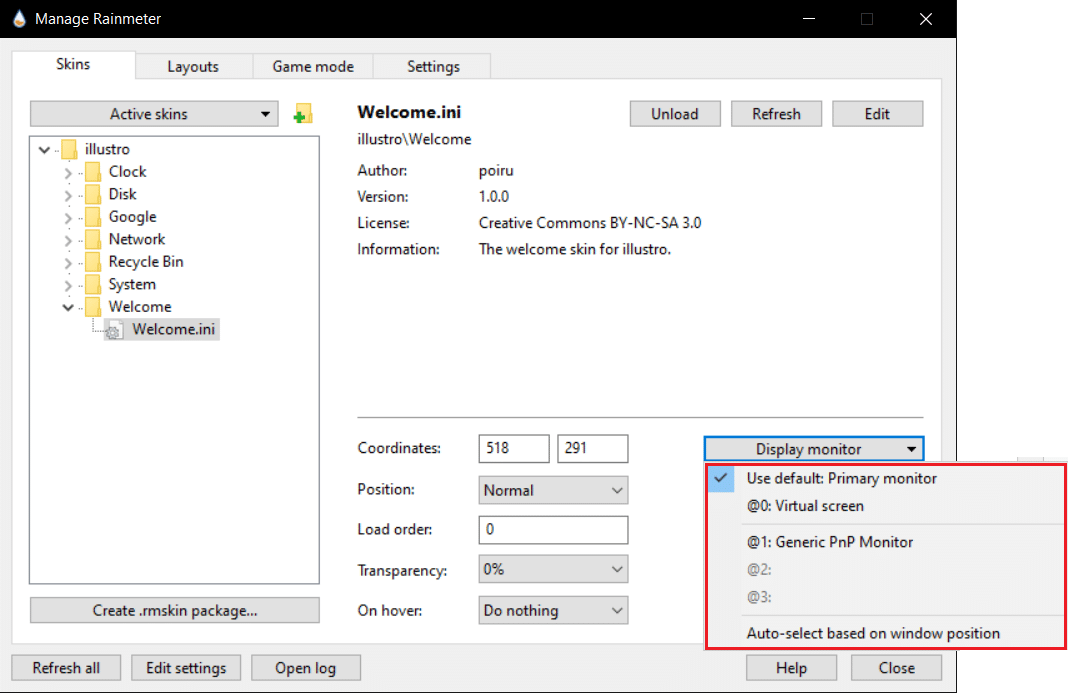
Denne metoden kan brukes på et ubegrenset antall skjermer samtidig. Skinn kan dupliseres uten begrensning. Denne metoden gjengir kun skinnet i sin nåværende form og endrer ikke det visuelle utseendet. Du kan imidlertid kopiere et modifisert skinn, siden den tilhørende INI-filen forblir den samme. Endringer vil reflekteres på alle skjermer som bruker det modifiserte skinnet.
Ofte stilte spørsmål (FAQ)
Q1. Er det trygt å bruke Rainmeter-skinn?
A: Ja, de er helt trygge fordi de kun gjøres tilgjengelig for nedlasting etter grundig testing på autoriserte nettsider. Likevel, hvis systemet ditt ikke er kraftig nok, kan du oppleve problemer. Dette avhenger av maskinvaren.
Q2. Bruker Rainmeter mye RAM?
A: Ja, på grunn av animasjonene krever det omtrent 35 MB RAM og 5 % CPU-bruk. De fleste Rainmeter-temaer bruker en mindre andel av dette, og det kan reduseres ytterligere ved å deaktivere animasjoner.
Q3. Hva er den beste måten å fjerne Rainmeter-skinn på?
A: Du kan enkelt fjerne skinn ved å slette de relevante mappene i Documents/Rainmeter/skins (standardplasseringen). Deretter må du åpne Rainmeter, gå til bunnen av siden, og velge «Oppdater skinn». Da vil de valgte skinnene bli fjernet.
***
Vi håper denne guiden har vært nyttig, og at du nå kan konfigurere Rainmeter-skinn for dual skjerm på Windows 10. Hvis du har spørsmål eller kommentarer, kan du gjerne bruke kommentarfeltet nedenfor.