I Windows benyttes miljøvariabler for å lagre viktig informasjon knyttet til systemprosesser, ressursbruk, filstier og mer.
La oss se nærmere på hvordan man konfigurerer systemmiljøvariabler i Windows.
Hva er miljøvariabler i Windows?
Miljøvariabler er nyttige for Windows for å sette opp et programvaremiljø. De fungerer som informasjonslagre for alle applikasjoner som kjører på operativsystemet. Tenk deg at et program trenger å finne stien til en bestemt fil på datamaskinen. I stedet for å søke gjennom hele systemet, kan programmet bruke PATH-miljøvariabelen, som inneholder stier til alle systemfiler.
Systemmiljøvariabler spiller også en viktig rolle ved installasjon av Java Development Kit, Java Runtime Environment og annen kritisk programvare. Disse variablene gjør at Windows fungerer raskere og mer effektivt.
Typer miljøvariabler
Windows oppretter og bruker flere miljøvariabler. Noen er knyttet til den spesifikke brukeren, mens andre er felles for alle brukere på samme maskin. Vi kan dele miljøvariablene inn i to hovedkategorier: systemmiljøvariabler og brukermiljøvariabler.
Brukervariabler inneholder informasjon som plassering av midlertidige filer fra en brukerkonto eller plassering av brukerprofilen. Brukeren kan endre sine egne brukervariabler, men andre brukere har ikke tilgang til å endre dem.
Systemmiljøvariabler opprettes av operativsystemet, programmer, drivere og mer. I motsetning til brukervariabler kan du ikke justere selve systemmiljøvariablene, men Windows gir muligheten til å endre verdiene til brukermiljøvariablene.
Metoder for å konfigurere systemmiljøvariabler i Windows
Det finnes flere metoder for å konfigurere systemmiljøvariabler i Windows. Kommando-linje metoder er de samme på tvers av Windows versjoner, mens GUI-baserte metoder varierer noe. Vi skal gå gjennom alle disse metodene.
GUI-baserte metoder
GUI-baserte metoder innebærer bruk av Start-menyen, Kjør-vinduet og Innstillinger-menyen for å justere systemmiljøvariabler. La oss se på hvordan du får tilgang til GUI fra forskjellige Windows-versjoner.
Steg for Windows 11
Klikk på Start-menyen og søk etter «miljøvariabler».
Velg alternativet «Rediger systemmiljøvariablene» fra søkeresultatene. Windows 11 vil da vise listen over alle miljøvariabler.
Steg for Windows 10
Gå til innstillinger, deretter «Om» -menyen.
Velg deretter «Avanserte systeminnstillinger». Systemegenskaper-dialogen skal nå vises.
Klikk på «Avansert»-fanen og velg «Miljøvariabler». Windows 10 vil nå vise hele listen over bruker- og systemvariabler.
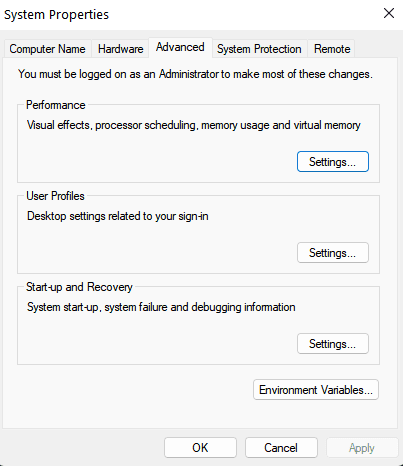
Bruk Run-vinduet
Trykk Windows + R for å åpne Kjør-vinduet.
Skriv inn følgende kommando:
rundll32.exe sysdm.cpl,EditEnvironmentVariables
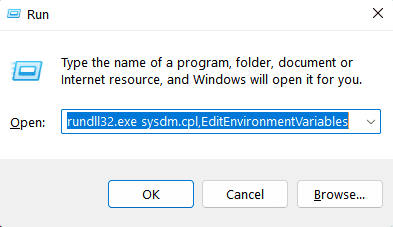
Alle disse metodene vil åpne listen over miljøvariabler, delt inn i seksjoner for bruker- og systemmiljøvariabler. Her kan du opprette, redigere eller slette brukervariabler.
Trinn for å lage en ny miljøvariabel
Klikk på «Ny»-alternativet i dialogboksen Miljøvariabler.
Skriv inn variabelnavnet og verdien i de respektive kolonnene, og trykk OK.
Å opprette miljøvariabelen JAVA_HOME er viktig for å installere Java Development Kit. La oss opprette JAVA_HOME-variabelen og verifisere at den finnes. Klikk på «Ny», skriv inn «JAVA_HOME» som variabelnavn, og skriv inn installasjonsstien for JDK som variabelverdi for JAVA_HOME.
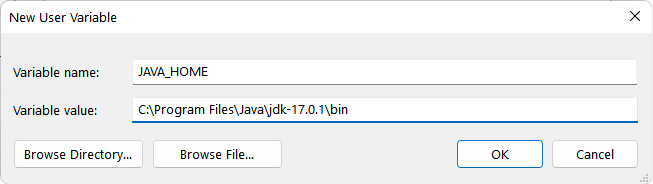
JAVA_HOME-variabelen vil nå vises i listen over alle miljøvariabler. Du kan bekrefte dette ved å gå til «rediger systemvariabel»-innstillingene, der JAVA_HOME-variabelen vil være til stede.
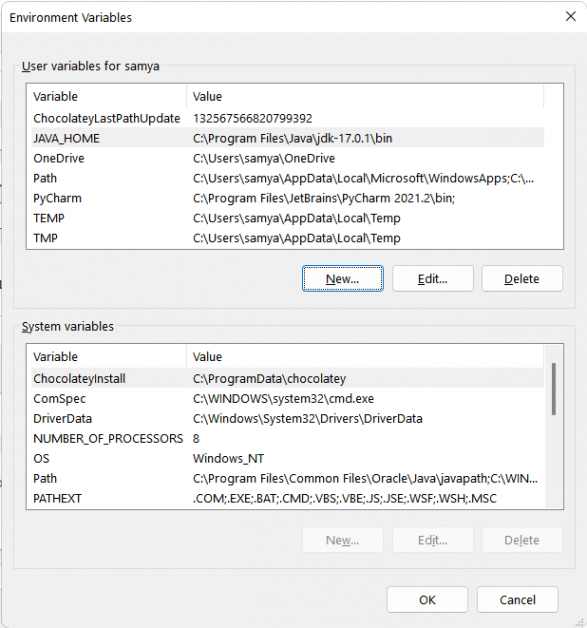
Trinn for å redigere miljøvariabler
Klikk på miljøvariabelen du vil redigere, og trykk på «Rediger»-alternativet.
Skriv inn det nye variabelnavnet og verdien, og trykk OK.
La oss redigere JAVA_HOME-variabelen vi nettopp opprettet og endre verdien til en annen mappe. Klikk på variabelen og velg «Rediger». Skriv inn en ny variabelverdi og klikk OK.
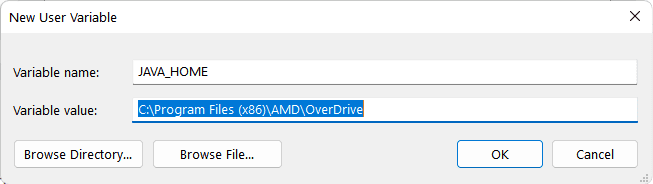
Den endrede verdien kan verifiseres i listen over miljøvariabler.
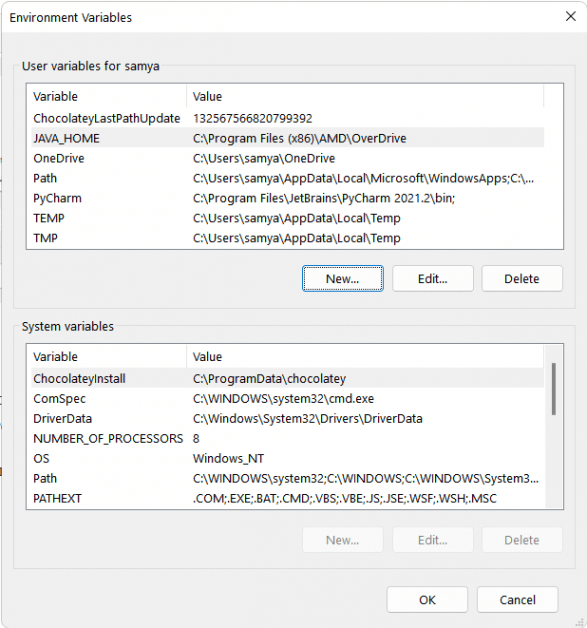
Den oppdaterte variabelen vises i listen over brukervariabler.
Trinn for å slette miljøvariabler
Klikk på miljøvariabelen du ønsker å slette.
Trykk på «Slett» og deretter OK.
Som et eksempel, la oss slette JAVA_HOME-variabelen. Velg variabelen, trykk «Slett» og «OK». Den valgte variabelen vil bli slettet fra listen.
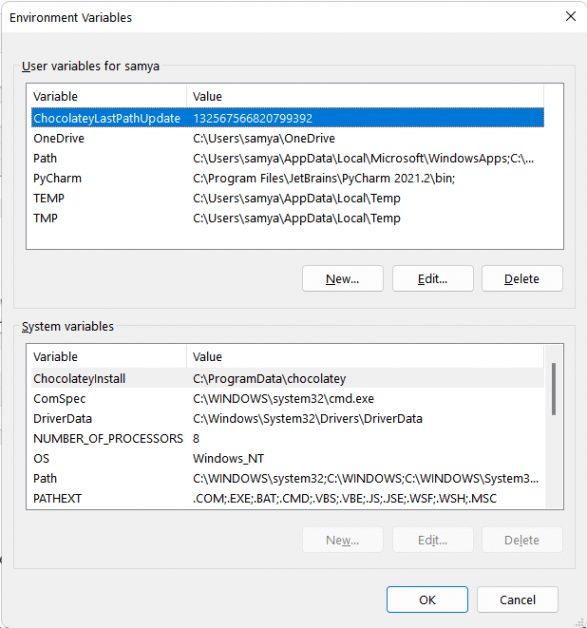
JAVA_HOME-variabelen er nå fjernet fra listen.
Kommandopromptmetoden
Du kan bruke ledeteksten eller Windows PowerShell for å konfigurere miljøvariabler. Først skal vi se på ledetekstmetoden.
Vise miljøvariablene
Åpne ledeteksten i Windows.
Skriv inn «set» og trykk Enter. Du vil se hele listen over miljøvariabler uten kategorisering.
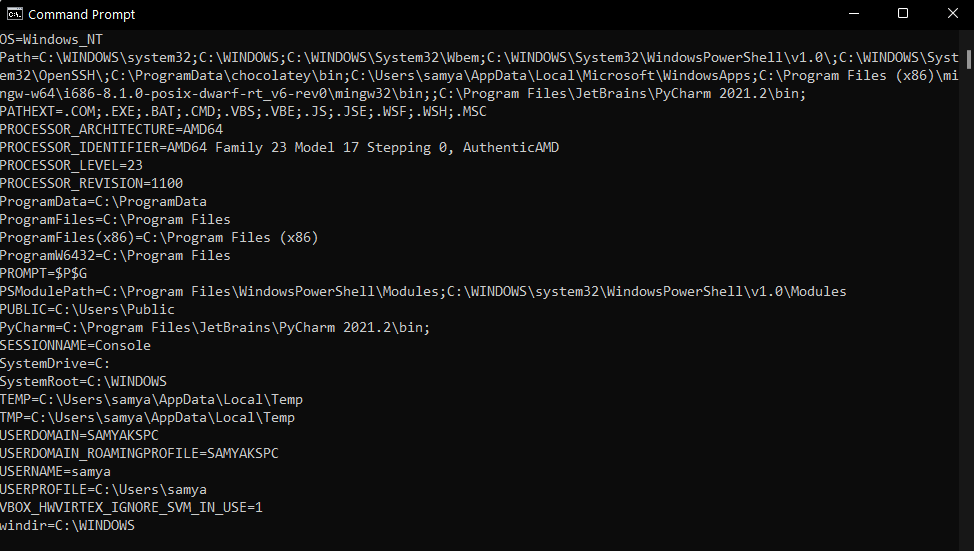
Opprette nye miljøvariabler
Åpne ledeteksten.
Bruk følgende syntaks ved å bruke setx-kommandoen, og trykk Enter:
setx [variabelnavn] «[variabelverdi]»
[variabelnavn] er navnet på variabelen du vil opprette.
[variabelverdi] er verdien for den nye variabelen.
La oss lage en «TEST_VARIABLE» med verdien «XYZ» og bekrefte at den finnes ved hjelp av ledeteksten. Bruk følgende kommando:
setx TEST_VARIABLE «XYZ»
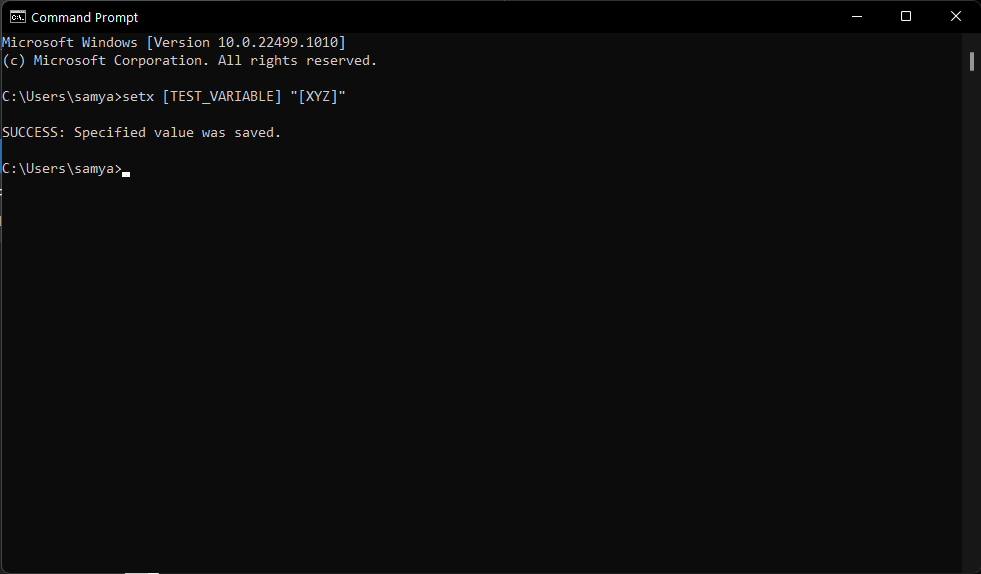
Du har nå opprettet en ny brukervariabel ved hjelp av kommandoprompten. For å bekrefte dens eksistens, bruk «set»-kommandoen for å se listen over alle variabler.
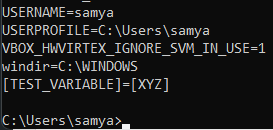
Windows PowerShell-metoden
PowerShell gir deg mer fleksibilitet når det kommer til miljøvariabler. Du kan se, redigere og lage variabler, men disse vil bare gjelde for den gjeldende PowerShell-økten. Listen over variabler vil gå tilbake til sin opprinnelige form når du lukker PowerShell.
Vise systemvariabler
Åpne Windows PowerShell.
Skriv inn følgende kommando:
Get-ChildItem Env:
Windows PowerShell vil vise den komplette listen over miljøvariabler.
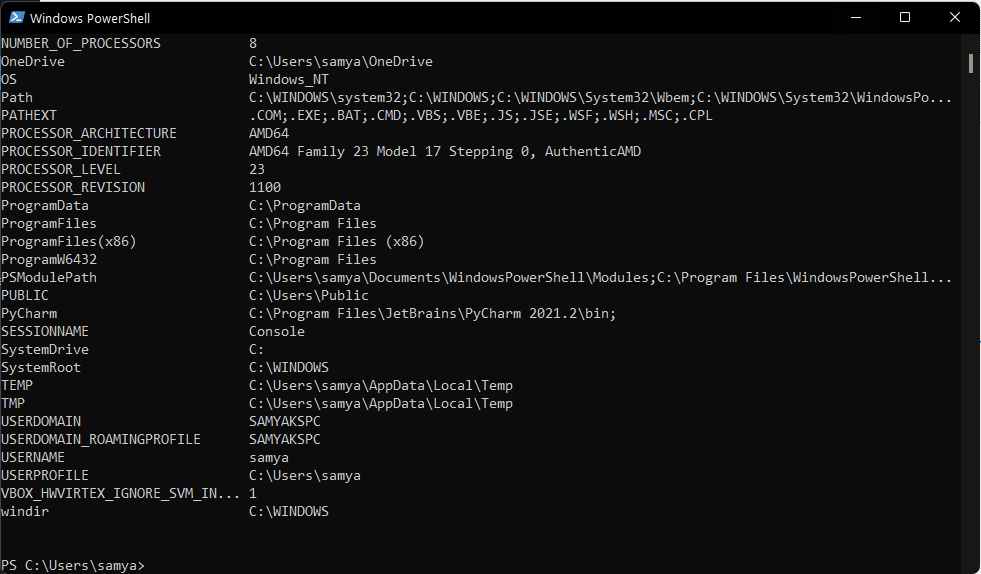
Miljøvariablene vil ikke være kategorisert som system- og brukervariabler, men du kan bruke følgende kommandoer for å vise kun systemvariabler:
[Environment]::GetEnvironmentVariables(«Machine»)
Eller du kan bruke denne kommandoen for å vise kun brukermiljøvariabler:
[Environment]::GetEnvironmentVariables(«User»)
Opprette og redigere miljøvariabler
Du kan redigere og opprette nye miljøvariabler ved å bruke den innebygde $env-variabelen. Bruk følgende kommando for å lage en ny variabel:
$env:Variabelnavn=»Variabelverdi»
Her er Variabelnavn navnet på den nye miljøvariabelen, og Variabelverdi er verdien.
La oss lage en ny testvariabel, TEST_VARIABLE, og bekrefte at den finnes. Bruk følgende kommando i PowerShell:
$env:TEST_VARIABLE = «[ABC]»
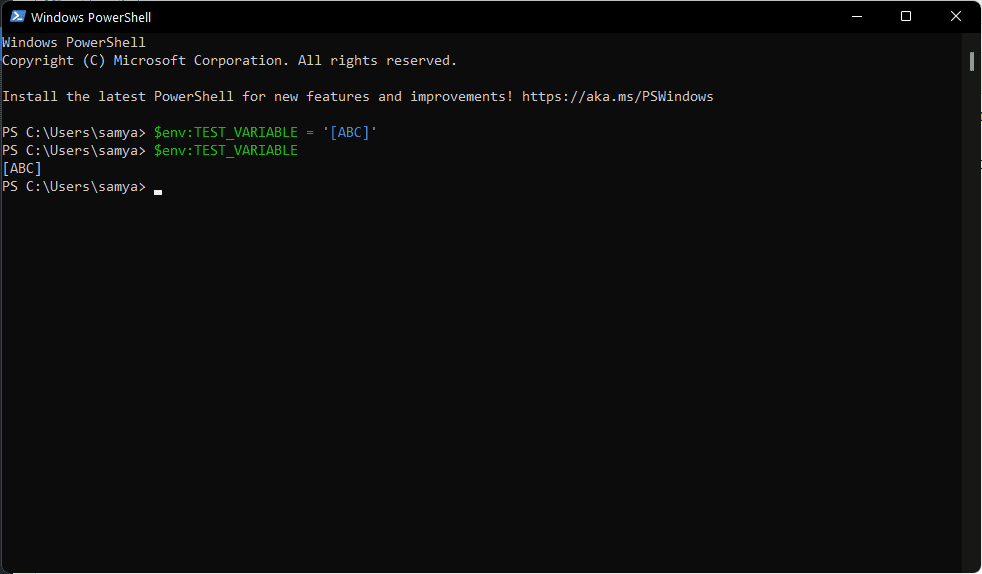
Vi kan også bekrefte variabelverdien for TEST_VARIABLE med følgende kode:
$env:TEST_VARIABLE
PowerShell vil vise utdata [ABC] for variabelen TEST_VARIABLE.
Du kan også endre verdien for en eksisterende miljøvariabel med følgende kommando:
$env:Variabelnavn=»;NyVerdi»
Dette vil legge til den nye verdien til den eksisterende verdien for miljøvariabelen.
Konklusjon 🧑💻
Å opprette og justere systemmiljøvariabler er viktig for å styre programmer og utnytte funksjonaliteten deres. Windows tilbyr GUI-baserte og kommandolinjealternativer for dette formålet. GUI-baserte metoder er enkle og lette å følge, mens kommandolinjemetodene er raskere, men mer komplekse.
Du kan nå sjekke innstillinger for tuning av MySQL-systemvariabler for høy ytelse.