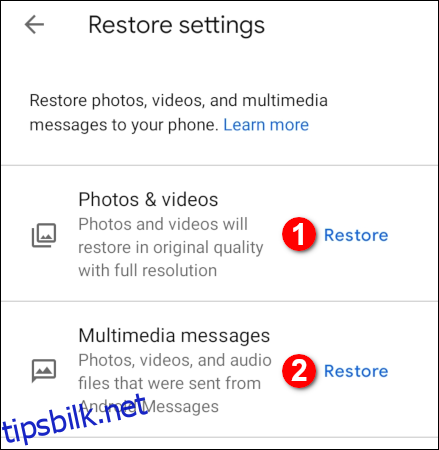Det å bytte telefon kan oppleves like omveltende som å starte på en ny skole eller flytte til en ukjent by. For å gjøre overgangen smidigere, kan du benytte deg av Google One for å ta sikkerhetskopi og gjenopprette data på din Android-enhet.
Hva innebærer Google One?
Hver eneste Google-konto kommer med 15 GB lagringsplass som deles mellom tjenester som Gmail, Google Disk og Google Bilder. Ifølge Google selv, er det kun filer som er delt med deg, samt bilder og videoer lagret i «Høy kvalitet», som ikke belaster den ledige plassen. Medier kjøpt via Google Play vil heller ikke oppta plass i lagringen.
Om du ønsker mer lagringsplass i Google One, kan dette skaffes mot et månedlig eller årlig gebyr. Fra august 2018 har du muligheten til å utvide kapasiteten fra 100 GB helt opp til 30 TB. Ytterligere fordeler ved et slikt abonnement inkluderer kundesupport, deling med opptil seks familiemedlemmer, fordeler i Google Store og hotellrabatter.
Du kan velge mellom disse abonnementene:
100 GB: $1,99 per måned eller $19,99 per år
200 GB: $2,99 per måned eller $29,99 per år
2 TB: $9,99 per måned eller $99,99 per år
10 TB: $99,99 per måned
20 TB: $199,99 per måned
30 TB: $299,99 per måned
Du kan laste ned og installere Google One-appen fra Google Play helt gratis. Når appen åpnes første gang, vil den imidlertid be deg om å velge et betalt abonnement. Appen kan ikke brukes dersom du ønsker å beholde den kostnadsfrie planen med 15 GB.
Slik tar du sikkerhetskopi av din Android med Google One
Etter installasjon og første oppstart av Google One-appen, vil du bli presentert for tre brytere som spør om du ønsker å sikkerhetskopiere «Multimediemeldinger», «Bilder og videoer» og om du vil «Sikkerhetskopiere ved bruk av mobildata». Aktiver de alternativene som passer dine preferanser. Valget «Enhetsdata» er aktivert som standard i Google One.
Trykk deretter på «Neste».
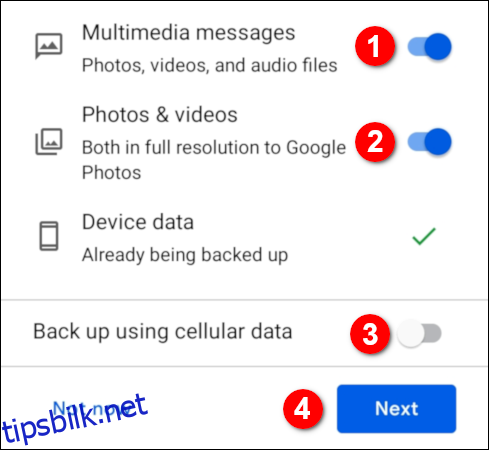
En forespørsel om tillatelse vil dukke opp. Trykk på «Tillat» for å gi Google One tilgang til dine bilder, media og filer.
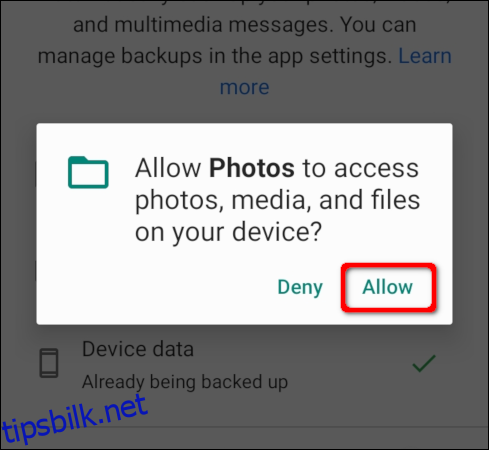
Appen laster Hjem-fanen som standard. Det første du vil se er kortet «Enhetssikkerhetskopi».
Om du er klar til å lagre dine data slik de er nå, trykker du på «Sikkerhetskopier nå». Hvis du ønsker å gjøre endringer (nå eller senere), trykker du på «Se detaljer».
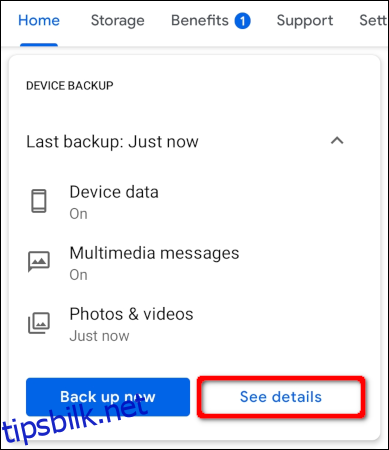
Dersom du valgte «Se detaljer», kan du endre sikkerhetskopieringsinnstillingene i det påfølgende skjermbildet. Du kan slå på eller av «Enhetsdata», «Multimediemeldinger» og «Bilder og videoer» etter eget ønske. Du kan også velge om sikkerhetskopiering skal skje over mobildata.
Når du er ferdig med justeringene, trykker du på «Sikkerhetskopier nå».
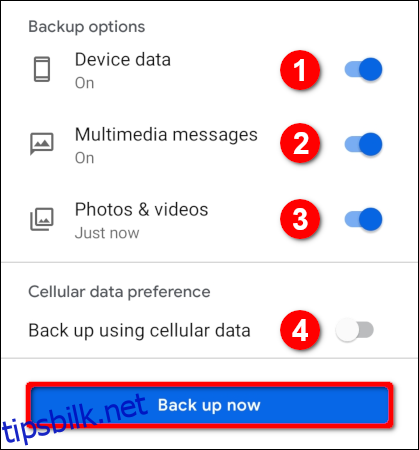
For fremtidige sikkerhetskopieringer, kan du enkelt trykke på «Sikkerhetskopier nå» på hovedsiden, gitt at du er fornøyd med dine nåværende innstillinger.
Merk deg at Google One ikke automatisk sikkerhetskopierer medier som sendes via telefonprodusentens egen meldingsapp. Du må manuelt lagre slike vedlegg i Google Bilder. Det blir så automatisk tatt sikkerhetskopi av dem, forutsatt at du har aktivert sikkerhetskopiering av «Bilder og videoer».
Dersom du derimot bruker Googles egen meldingsapp som standard, vil Google One automatisk ta sikkerhetskopi av alt.
Om du tidligere har brukt for eksempel Samsungs egen app for å sende media som klistremerker og videoer, kan du installere Googles klient og sette den som standard. Da vil mediefiler også sikkerhetskopieres. Du vil imidlertid ikke se disse mediene i noen av klientene før du gjenoppretter fra Google One-sikkerhetskopien.
Gjenopprett din enhet med Google One
Dersom du bytter fra en eldre telefon, eller erstatter en skadet enhet, har Android en gjenopprettingsmulighet som en del av oppsettsprosessen. Dette forutsetter at du har aktivert automatisk sikkerhetskopiering og gjenoppretting for din Google-konto. Velg da den sikkerhetskopien som hører til din enhet. Deretter velger du elementene som du ønsker å overføre til din nye telefon, inkludert apper, anropslogg, enhetsinnstillinger og meldinger, før du trykker på «Gjenopprett».
Når enheten er oppe og går, åpner du Google One-appen. Det kan hende at du ser et «Gjenopprett»-kort under kortet for «Enhetssikkerhetskopi». Om dette er tilfelle, trykker du på «Gjenopprett sikkerhetskopi» for å starte prosessen.
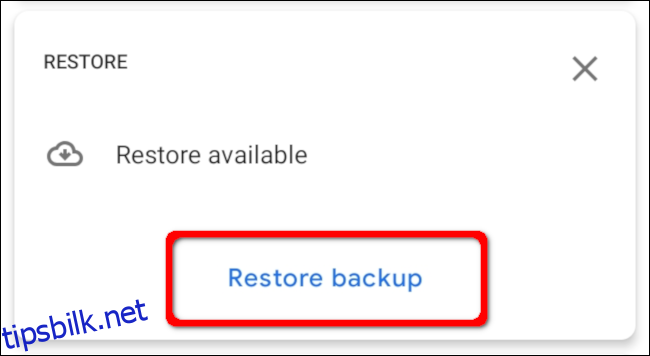
Dersom du ikke ser et «Gjenopprett»-kort, trykker du på «Innstillinger» i appens verktøylinje. Deretter trykker du på «Gjenopprett fra sikkerhetskopi» i avsnittet «Lagringsinnstillinger».
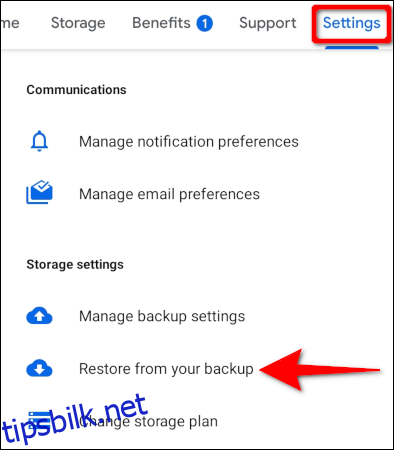
I det neste skjermbildet trykker du på «Gjenopprett»-koblingen for å hente tilbake dine bilder og videoer i original kvalitet, samt alle medier som er sendt gjennom Googles egen meldingsapp.