Av og til kan det oppstå situasjoner der du trenger å laste ned viktige dokumenter eller overføre bilder til ditt Linux-system. Da kan du støte på begrensninger på grunn av utilstrekkelig lagringsplass. Du vil kanskje gå inn i filbehandleren for å kvitte deg med store filer du ikke lenger trenger, men det kan være vanskelig å vite hvilke filer som tar opp mest plass. Denne artikkelen vil presentere enkle fremgangsmåter for å sjekke diskplassbruken i Linux, både via terminalen og gjennom grafiske applikasjoner.
Overvåkning av diskbruk i Linux (2023)
Kontrollere diskplass med df-kommandoen
Linux tilbyr flere kommandoer for å undersøke diskbruk, hvorav «df» er den mest brukte. «df», som står for «Disk Filesystem», er et hendig verktøy for å sjekke både gjeldende og tilgjengelig lagringsplass i Linux. Syntaksen for df-kommandoen i Linux er som følger:
df <alternativer> <filsystem>
Her er en oversikt over de vanligste alternativene som brukes med df-kommandoen:
| Alternativer | Beskrivelse |
| -a | Viser informasjon om alle filsystemer, inkludert pseudo-, dupliserte og utilgjengelige filsystemer. |
| -h | Viser størrelser i et format som er lett å lese, som megabyte, gigabyte etc. |
| -t | Viser diskbruken for filsystemer av en bestemt type. |
| -x | Viser diskbruken, bortsett fra en spesifisert filtype. |
Visning av diskbruk i et lesbart format
Standardutskriften av «df»-kommandoen viser størrelser i byte, noe som kan være vanskelig å tolke. For å vise filstørrelser i mer lesbare enheter som megabyte eller gigabyte, bruker du «-h»-flagget. Kommandoen ser slik ut:
df -h
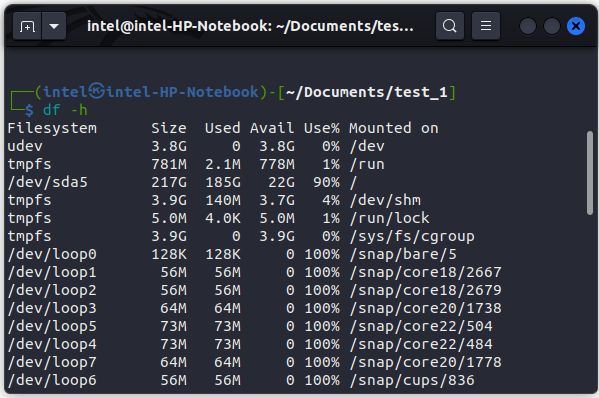
Vis diskbelegg for en bestemt type
Du kan også se diskbruken for et bestemt filsystem ved å bruke «-t»-flagget slik:
df -t <filsystemtype>
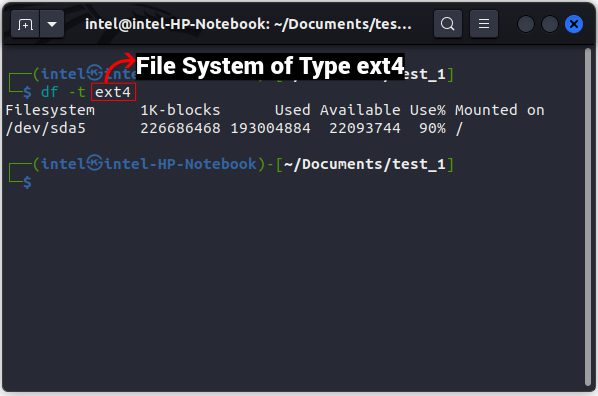
Sjekk diskbruk ved hjelp av du-kommandoen
Mens «df»-kommandoen viser diskbruken for hele filsystemet, viser ikke den detaljer for individuelle filer og mapper. For å se diskbruken til enkeltfiler og mapper, kan du bruke «du»-kommandoen. «du» står for «disk usage». Syntaksen for «du»-kommandoen er som følger:
du <alternativ> <fil>
Her er noen vanlige alternativer for «du»-kommandoen:
| Alternativer | Beskrivelse |
| -a | Viser detaljer for alle filer |
| -h | Viser filstørrelser i et menneskelesbart format. |
| -s | Viser den samlede størrelsen for en spesifikk mappe. |
| -c | Viser den totale diskbruken for hele katalogen. |
Vis diskbruk i lesbart format
For å vise størrelsene i lesbare formater som megabyte eller gigabyte istedenfor byte, bruk «-h»-flagget i følgende kommando:
du -h
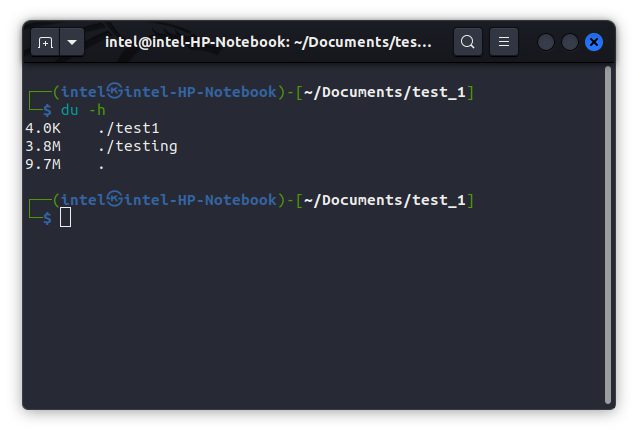
Vis diskbruk for en bestemt katalog
«du»-kommandoen viser vanligvis diskbruken for alle undermapper. For å se diskbruken for en spesifikk mappe, bruk «-s»-flagget som vist nedenfor:
du -s -h <katalognavn>
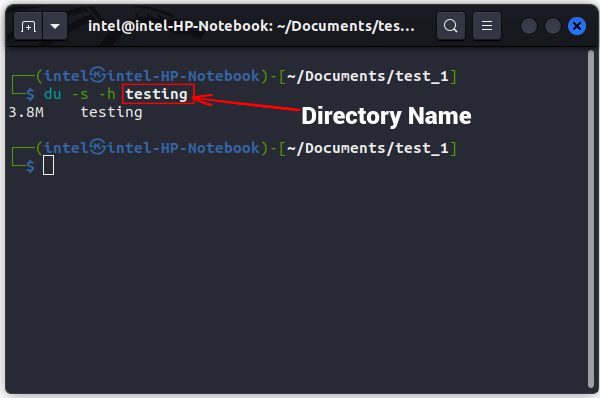
Sammenligne diskbruk av to kataloger
Med «du»-kommandoen kan du også sammenligne diskbruken mellom to eller flere kataloger:
du <alternativer> <katalog_1> <katalog_2>
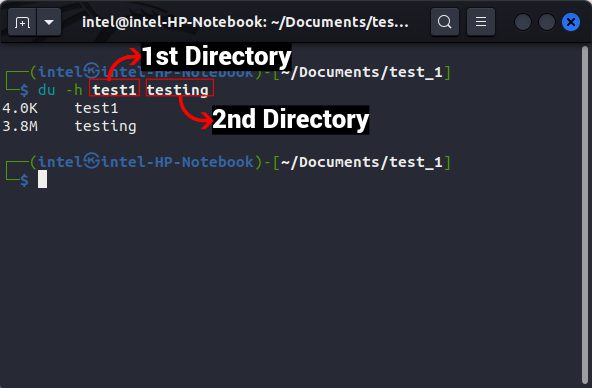
Rydding av diskplass via kommandolinjen
Du kan kombinere «du» og «df» kommandoene med andre Linux-kommandoer for å finne filer og kataloger som bruker mest plass. Deretter kan du vurdere om du vil beholde eller slette disse filene for å frigjøre lagringsplass.
Sortere filer etter filstørrelse
«du»-kommandoen viser filstørrelsen for alle filer i en katalog. Når denne kommandoen kombineres med «sort»-kommandoen ved hjelp av en pipe «|», kan du sortere resultatene synkende etter filstørrelse. Syntaksen for dette er:
du -a <katalogbane> | sort -rn
Pipe-symbolet «|» brukes for å sende utdata fra en kommando som innputt til en annen kommando. I denne syntaksen brukes «-r»-flagget til å sortere omvendt, mens «-n»-flagget sorterer filer etter numerisk verdi. Vær forsiktig med å slette filer bare basert på filstørrelse, da du kan slette viktige filer ved et uhell.
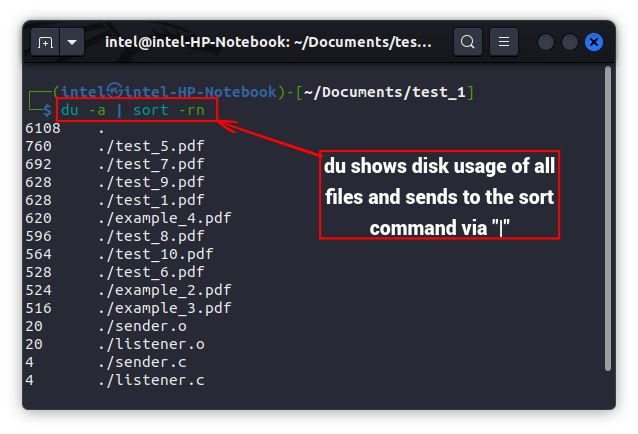
Ekskludere filer basert på filstørrelse
Det finnes flere måter å ekskludere filer basert på størrelse. Den enkleste måten er å bruke «find»-kommandoen for å ekskludere filer som overskrider en viss størrelse. Syntaksen for dette er:
finn <katalogbane> -størrelse -<filstørrelse_som skal ekskluderes>
Du kan også bruke «-exec»-flagget for å kombinere med andre kommandoer og bruke utdataene fra «find»-kommandoen som innputt til den andre kommandoen.
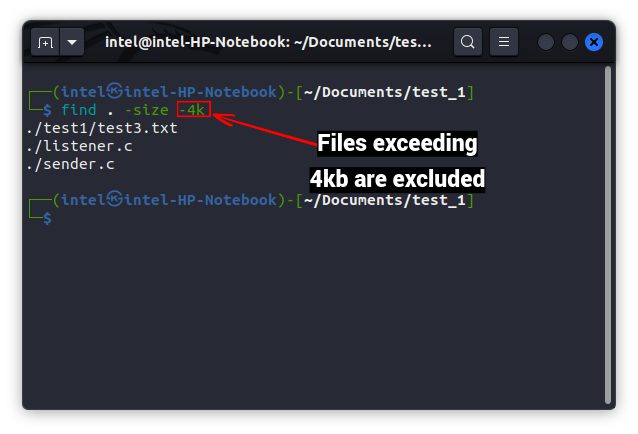
Ekskludere filer basert på filtype
«du»-kommandoen har et «-exclude»-flagg som kan brukes til å ekskludere spesifikke filtyper når kommandoen brukes sammen med andre kommandoer. Syntaksen for å bruke «-exclude»-flagget med «du»-kommandoen er:
du -h <bane_til_katalog> –exclude=»*<filtype>»
Her brukes * som et jokertegn som vil matche alle tegn i innputt mens katalogen analyseres.
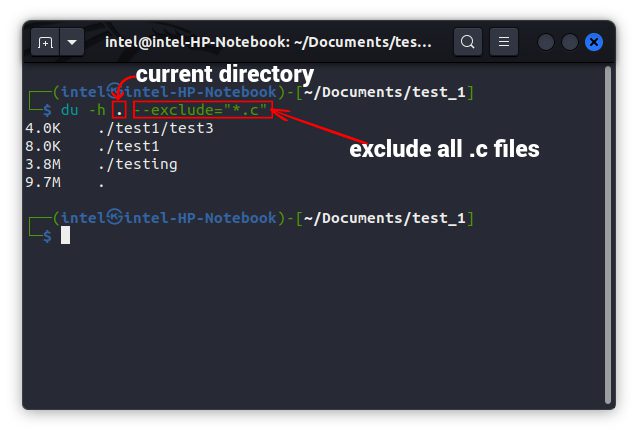
Sjekk diskbruk med GUI
Noen kan synes kommandolinjeutdata for diskbrukskommandoer er vanskelig å forstå. Derfor finnes det grafiske alternativer som forenkler overvåkingen av diskbruk. Vanlige GUI-verktøy for å overvåke diskbruk er GDU Disk Usage Analyzer og Gnome Disks Tool, som kan installeres enkelt med følgende kommandoer:
Installere Disk Usage Analyzer:
sudo snap installer gdu-disk-bruksanalyzer
Installere Diskverktøy:
sudo apt-get -y installer gnome-disk-verktøyet
Sjekk diskbruk med Gnome Disk Tool
Gnome Disk Tool brukes vanligvis til å formatere lagringspartisjoner til en bestemt type. I standardvisningen vises alle lagringspartisjonene.
For å få detaljer om en partisjon, som enhetsnavn, filsystemtype, tilgjengelig plass og mer, klikker du på partisjonens navn. Diskverktøyet er nyttig, men du kan miste data hvis du ikke bruker det forsiktig.
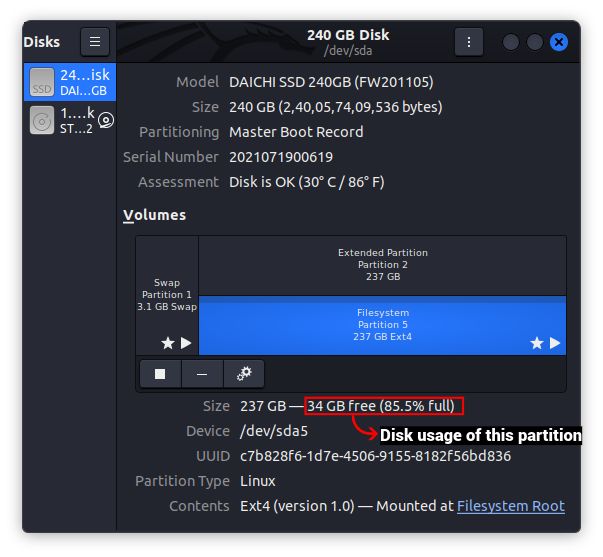
Sjekk diskbruk med Disk Usage Analyzer Tool
Overvåking av diskbruk er mye enklere med Disk Usage Analyzer Tool sammenlignet med kommandolinjen. Etter installasjon, åpne det fra applikasjonsmenyen og følg disse trinnene:
1. Når du åpner Disk Usage Analyzer Tool, vises alle tilkoblede lagringspartisjoner sammen med hjemmekatalogen.
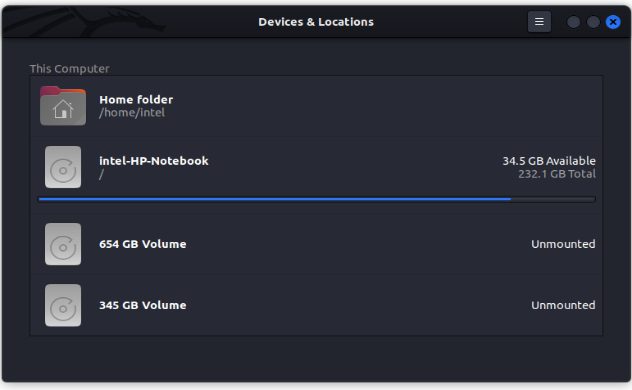
2. Klikk på et enhetsnavn for å se diskbruken. Verktøyet skanner hele enheten og viser et diagram over diskbelegget for alle mapper. Når du holder musepekeren over en del av diagrammet, ser du hvilke mapper som bruker mest diskplass.
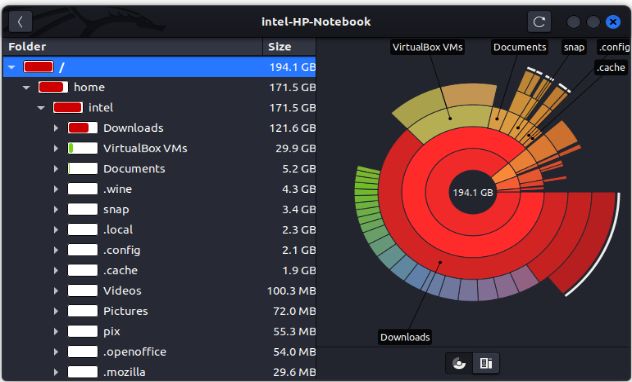
Rydd opp disk med Disk Usage Analyzer
Etter å ha analysert filsystemet, kan du ønske å slette unødvendige filer. Disk Usage Analyzer Tool fungerer også som et oppryddingsverktøy. Slik sletter du filer eller mapper:
1. Naviger til filen du vil slette i filsystemtreet. Høyreklikk på elementet og velg «Flytt til papirkurven».
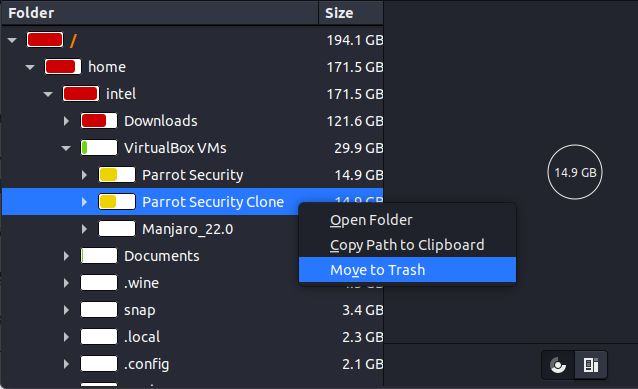
Som en sikkerhet flytter verktøyet filene og mappen til «Papirkurven», slik at du unngår å slette en viktig fil ved et uhell. Du kan deretter tømme papirkurven via en filbehandler.
Enkel sjekk av diskbruk i Linux
Administrasjon av diskplass er viktig for filhåndtering, og det er avgjørende for å holde diskene sunne. Vi håper at metodene som presenteres i denne artikkelen hjelper deg med å sjekke diskbruken i Linux. Hvis du har spørsmål, er du velkommen til å dele dem i kommentarfeltet.