Frigjør plass på din iPhone eller iPad for programvareoppdateringer
En betydelig oppdatering av iOS-programvare krever ofte flere gigabyte med ledig lagringsplass. Hvis du har begrenset plass på din iPhone eller iPad og dermed problemer med å installere en oppdatering, kan du følge disse stegene for å raskt frigjøre nødvendig plass.
Slett overflødige bilder og videoer
Dersom din iPhone eller iPad er stappfull av bilder og videoer, er det sannsynligvis en god del av disse du ikke trenger å beholde. For hvert bilde som er «Instagram-verdig», har du sannsynligvis 5 til 10 andre som du fint kan kvitte deg med. Ved å slette disse bildene kan du raskt gjenvinne verdifull lagringsplass.
Start med å åpne Bilder-appen, og naviger til «Siste»-albumet, deretter klikker du på «Velg».
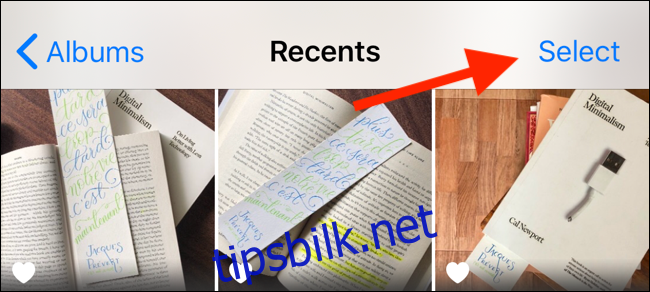
Gå igjennom dine bilder og velg de du ønsker å slette. Når du har markert alle de du vil fjerne, trykker du på slett-ikonet som ligger nederst til høyre.
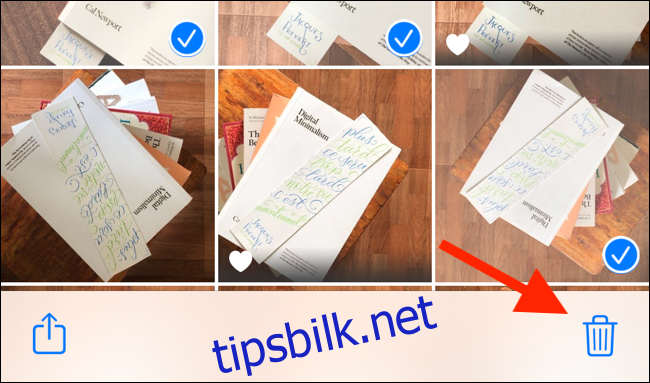
I neste dialogboks trykker du på «Slett bilder». Vær oppmerksom på at dette vil også fjerne bildene fra din iCloud-konto.
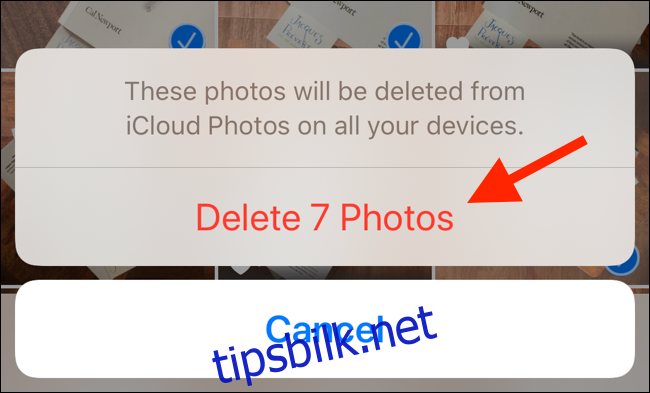
iOS og iPadOS sletter ikke bildene umiddelbart. Du må gå til «Album»-fanen og velge «Nylig slettet»-albumet. Her velger du «Velg», og deretter trykker du på «Slett alle» for å permanent fjerne alle de slettede bildene.
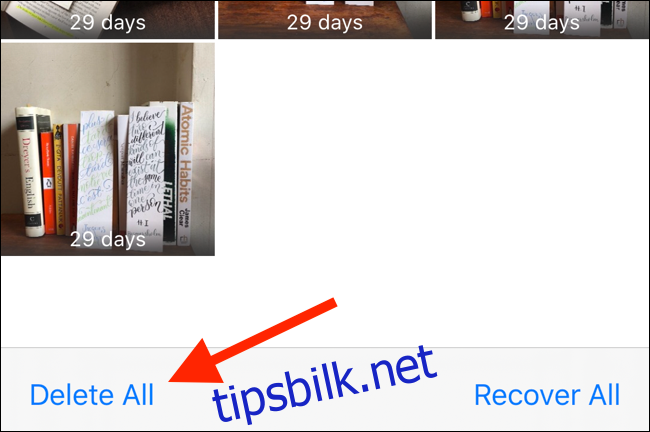
Aktiver iCloud-bilder eller bruk Google Foto
Dersom du ikke ønsker å slette bilder, kan du benytte iCloud Photos-funksjonen. Denne funksjonen laster opp alle dine bilder til iCloud, og når lagringsplassen begynner å fylles opp, slettes eldre bilder og videoer automatisk fra din enhet.
En ulempe med dette er at iCloud sin gratisversjon kun tilbyr 5 GB med lagringsplass. For å laste opp mer enn dette, må du oppgradere til en betalt tjeneste. Denne tjenesten starter på 10 kroner per måned for 50 GB.
For å aktivere iCloud-bilder, åpner du Innstillinger-appen, går til «Bilder»-delen, og slår på «iCloud-bilder»-alternativet. Velg deretter «Optimaliser iPhone/iPad-lagring» fra valgene nedenfor.
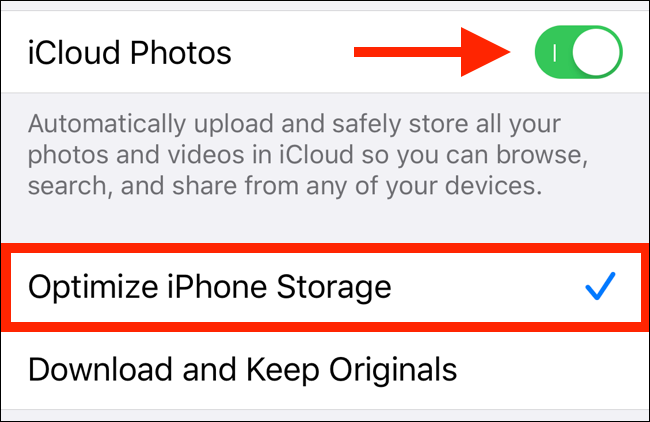
Om du ikke ønsker å betale for skylagring, og du er komfortabel med å lagre bildene i en komprimert oppløsning, kan du bruke Google Foto. Her kan du laste opp alle dine bilder fra kamerarullen til din Google-konto. Når opplastningen er fullført kan du enkelt slette alle bildene fra din iPhone eller iPad med et trykk i Google Foto-appen.
Bruk Gemini Photos for å fjerne lignende og dupliserte bilder
Oppfatter du det som vanskelig å velge hvilke bilder du skal beholde og hvilke du skal slette? Gemini Photos kan hjelpe deg med dette. Denne appen analyserer bildegalleriet ditt og presenterer grupper med dupliserte og lignende bilder.
Den velger i tillegg det beste bildet fra gruppen med relaterte bilder. Du kan velge å beholde det beste bildet, eller eventuelt noen få, og så fjerne resten.
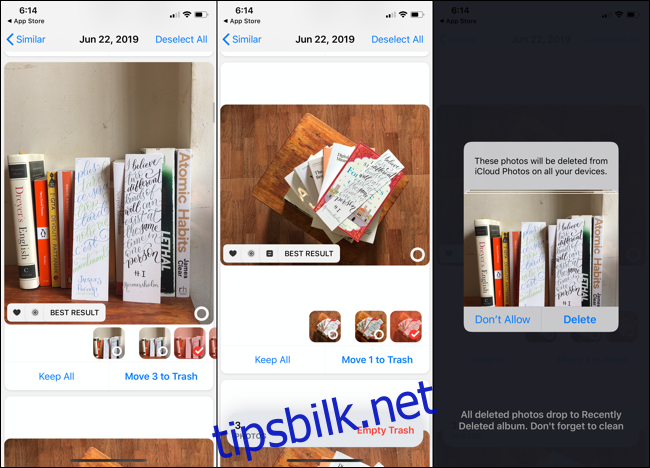
Gemini Photos presenterer sitt brukergrensesnitt på en «feed»-lignende måte, som minner om applikasjoner som Instagram. Du kan scrolle gjennom samlinger av bilder, legge til noen i slettebunken, og når du er fornøyd med valgene, sletter du alle de bildene du har plassert der. Husk å tømme «Nylig slettet»-albumet i Bilder-appen for å fjerne dem permanent.
Gemini Photos tilbyr en tre dagers gratis prøveperiode. Etter dette koster abonnementet 30 kroner i måneden, eller 120 kroner i året.
Fjern ubrukte apper
Etter bilder og videoer, er apper og spill de neste som opptar mye plass. En app som brukes til sosiale medier kan ta opp 500 MB med lagringsplass, mens et interaktivt spill fort kan oppta mer enn 1 GB. Ved å slette noen av de appene og spillene du ikke bruker, kan du frigjøre betydelig med lagringsplass.
Åpne Innstillinger-appen, gå til «Generelt» og velg «iPhone-lagring» eller «iPad-lagring». Du vil se den tilgjengelige lagringsplassen øverst på skjermen.
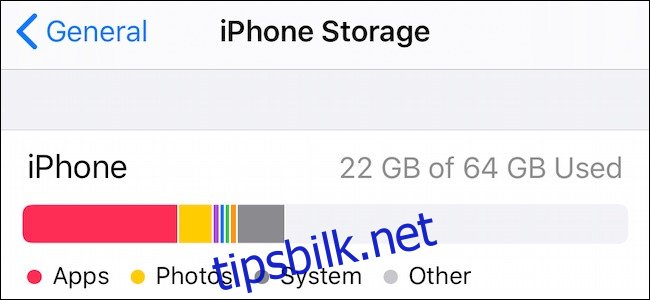
Under grafikken vil du se en oversikt over appene som tar mest plass, samt hvor mye hver enkelt bruker. Gå gjennom denne listen og slett de appene du ikke lenger har bruk for.
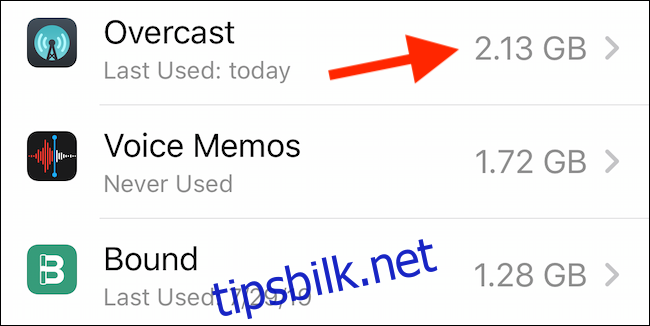
Dersom du har noen spill som opptar mye plass, kan du eventuelt slette dem en stund. Trykk på en app i listen, og deretter «Slett app» for å fjerne den fra din telefon eller nettbrett.
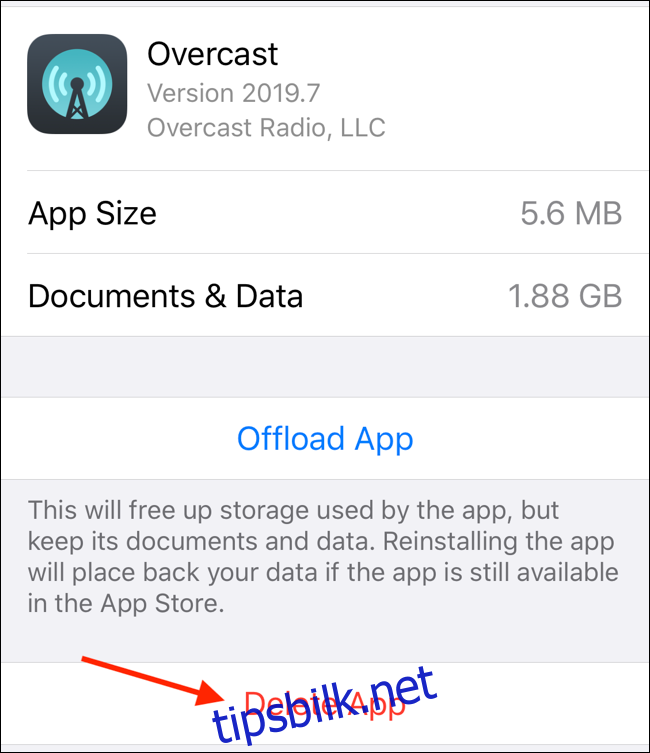
Du kan også trykke på «Avlast app» for å slette selve appen, men beholde dataen til den. Når iOS-oppdateringen er fullført kan du når som helst laste ned appen på nytt fra App Store.
Tøm nettleseren Safari sin cache
Dersom du bruker Safari mye, vil nettleserens cache raskt fylles opp. For å fjerne denne, åpner du Innstillinger-appen og går til «Safari»-delen. Scroll ned og trykk på «Slett historikk og nettstedsdata».
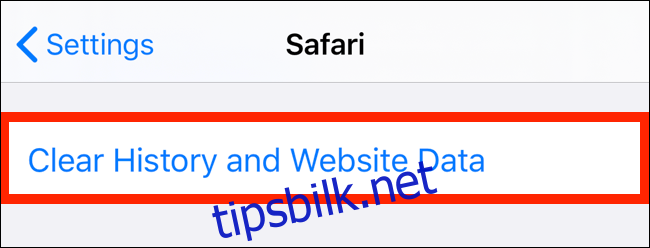
I dialogboksen trykker du på «Slett historikk og data» for å bekrefte.
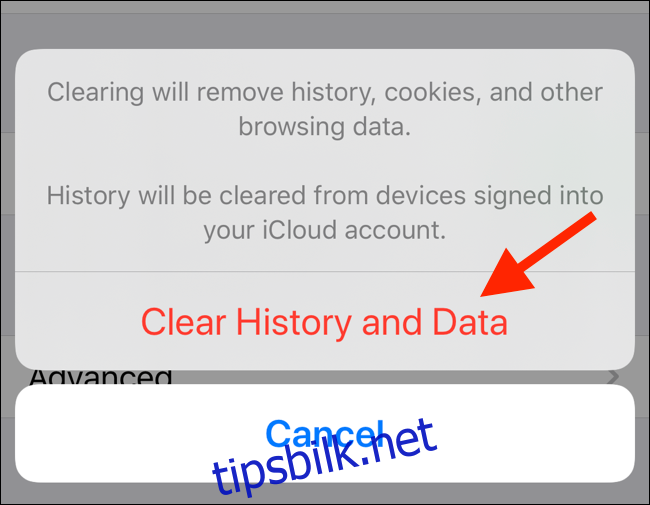
Fjern ubrukte appdata
Dersom du ikke har installert mange apper, kan det være appdata som er årsaken til lite lagringsplass. Appdata kan akkumuleres på flere måter. Det kan være musikken du laster ned fra Spotify, podcaster fra Podcasts-appen, lydbøker i Audible eller filmer og TV-serier fra Netflix eller Amazon Prime Video.
Dersom dette er tilfellet vil du se appen i den øverste delen av oversikten på siden for «iPhone-lagring» eller «iPad-lagring». Trykk på appen for å se hvor mye lagringsplass den bruker.
For å slette appdata, åpner du den respektive appen, finner nedlastingsdelen og sletter appdataene derfra. I Audible-appen kan du navigere til ditt bibliotek og sveipe til venstre på en lydbok for å avdekke «Slett fra enhet»-knappen.
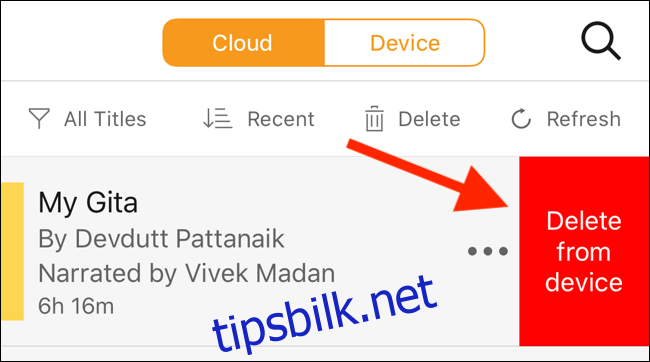
Tøm en apps cache
I motsetning til Android, har ikke iOS en funksjon i systemet for å tømme en apps cache. Du må gå til appen og finne funksjonen i innstillingene, dersom appen støtter dette. Dette alternativet finnes i tredjeparts nettlesere som Chrome og Firefox. De fleste populære apper som Spotify og Slack støtter tømming av hurtigbuffer.
For eksempel, i Slack-appen, finner du «Tilbakestill cache»-alternativet under Innstillinger > Avansert.
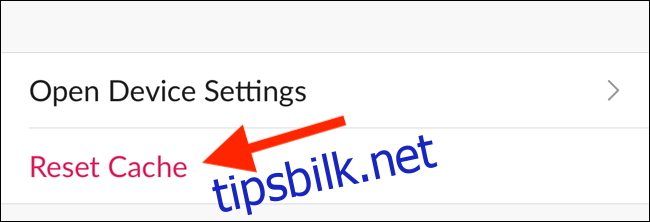
Slett gamle meldinger og vedlegg
iOS og iPadOS sletter aldri data fra Meldinger-appen. Alle meldinger, bilder og videoer du har mottatt gjennom årene ligger fortsatt lagret på din iPhone eller iPad, enten du ønsker dette eller ikke.
Åpne Meldinger-appen og gå til en samtale hvor du har mottatt mange medier. Trykk og hold på et bilde til du ser en alternativmeny. Her trykker du på «Mer».
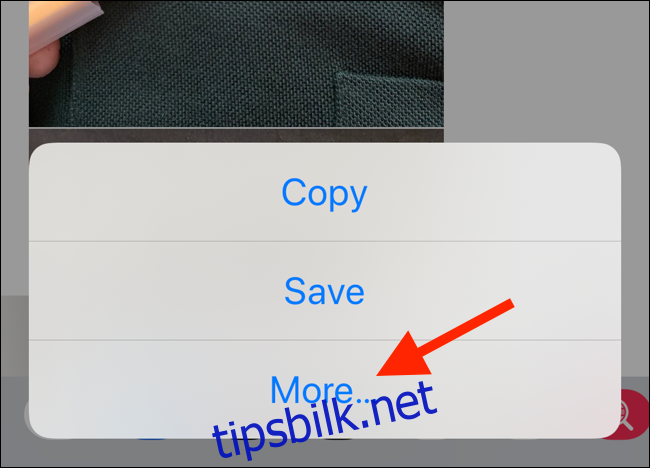
Gå nå igjennom meldingsvisningen og velg alle vedlegg (bilder, videoer eller animasjoner) du ønsker å slette. Trykk deretter på slett-ikonet i nedre venstre hjørne.
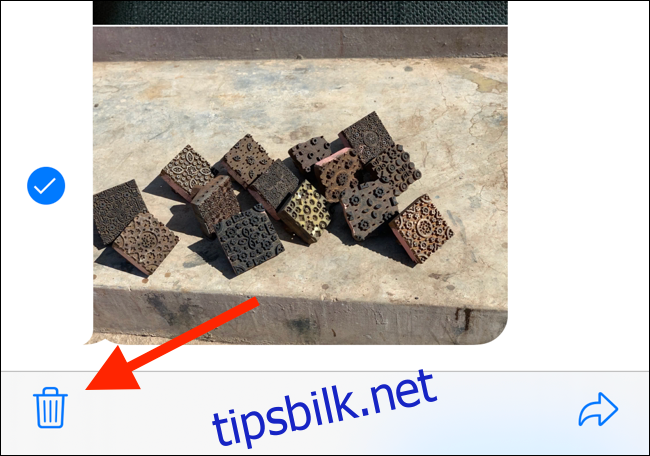
I neste dialogboks trykker du på «Slett meldinger» for å bekrefte.
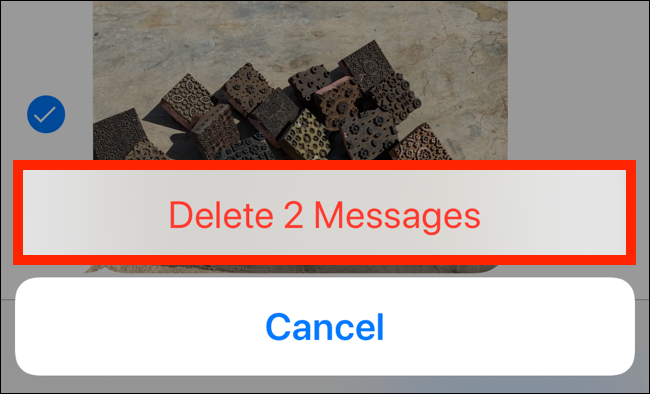
Fjern nedlastet musikk
Dersom du bruker Apple Music og har aktivert automatisk nedlasting, vil hele ditt Apple Music-bibliotek synkroniseres til din iPhone eller iPad. Inntil iOS- eller iPadOS-oppdateringen er fullført, kan det være en fordel å slette den nedlastede musikken (du kan laste den ned på nytt senere).
Åpne Innstillinger-appen, gå til «Musikk»-delen og trykk på «Nedlastet musikk».
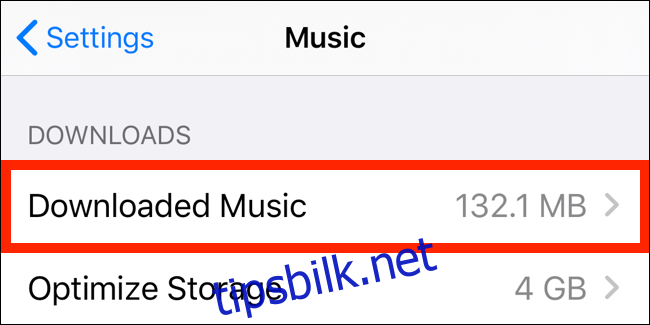
Herfra sveiper du til venstre på «Alle sanger» for å vise «Slett»-knappen. Trykk på denne for å umiddelbart slette alle nedlastede sanger.
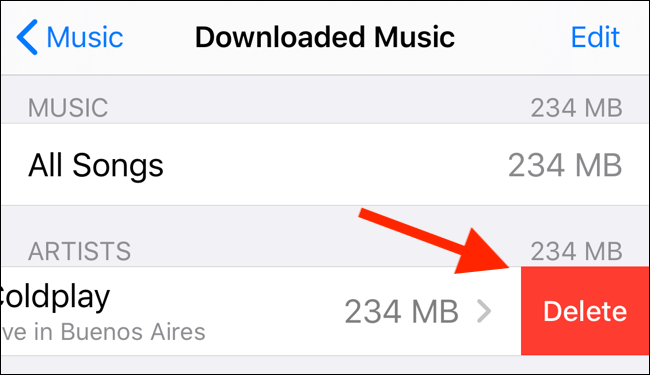
Du kan også scrolle gjennom og slette album eller artister enkeltvis på samme måte.
I fremtiden, dersom du ikke ønsker at ditt Apple Music-bibliotek skal overstige en viss terskel – for eksempel 4 GB – kan du slå på «Optimaliser lagring»-funksjonen (denne ligger under «Nedlastet musikk»-alternativet).
Bruk iTunes for å oppdatere
Om du har prøvd alle trinnene ovenfor, men fortsatt ikke har tilstrekkelig med lagringsplass til å oppdatere til den nyeste versjonen av iOS eller iPadOS, kan du benytte iTunes. Åpne iTunes på datamaskinen og koble til din iPhone eller iPad.
Klikk på «Enheter»-knappen fra verktøylinjen for å starte synkroniseringsprosessen (dersom dette ikke allerede er gjort). Når enheten er synkronisert, klikker du på «Se etter oppdatering».
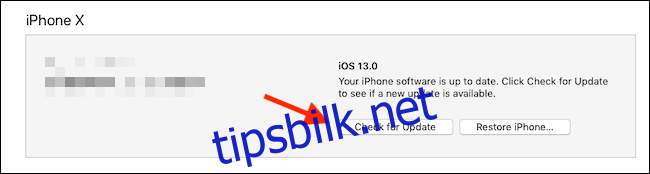
iTunes vil laste ned oppdateringsfilen til din datamaskin og installere den på din iPhone eller iPad, selv om du har lite ledig lagringsplass.