Hvordan ta opp skjermen på en Mac: En komplett guide
Uansett om du vil demonstrere en ny funksjon i macOS Ventura, eller bare dele en morsom video med venner, er skjermopptak en praktisk løsning. macOS har hatt innebygd skjermopptaksfunksjonalitet i flere år, og Apple har kontinuerlig forbedret den med hver nye versjon av operativsystemet. Hvis du lurer på hvordan du tar opp skjermen på en MacBook eller iMac, er denne artikkelen for deg.
Metoder for skjermopptak på Mac
Her presenterer vi alle de tilgjengelige metodene for å ta opp skjermen på din Mac. Vi starter med de innebygde alternativene, og deretter ser vi på noen tredjepartsapplikasjoner som også kan brukes. Du kan bruke innholdsfortegnelsen for å navigere i artikkelen.
Merk: De følgende metodene for skjermopptak er kompatible med alle macOS-versjoner, inkludert macOS Big Sur, macOS Monterey og macOS Ventura.
Innebygd skjermopptak på Mac
Det finnes to måter å starte skjermopptak direkte på din Mac, som begge leder til det samme verktøyet. Vi vil utforske begge alternativene.
Skjermbilde- og opptaksverktøylinjen (Command + Shift + 5)
Den enkleste måten å starte skjermopptak på er via den innebygde verktøylinjen. Her er fremgangsmåten:
- Trykk
Command + Shift + 5for å åpne verktøylinjen.
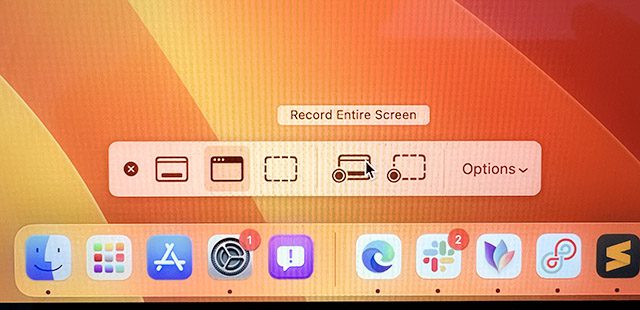
- Velg skjermopptaksalternativet. Du kan velge å ta opp hele skjermen eller en del av den ved hjelp av de markerte alternativene.
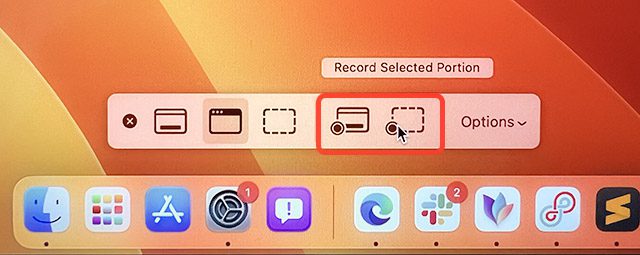
- Etter at du har valgt, klikk på «Spill inn» for å starte opptaket.
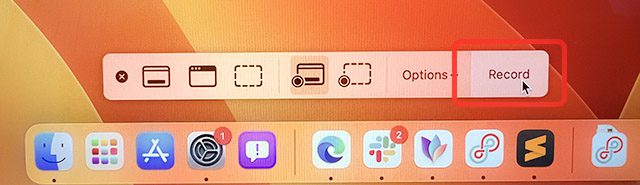
QuickTime Player for skjermopptak
Du kan også bruke den forhåndsinstallerte QuickTime Player-appen for å ta opp skjermen. Slik gjør du det:
- Start QuickTime Player og klikk på «Fil» i menylinjen.
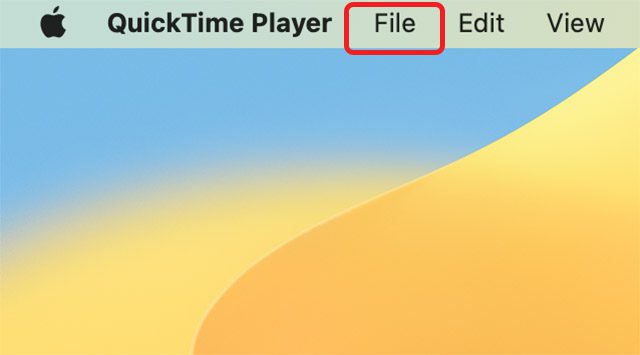
- Klikk deretter på «Nytt skjermopptak».
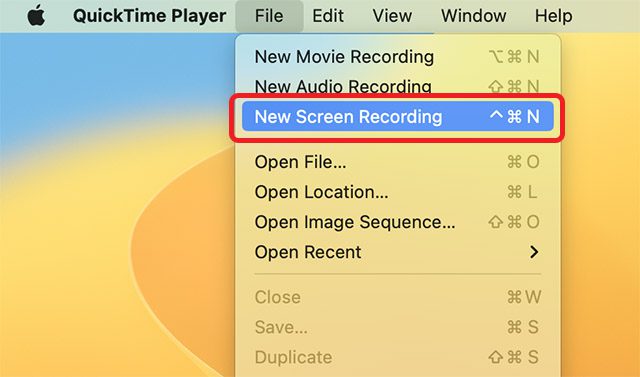
- Verktøylinjen for skjermopptak vil vises, og du kan bruke den til å ta opp skjermen.
Merk: Vær oppmerksom på at alt på skjermen, inkludert varsler, vil bli tatt opp. Vi anbefaler å aktivere fokusmodus for å unngå at varsler vises i opptaket.
Stoppe skjermopptak
Nå som du vet hvordan du starter et opptak, er det viktig å vite hvordan du stopper det. Her er hvordan du gjør det:
- Under opptak vil du se et ikon i Mac-menylinjen. Klikk på dette ikonet for å stoppe opptaket.
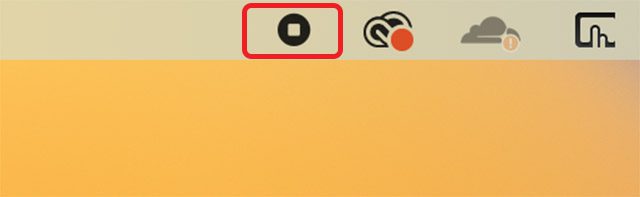
Lydopptak med skjermopptak
Ta opp skjerm med systemlyd
En begrensning med den innebygde skjermopptakeren er at den ikke kan ta opp systemlyd. Den lar deg kun bruke Mac-mikrofonen som lydkilde. Heldigvis finnes det en enkel løsning via en tredjepartsapp for å dirigere systemlyden til opptaksverktøyet. Her er hva du må gjøre:
Merk: Du må tillate installasjon av systemutvidelser for å bruke Loopback. Du må starte Mac-en i gjenopprettingsmodus og endre en enkel innstilling. Instruksjoner vises når du starter Loopback første gang.
- Start Loopback og klikk på «Ny virtuell enhet».
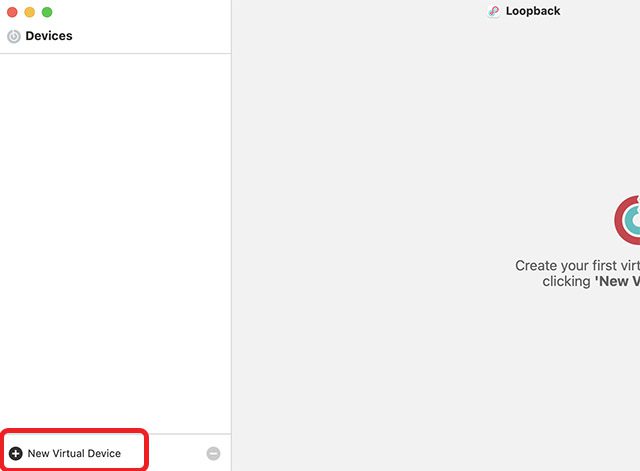
- Klikk på «pluss»-ikonet ved siden av «Kilder» og velg appen du vil ta opp lyd fra. I dette eksemplet bruker vi Microsoft Edge.
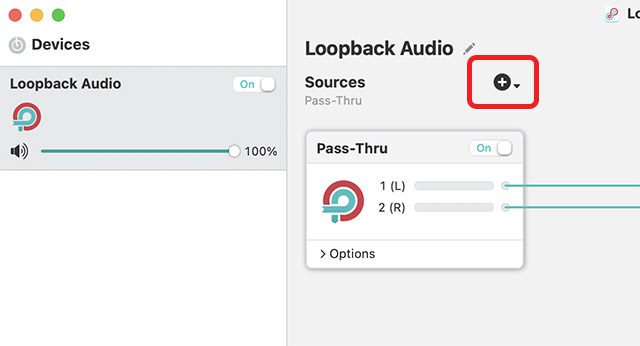
- Du kan gi den virtuelle enheten et navn, men standard «Loopback Audio» fungerer fint.
- Åpne skjermopptaksverktøylinjen med
Command + Shift + 5og klikk på «Alternativer».

- Velg «Loopback Audio» som mikrofon.
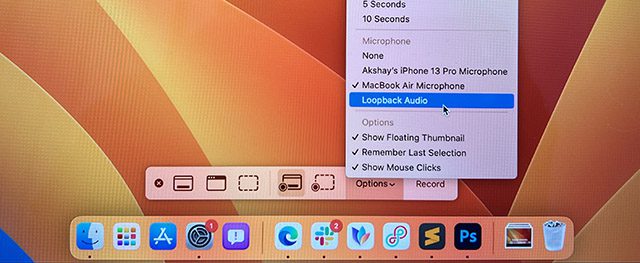
Du kan nå starte skjermopptaket, og det vil ta opp lyd fra de valgte appene.
Ta opp skjerm med mikrofonlyd
Hvis du ønsker å bruke Mac-mikrofonen for å ta opp lyd, følg disse trinnene:
- Åpne skjermopptaksverktøylinjen med
Command + Shift + 5og klikk på «Alternativer».

- Velg Mac-mikrofonen som lydkilde.
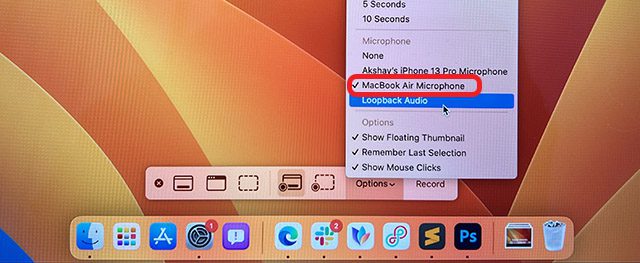
Nå tar skjermopptaket opp lyd fra Mac-mikrofonen.
Bruk iPhone som mikrofon for skjermopptak
For lyd av høyere kvalitet kan du bruke iPhone som mikrofon for skjermopptaket:
- Åpne skjermopptaksverktøylinjen med
Command + Shift + 5og klikk på «Alternativer».

- Velg iPhone-mikrofonen som lydkilde.
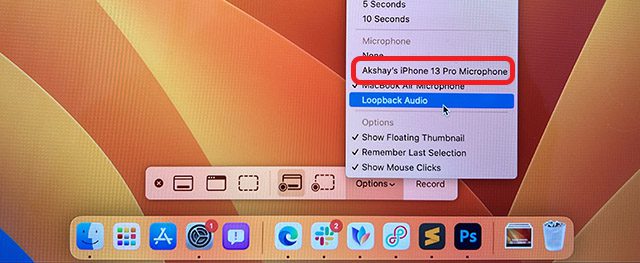
Skjermopptaket vil nå ta opp lyd fra iPhone-mikrofonen.
Skjermopptaksalternativer og verktøy
Det innebygde skjermopptaksverktøyet i macOS har flere alternativer og verktøy:
Vis/skjul museklikk
For veiledninger kan det være nyttig å fremheve museklikk:
- Åpne skjermopptaksverktøylinjen med
Command + Shift + 5og klikk på «Alternativer».

- Aktiver «Vis museklikk».
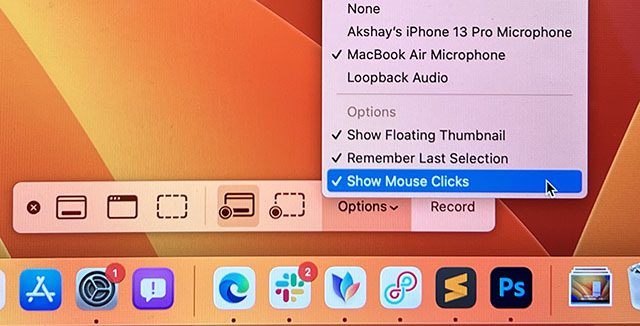
Museklikk vil nå vises som en svart sirkel rundt pekeren.
Still inn en timer for skjermopptak
Du kan forsinke starten av skjermopptaket:
- Åpne skjermopptaksverktøylinjen med
Command + Shift + 5og klikk på «Alternativer».

- Velg ønsket forsinkelse under «Timer».
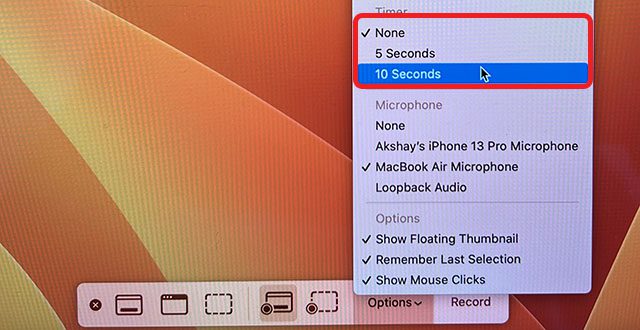
Det vil nå være en nedtelling før opptaket starter.
Endre destinasjonsmappe
Du kan endre mappen der skjermopptakene lagres:
- Åpne skjermopptaksverktøylinjen med
Command + Shift + 5og klikk på «Alternativer».

- Velg mappen der du ønsker å lagre opptakene.
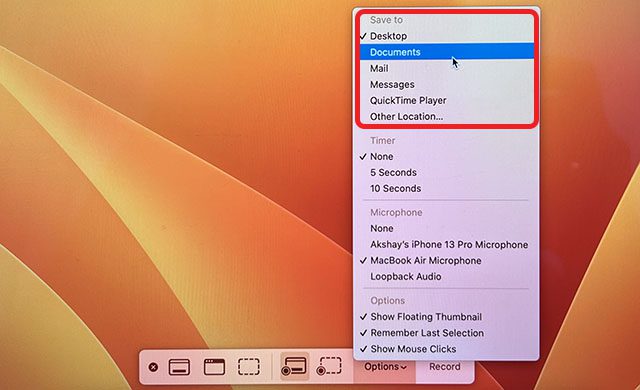
Fjerne lyd fra skjermopptak
Du kan enkelt fjerne lyd fra et opptak:
- Åpne videoen i QuickTime Player og klikk på «Rediger» i menylinjen.

- Klikk på «Fjern lyd» for å fjerne lyden fra filen.
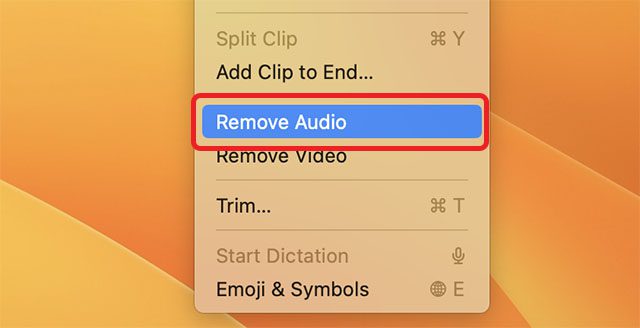
Trimme innspilte videoer
Du kan trimme videoene dine i QuickTime Player:
- Åpne videoen i QuickTime Player og klikk på «Rediger» i menylinjen.

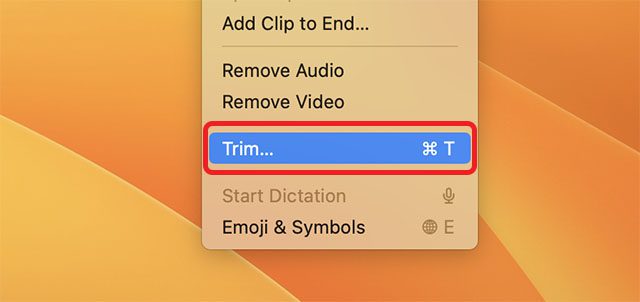
- Du vil se en tidslinje med start- og sluttmarkører.
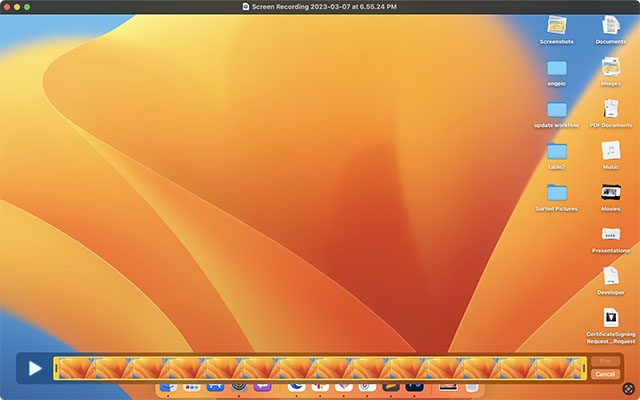
- Juster markørene for å trimme videoen, og lagre filen.
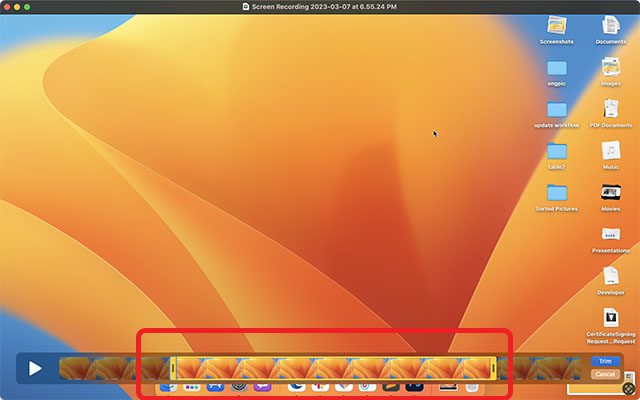
De beste macOS-skjermopptaksappene
Det innebygde verktøyet er godt for de fleste, men det finnes også tredjepartsapper for mer avanserte behov. Noen eksempler er Camtasia (gratis prøveperiode; $224,99) og OBS Studio (gratis). Vi har en detaljert liste over Mac-skjermopptaksapper hvor du kan finne den som passer dine behov best.
Oppsummering
Dette er alle måtene du kan ta opp skjermen på din Mac. Som du ser, er det innebygde verktøyet i macOS ganske funksjonsrikt. Du kan enkelt ta opp skjermen, bruke tidtakere, vise museklikk og mye mer. Du vet nå også hvordan du tar opp skjerm med systemlyd. I tillegg finnes det mange tredjepartsapper for superbrukere. Så, foretrekker du den innebygde skjermopptakeren eller en tredjepartsapp? Del dine tanker i kommentarfeltet.