Skjule applikasjoner på iPhone og iPad: En utfordring
Apple tillater ikke en direkte, fullstendig skjuling av applikasjoner på iPhone eller iPad, slik som på Android-enheter. Dette er antagelig en sikkerhetsforanstaltning. Heldigvis finnes det noen metoder for å gjøre det vanskeligere å oppdage en applikasjon.
Flytte apper til appbiblioteket
Fra og med iOS 14 har man muligheten til å fjerne apper fra startskjermen ved å plassere dem i appbiblioteket. Applikasjonen vil fortsatt være tilgjengelig der, men ikke synlig på hovedskjermene. For å flytte en app, hold fingeren på applikasjonsikonet på startskjermen, velg «Fjern app» og deretter «Flytt til appbibliotek». Det er også mulig å konfigurere iPhone til automatisk å plassere nye appikoner i appbiblioteket istedenfor på startskjermen.
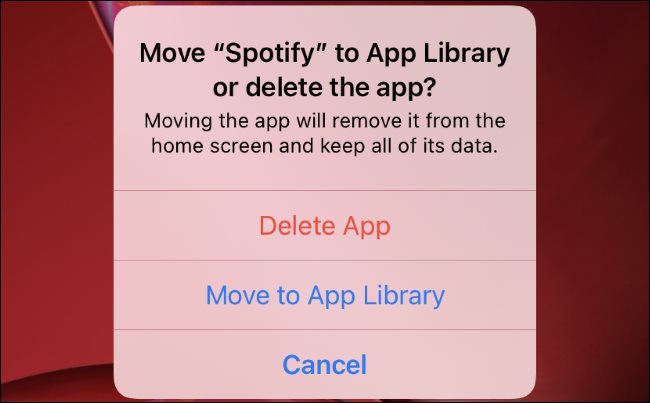
Det er verdt å merke seg at iPadOS 14 ikke har App Library-funksjonen.
Ingen total skjuling på iOS
Apple har ikke inkludert en funksjon for å fullstendig skjule apper på iOS eller iPadOS. Den eneste måten å fjerne en app fra en iPhone eller iPad er å slette den. Dette gjøres ved å trykke og holde på ikonet til en «X» vises, og deretter trykke på «X».
Det finnes imidlertid andre triks for å «skjule» apper uten å fjerne dem. Dette omfatter å fjerne appen fra Siri-snarveier og forslag, deaktivere varsler, og plassere ikonet dypt inne i en mappe for å unngå nysgjerrige blikk.
Ekskludere appen fra søk og Siri-forslag
Siri-forslag dukker opp på Today-skjermen og ved siden av Spotlight-søket på iPhone. Hvis du jevnlig bruker søkefunksjonen (som du aktiverer ved å dra ned på startskjermen), kan den appen du ønsker å skjule foreslås av og til, eller dukke opp når du søker etter andre apper.
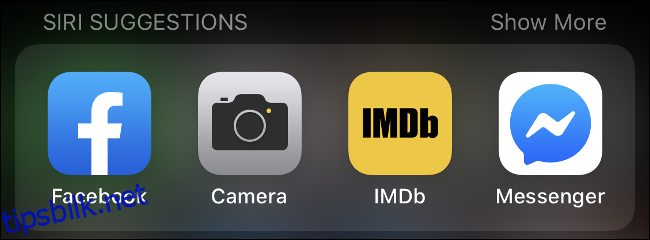
Hvis du bruker en app ofte, vil Siri gjerne foreslå den. Apples assistent lærer av appbruken og gir forslag på tvers av andre applikasjoner. Når du trykker på «Del»-knappen i en app, får du ofte se en liste over anbefalte destinasjoner som Siri har lært seg fra din bruk.
Det finnes også søkeresultater. Mange apper lar iOS indeksere databaser, slik at du raskt kan finne dokumenter eller notater i det vanlige iOS-søket. Dette kan avsløre mer informasjon enn bare et enkelt Siri-forslag.
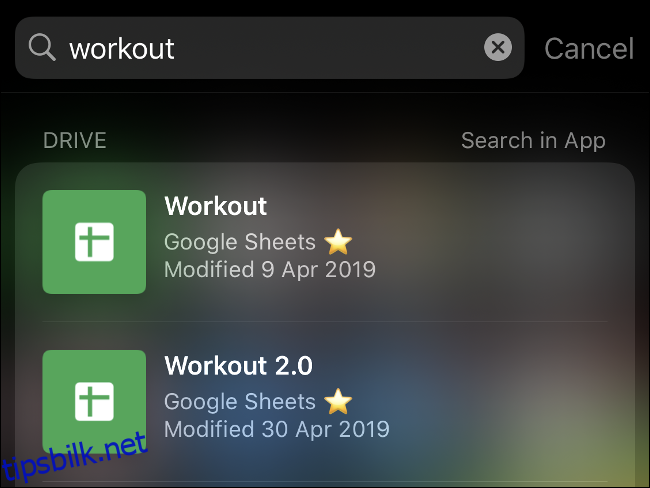
For å hindre at appen vises i søkefeltet, gå til Innstillinger > Siri og Søk, finn appen du vil skjule, og deaktiver alle funksjonene. Deaktiver «Vis app» for å ekskludere appen fra søkeresultater og forslagsskjermer. For å finne appen i fremtiden, må du finne ikonet på startskjermen eller i en mappe, og åpne den derfra.
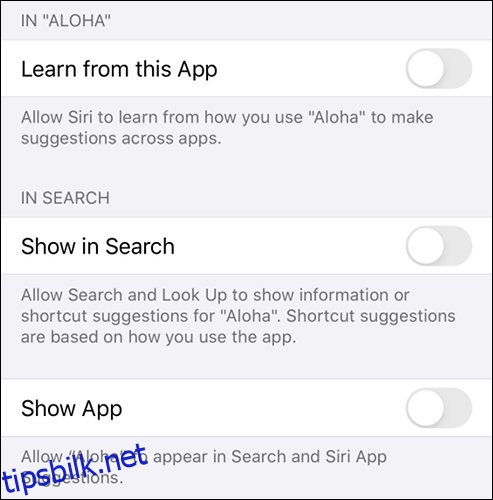
Merk at Innstillinger-appen ikke følger disse reglene. I søkefeltet i Innstillinger-appen vil alle installerte apper dukke opp, uavhengig av om du har ekskludert dem fra Siri-forslag eller andre søk.
Plasser appen dypt inne i en mappe
Når det kommer til plassering av appikoner, må du balansere mellom hvor godt appen er skjult, og hvor tilgjengelig den skal være. Hvis du bruker appen ofte, er det lurt å ha den lett tilgjengelig. Hvis det er en app du bruker sjeldnere, kan du være mer kreativ med hvor du plasserer den.
Du kan lage mapper på iOS ved å trykke og holde på et app-ikon til alle ikonene på skjermen begynner å vibrere. Dra deretter en app over en annen app for å lage en ny mappe. Du kan navngi mappen som du vil. Fjern alle appene fra mappen bortsett fra den siste appen for å fjerne mappen.
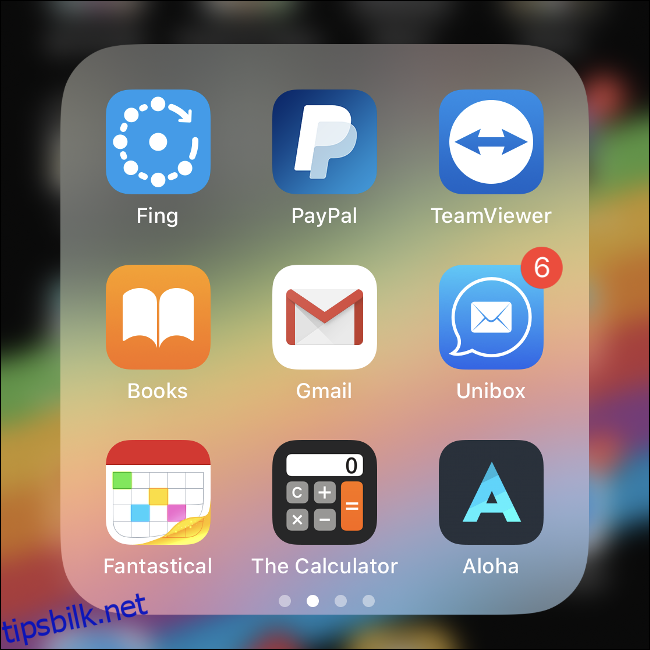
For å gjøre det vanskeligere å finne appen, lag en mappe med mange apper, helst slik at den strekker seg over flere sider. Velg en kjedelig mappe med mange verktøyapper fremfor en mappe med spill, for eksempel.
En «Verktøy»-mappe med TeamViewer, Telegram og PDF-konverteringsverktøy kan være et godt alternativ. Andre ideer kan være en «Arbeid»-mappe, eller en mappe full av «Shopping»-apper eller «Kontor»-verktøy. En «Helse»-mappe er også et fornuftig alternativ.
Deaktiver appvarsler
En appvarsel kan dukke opp selv om du har ekskludert den fra søkefunksjoner og forslag. For å deaktivere appvarsler, gå til Innstillinger > Varsler, finn appen du ønsker å skjule, trykk på den, og deaktiver «Tillat varsler». Dette vil hindre appen fra å vise varsler på telefonen din.
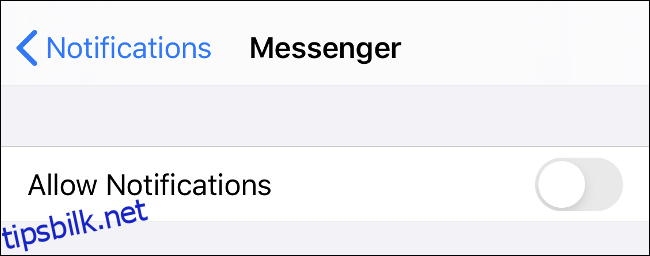
Du kan også velge å skjule varsler fra låseskjermen og deaktivere bannere. Hvis du lar «Varslingssenter» være aktivt, vil du kun se varsler for appen når du sjekker dem manuelt. Hvis du virkelig ønsker å skjule en app, er det best å deaktivere alle innstillinger.
Skjul nedlastinger i App Store-loggen
Hvis du sletter en app fra iPhone eller iPad, vil Apples App Store fortsatt huske at du har lastet den ned. Den vil vises i «Kjøpt»-fanen, selv om det var en gratis nedlasting.
Heldigvis lar Apple deg skjule apper i kjøpsloggen din. For å se en liste over tidligere kjøpte apper, start App Store, trykk på «I dag»-fanen, trykk på brukerikonet øverst til høyre, og trykk deretter på «Kjøpt».
Du kan nå bla gjennom en liste over gratis og betalte apper som du tidligere har lastet ned. For å skjule en app, sveip den til venstre, og trykk på «Skjul». Du kan også søke etter bestemte apper du ønsker å skjule via søkefeltet øverst.
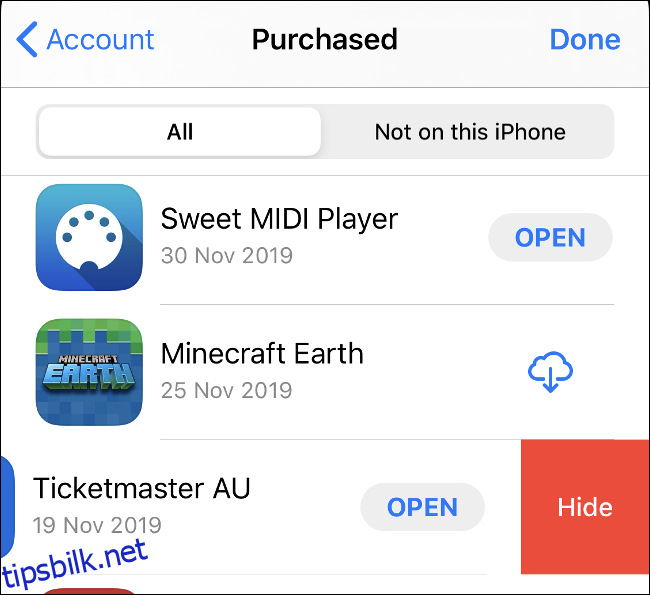
Når du skjuler en app, forsvinner den fra listen. For å laste den ned igjen, må du trykke «Hent» og autorisere nedlastingen på nytt, istedenfor å trykke på iCloud-nedlastingsikonet som man vanligvis gjør med kjøpte apper.
Bruk «dummy»-apper for å skjule filer og notater
Hvis du ønsker å skjule filer eller notater, kan det være nyttig å bruke en «dummy»-app. Disse appene er tilsynelatende vanlige, som for eksempel en kalkulator. Men deres egentlige funksjon er å lagre filer og informasjon uten å vekke mistanke.
Apple liker ikke misvisende praksis, så slike apper er vanligvis beskrevet som det i appbeskrivelsen. Disse appene har ofte appikoner og navn som ikke vekker mistanke.
Hvis du vil skjule filer og data ved hjelp av en kalkulator-app, kan du sjekke ut Kalkulator#, Privat kalkulator eller Turbo Vault. Hemmelig mappehvelv er en låst mappe der du kan lagre bilder, passord og mer. I Apple Notes kan du låse notater med Face ID eller Touch ID.
Alle disse appene lar deg skjule innhold for andre, selv om de har tilgang til telefonen din.
Skjule bilder og videoer i Bilder-appen
Du kan skjule bilder og videoer i selve Fotobiblioteket. Dessverre er denne metoden ikke spesielt sikker. For å skjule et bilde eller en video, trykk på del-ikonet, rull ned og velg «Skjul» fra listen.
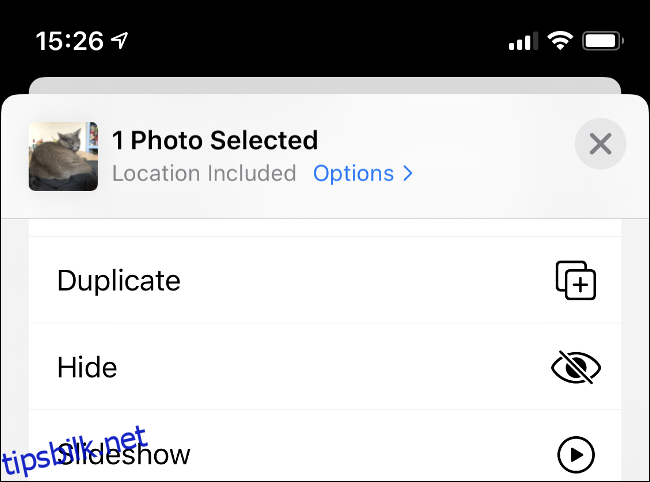
Bildet eller videoen flyttes til et album som heter «Skjult» i Album-fanen i Bilder-appen. Dette albumet er imidlertid helt ubeskyttet, og alle kan finne bildene hvis de vet hvor de skal lete.
Hensikten med denne funksjonen er hovedsakelig å fjerne bilder fra hovedtidslinjen for Bilder.
Skjule kjerne-systemapper via Skjermtid
Skjermtid er Apples verktøy for å administrere hvor mye tid du bruker på enheten din. Tjenesten inkluderer også foreldrekontroll, som du kan bruke til å gjøre endringer på hvordan enheten din fungerer.
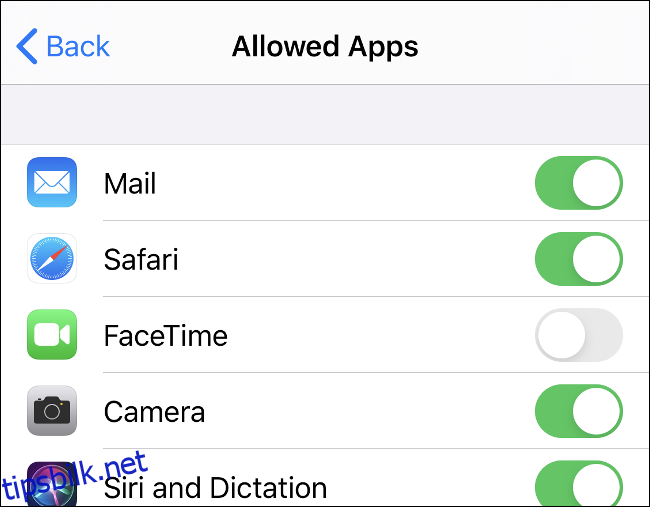
Skjermtid kan skjule visse innebygde systemapper, men ikke tredjepartsapper. For å endre dette, gå til Innstillinger > Skjermtid, trykk på «Innholds- og personvernrestriksjoner», og trykk deretter på «Tillatte apper». Deaktiver alle kjerne-systemapper du vil skjule.
Skjule apper med en jailbreak-tweak
Jailbreaking innebærer installasjon av tilpasset fastvare på iOS-enheten din for å omgå Apples restriksjoner. Det er generelt ikke lurt å jailbreake enheten din, da det kan gjøre den mer sårbar for skadelig programvare. Det krever også at du kjører utdaterte versjoner av iOS og annullerer garantien du eventuelt har igjen.
Dersom du likevel velger å jailbreake enheten din, åpner dette for justeringer og funksjoner som Apple aldri vil tillate. En av disse er muligheten til å skjule apper med en tweak kalt XB-skjul. Den kan finnes i standard Cydia-depoter som en gratis nedlasting. I følge Cydia-oppføringen fungerer denne tweaken på jailbreakede enheter med iOS 11 eller 12.