Alternative måter å beskytte dine private bilder og videoer på iPhone og iPad
Apples Foto-applikasjon har en innebygd funksjon kalt «Skjul», men den gir ikke fullstendig beskyttelse mot nysgjerrige blikk. Hvis du ønsker å være helt sikker på at dine private bilder og videoer forblir private, finnes det mer effektive metoder.
Hvordan bruke «Skjul»-funksjonen i Foto-appen
Når du tar et bilde eller en video med din iPhone eller iPad, lagres det automatisk i bildebiblioteket. Om du ofte viser bilder av kjæledyret ditt, kan det hende at det finnes bilder eller videoer du ikke ønsker at andre skal se. For å unngå at disse vises i hovedbiblioteket, kan du benytte deg av «Skjul»-alternativet. Dette fjerner bildet/videoen fra standardvisningen under «Bilder»-fanen. Den vil heller ikke dukke opp i «For deg»-anbefalinger.
Her er fremgangsmåten for å skjule et bilde eller en video:
Finn det aktuelle bildet eller videoen.
Trykk på «Del»-ikonet nederst til venstre.
Rull nedover og velg «Skjul».
Bildet er nå skjult. Alle skjulte elementer samles i et album med navnet «Skjult», som finnes under «Album»-fanen i Foto-appen, nederst i listen under «Andre album».
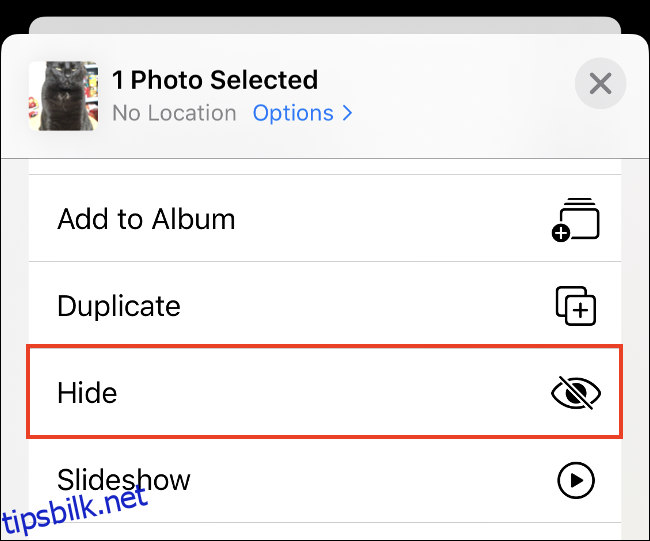
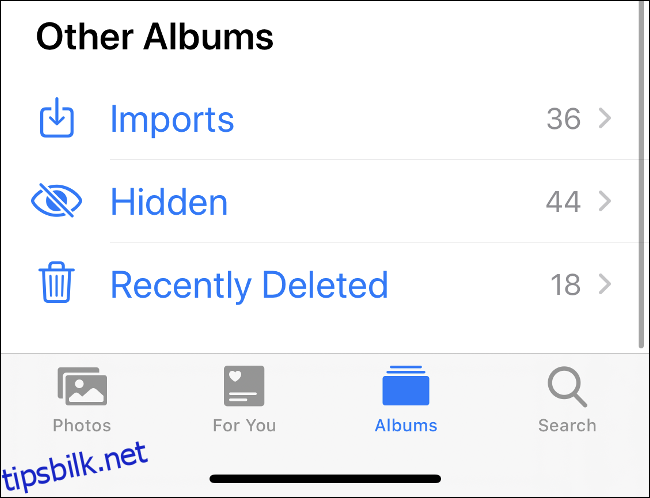
Ulempene med å bruke «Skjul»-funksjonen
Den ovennevnte metoden gir minimal beskyttelse. Det «skjulte» albumet kan ikke låses eller beskyttes med Face ID, Touch ID eller passord. Problemet er at alle de skjulte filene er lett tilgjengelige på ett sted. Alle som har tilgang til din ulåste telefon, kan enkelt finne disse med noen få trykk.
Denne funksjonen fungerer i hovedsak som en oppryddingsfunksjon i hovedbiblioteket, som gir deg mulighet til å beholde bilder uten å slette dem. Derfor bør du kanskje unngå å bruke den om du er ute etter reell sikkerhet for dine private filer. Hvis du er bekymret for at andre kan få tilgang til din ulåste telefon, er det best å ikke bruke «Skjul»-funksjonen for sensitive filer. Apple kunne forbedret funksjonen ved å legge til passordbeskyttelse eller biometrisk autentisering for å få tilgang til albumet.
Vi håper at Apple vil innføre en slik forbedring i en fremtidig versjon av iOS.
Skjul bilder i Notater-appen
Apples Notater-app tilbyr en funksjon for å låse individuelle notater. Dette gjør det mulig å legge til medier i et notat, og deretter beskytte det med et passord, Face ID eller Touch ID. Etter at du har låst et bilde eller en video i et notat, kan du slette det fra bildebiblioteket.
Først må du overføre bildet eller videoen til Notater:
Finn bildet eller videoen du vil skjule.
Trykk på Del-ikonet.
Rull gjennom listen over apper og velg «Notater».
Velg notatet du vil lagre vedlegget i, eller lag et nytt, og legg til en tekstbeskrivelse.
Trykk «Lagre» for å eksportere filen til Notater.
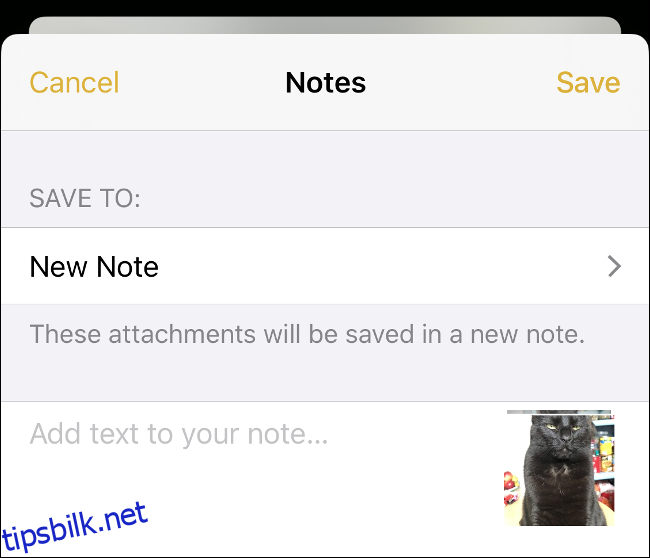
For å låse notatet, gjør følgende:
Åpne Notater-appen og finn notatet du nettopp opprettet.
Sveip til venstre på notatets tittel for å vise hengelåsikonet.
Trykk på hengelåsikonet. Hvis du ikke har låst et notat før, blir du bedt om å opprette et passord og aktivere Face eller Touch ID. Dette passordet vil gjelde for alle låste notater, så det er viktig å huske det eller lagre det sikkert.
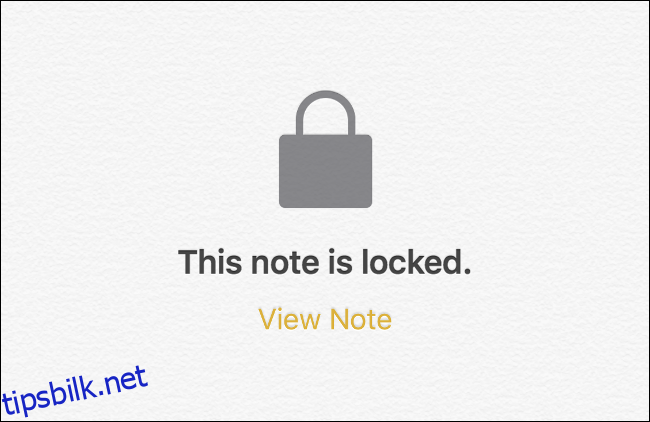
Det er begrensninger med denne metoden også. Du kan ikke dele vedlegg fra Bilder til et eksisterende låst notat, selv om du låser det opp på forhånd. Dette gjør det vanskelig å bruke ett notat til alt skjult innhold.
Du kan imidlertid lage en egen mappe, for eksempel «Privat» eller «Skjult» i Notater-appen, for alle dine private notater. Selv om det ikke er den perfekte løsningen, gir den mer sikkerhet enn Apples «Skjult»-album.
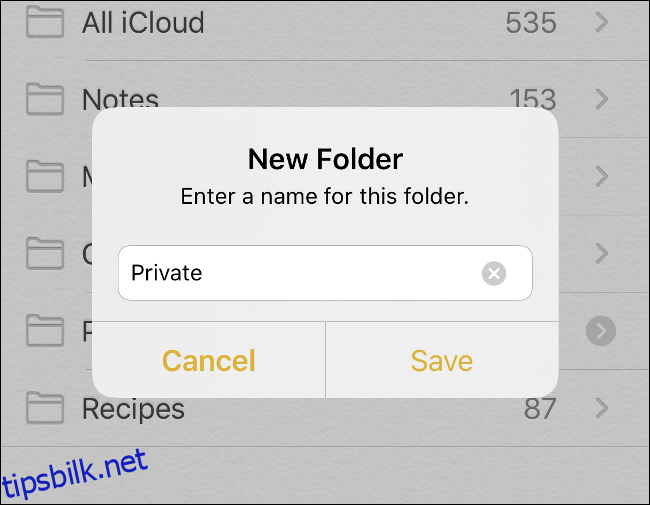
Husk å slette originalbildene fra bildebiblioteket etter at du har lagt dem inn i Notater!
Bruk Sikre Notater i Passordbehandler
Passordbehandlere er utviklet for sikkerhet og gjør det enkelt å bruke unike påloggingsdetaljer ved hjelp av ett enkelt hovedpassord. De fleste lagrer også mer enn bare passord, som bankinformasjon, skannede dokumenter og bilder/videoer. Denne metoden ligner på å lagre private filer i Notater, men du bruker en tredjepartsapp.
Enhver passordbehandler som tillater vedlegg til notater kan brukes. Det kan være begrenset hvor mye videofiler du kan laste opp på grunn av plassbehov. Eksempler på passordbehandlere er LastPass, 1Password, Dashlane og Bitwarden.
Vær oppmerksom på at mange passordbehandlere synkroniserer data via nettet, noe som betyr at dine skjulte filer blir lastet opp. Disse filene vil være beskyttet av ditt hovedpassord, og er dermed sikrere enn synkronisering med iCloud Photos.
Skjul bilder og videoer i en filskapsapp
Du kan også bruke en dedikert app for filoppbevaring. Disse er spesielt utviklet for personvern og tilbyr et enkelt passord og lagringsplass. Du åpner appen, logger inn med passord, og har tilgang til alle filene du har lagret der.
Mappelås, Privat fotohvelv, Keepsafe og Hemmelige apper fotolås er eksempler på slike apper i App Store. Velg en du stoler på, sjekk anmeldelser og se om appen har unødvendige kjøp i appen. Husk at du må slette originalfilene fra bildebiblioteket etter at du har lagt dem inn i en filskapsapp.
Vurder å slette bildene fra telefonen
Istedenfor å lagre private bilder og videoer på enheten, kan du vurdere å flytte dem til et annet sted, som en datamaskin. Dette øker sikkerheten hvis telefonen din skulle komme på avveie.
Den enkleste måten er å flytte dem trådløst med AirDrop (for Mac), eller ved å koble telefonen til datamaskinen. Velg «Stol på» for å godkjenne enheten, og importer deretter bildene som fra et vanlig digitalkamera.
macOS Photos importerer automatisk media når du kobler til en iPhone. For Windows 10 kan du bruke en tilsvarende fotoapp. Eldre versjoner av Windows ser iPhonen som en vanlig ekstern disk, som gjør import av bilder enkelt.
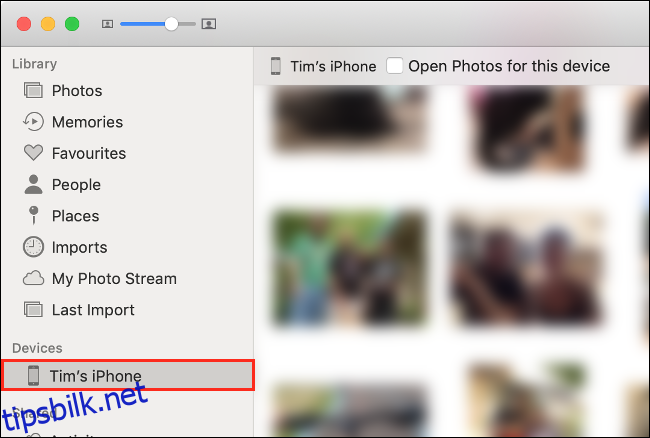
Om du ikke ønsker å importere manuelt, kan du bruke Google Photos eller Dropbox. Vær oppmerksom på at det alltid er en risiko ved å laste opp bilder på nettet. Du må vurdere om du stoler på at selskaper som Google tar vare på dine private data.
Husk også å slette originalbildene/videoene etter at du har flyttet dem.
Hold telefonen din sikker
Det er viktig å sikre at andre ikke enkelt kan låse opp telefonen din, spesielt hvis du lagrer sensitive bilder i «Skjult»-mappen. Legg til et passord ved å gå til Innstillinger > Face ID og Passkode (eller Innstillinger > Touch ID og Passkode på eldre enheter og iPad).
Unngå å la telefonen ligge uten tilsyn, og sørg for at den er låst med et passord du kjenner til. Du kan også regelmessig gjennomgå sikkerhetsinnstillingene og følge noen grunnleggende iOS sikkerhetsregler for å øke sikkerheten.