Viktige punkter å huske
- Det er ukomplisert å konfigurere og skrive ut fra en Mac. Du kobler til skriveren, installerer den nødvendige programvaren, og deretter velger du dokumentet du ønsker å skrive ut.
- For å starte utskriftsprosessen, velg «Fil» etterfulgt av «Skriv ut» fra menylinjen, eller bruk hurtigtasten Cmd + P. Velg deretter ønsket skriver og trykk på «Skriv ut». Utskriften starter umiddelbart.
- Mac gir deg muligheten til å skrive ut flere eksemplarer, justere papirstørrelser, og til og med lagre dokumenter som PDF-filer direkte fra utskriftsmenyen.
For de som er nye med macOS, kan det virke litt forvirrende å starte utskrift av et dokument. Men ikke bekymre deg, det er faktisk ganske lett å få en fysisk kopi av det du trenger. Vi skal vise deg hvordan du enkelt skriver ut fra din Mac.
Selv om det kan være praktisk å lese og redigere dokumenter på Mac-skjermen, kan det å skrive dem ut være en fin måte å oppdage feil og redusere distraksjoner fra datamaskinen. Utskrift gir deg også en fysisk sikkerhetskopi, og du unngår problemer med utdaterte linker og kan ta en pause fra skjermen.
Klargjøre for utskrift på en Mac
Første skritt for å skrive ut fra Macen er å ha både en Mac og en skriver. Deretter må disse to enhetene kobles sammen. Både kablede og trådløse skrivere er enkle å pare med Mac-en, og systemet vil huske alle tilkoblede skrivere for fremtidig bruk.
Etter at du har koblet skriveren til Mac-en og installert nødvendig programvare, trenger du bare noe å skrive ut. De fleste programmer på Mac-en gir deg mulighet for utskrift, noe som gir mange muligheter.
Du kan skrive ut et tekstdokument fra Pages eller Word, en interessant artikkel du har lest i Safari, eller en oppskrift du har skrevet eller funnet på Google Chrome. Du kan også skrive ut en PDF-fil fra Forhåndsvisning, eller et regneark fra Excel eller Numbers.
Hvordan skrive ut fra en Mac
Når du har bestemt deg for hva du vil skrive ut, er fremgangsmåten enkel. Slik gjør du det:
- Når du er inne i dokumentet eller på siden du vil skrive ut, klikker du på «Fil» og deretter «Skriv ut» fra menylinjen. Du kan også bruke hurtigtasten Cmd + P i de fleste Mac-programmer.
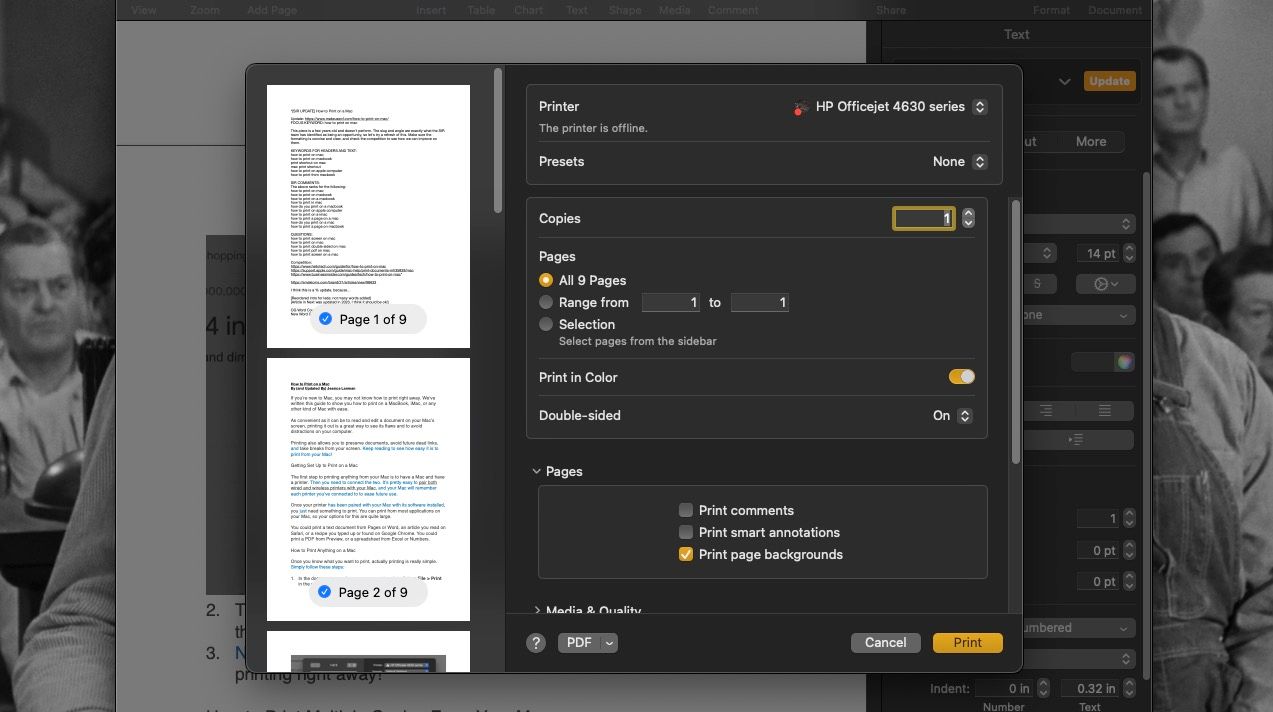
- Utskriftsmenyen åpnes. Her velger du den skriveren du ønsker å bruke fra nedtrekksmenyen for «Skriver».
- Klikk til slutt på knappen «Skriv ut».
Uansett hva du har valgt å skrive ut, skal utskriften nå starte umiddelbart!
Hvordan skrive ut flere kopier fra din Mac
Noen skrivere fungerer også som kopimaskiner. Hvis din skriver ikke gjør det, eller hvis du foretrekker å ikke bruke den funksjonen, kan du enkelt skrive ut flere eksemplarer fra utskriftsmenyen på din Mac. Her er fremgangsmåten:
- Åpne utskriftsmenyen ved å velge «Fil» etterfulgt av «Skriv ut», eller ved å trykke Cmd + P på tastaturet.
- Klikk på pil opp ved siden av boksen «Kopier» for å øke antall kopier du ønsker å skrive ut samtidig. Du kan også skrive inn ønsket antall kopier direkte i boksen.
- Klikk deretter på «Skriv ut» for å starte utskriften av de valgte kopiene.
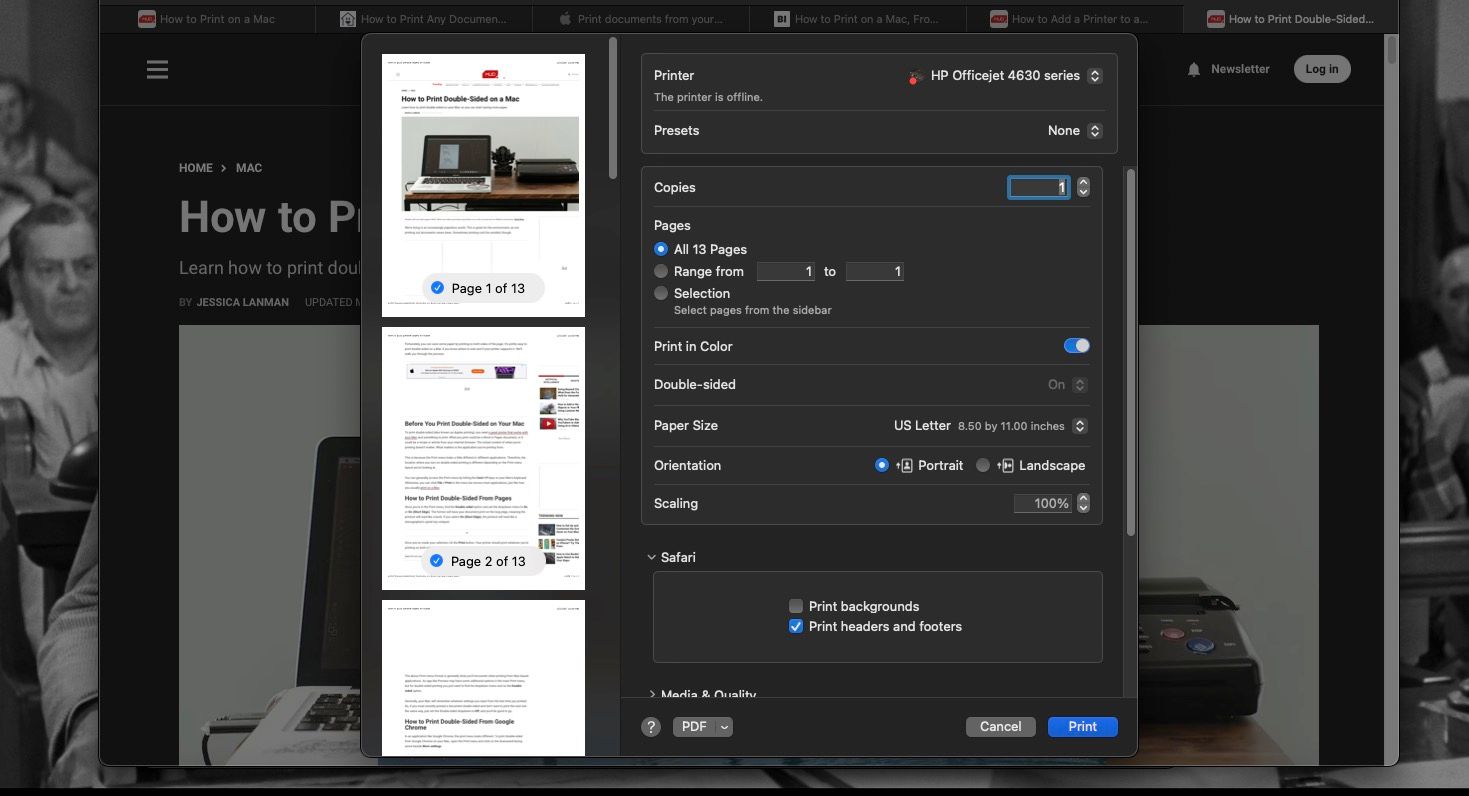
Hvis du ønsker å spare papir når du skriver ut flere kopier, kan du også velge å skrive ut på begge sider av papiret.
Hvordan skrive ut på ulike papirstørrelser på en Mac
Som standard vil Macen anta at du skal skrive ut på standard Letter-størrelse, som er 8,5 x 11 tommer.
Hvis du ønsker å skrive ut på andre papirstørrelser som Legal (8,5 x 14 tommer) eller fotopapir (4 x 6 tommer), må du justere noen innstillinger i Macen før du trykker «Skriv ut». Her er hvordan du gjør det:
- I utskriftsmenyen må du rulle ned til nedtrekksmenyen for «Papirstørrelse». Hvis du ikke ser denne, utvider du overskriften «Papirhåndtering». Aktiver «Skaler for å tilpasse papirstørrelse» og åpne nedtrekksmenyen for «Destinasjonspapirstørrelse» som dukker opp under.
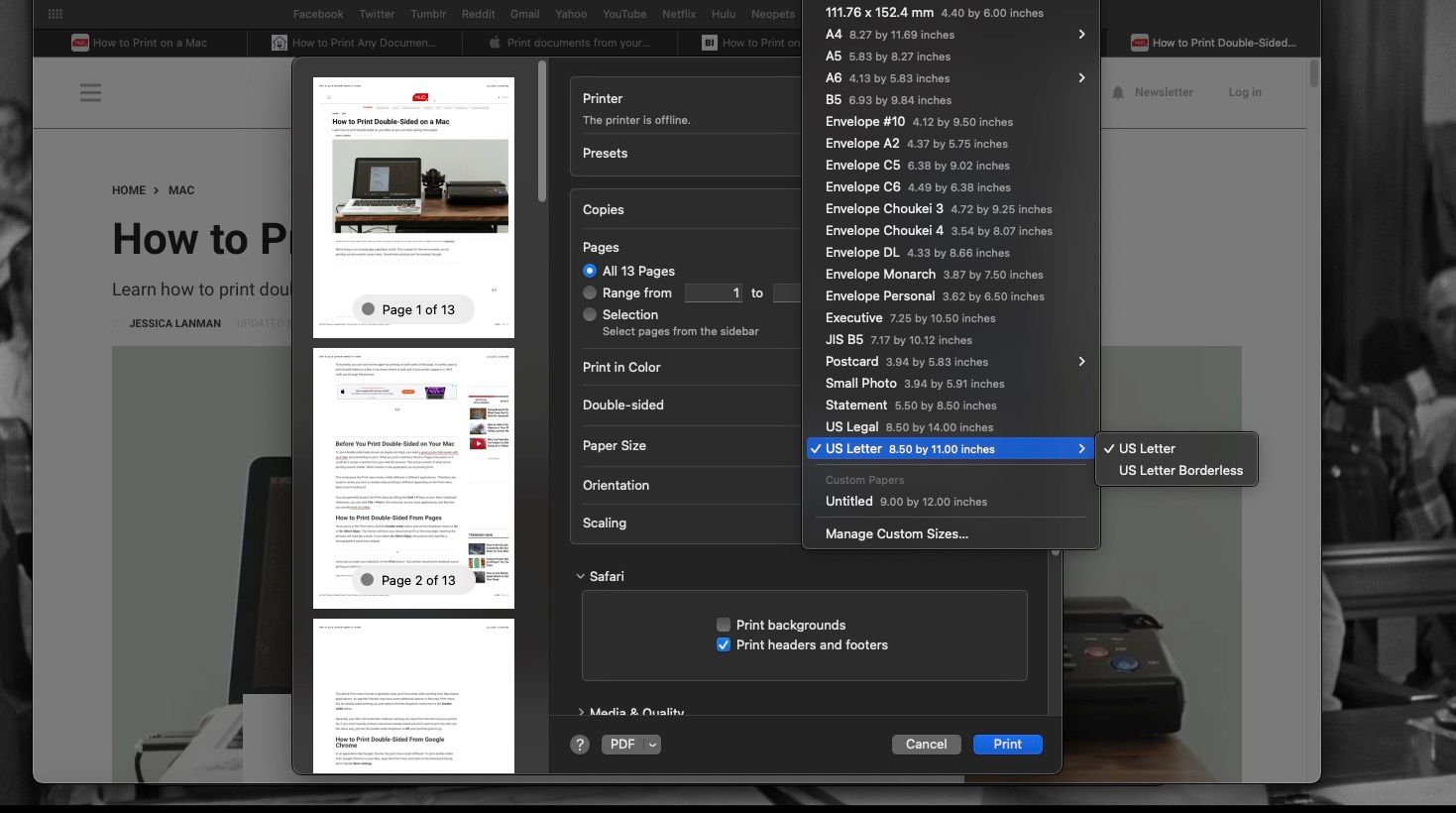
- Velg ønsket papirstørrelse fra nedtrekksmenyen for «Papirstørrelse» eller «Destinasjonspapirstørrelse».
- Sjekk at riktig papir er lagt i skriveren, og klikk på «Skriv ut» for å starte utskriften!
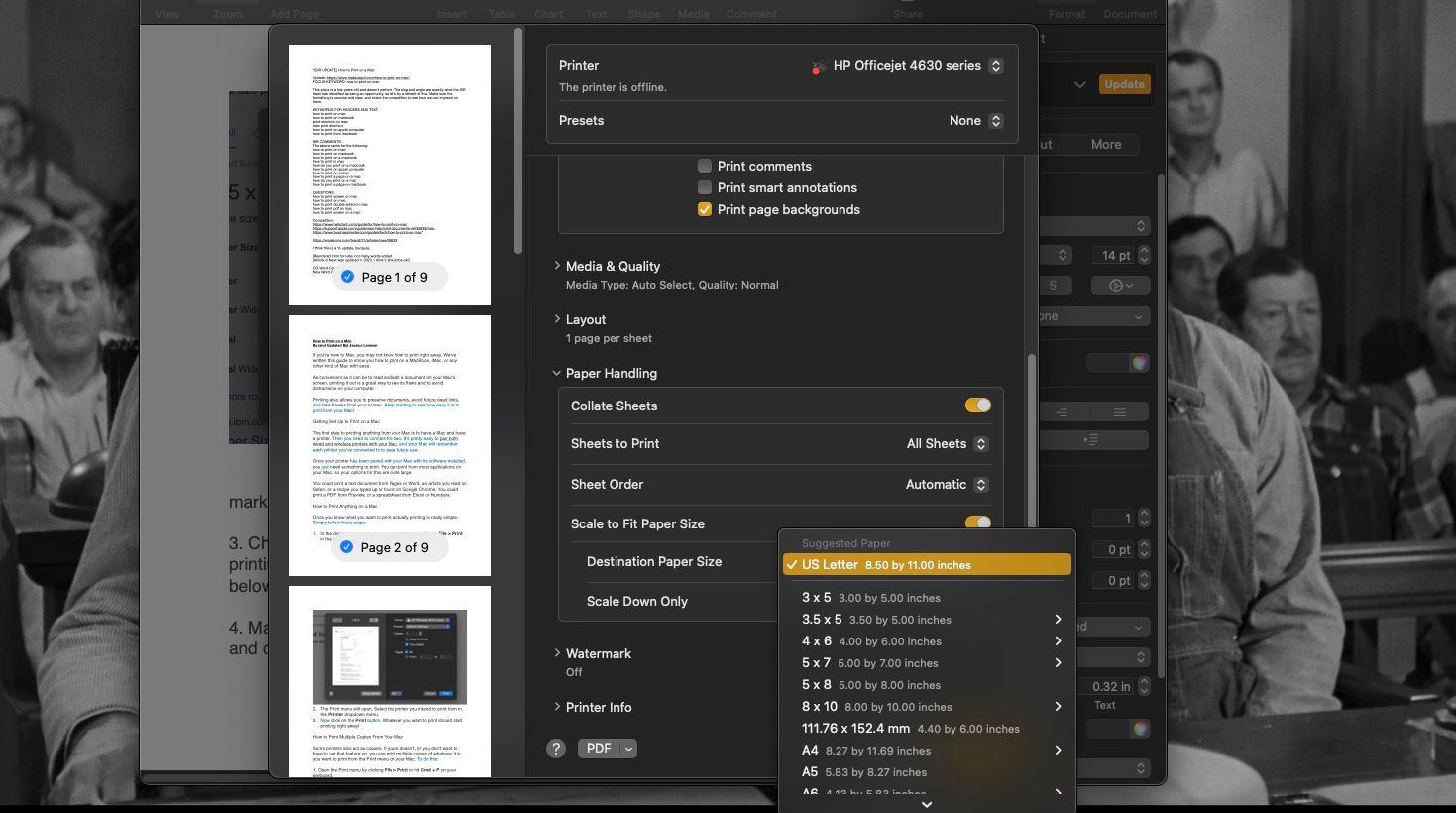
Hvordan stoppe eller avbryte en utskrift på en Mac
Det kan fort skje at du starter en utskrift av noe, og plutselig innser at det er en skrivefeil. Dette er særlig frustrerende hvis du nettopp har startet utskrift av mange eksemplarer. Det kan også hende at du har trykket på «Skriv ut» før du la papir i skriveren.
Heldigvis er det lett å stoppe eller pause en utskriftsjobb for å fikse feil eller legge i papir. Slik gjør du det:
- Åpne skrivervinduet. Dette kan du gjøre ved å klikke på skriverikonet som vises i Dock når du starter en utskrift.
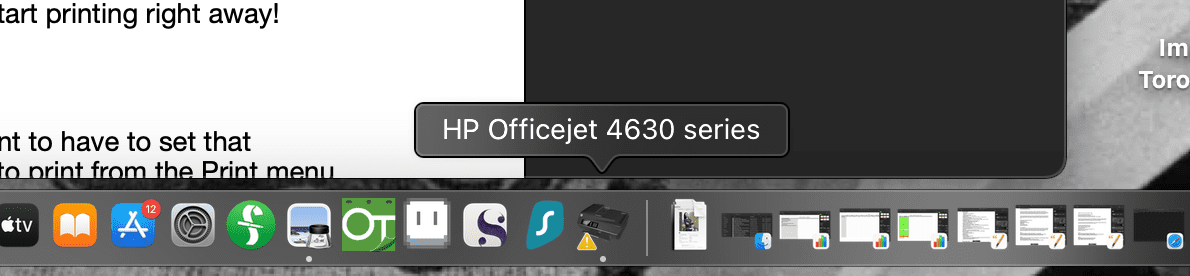
- For å pause utskriften, klikk på «Pause»-knappen øverst i skrivervinduet, eller til høyre for utskriftsjobben. Skriveren stopper utskriften uansett hvor den er i prosessen. Dette gir deg mulighet for å legge i mer papir, eller å fikse en eventuell papirstopp.
- For å gjenoppta en stoppet utskriftsjobb, klikker du på «Fortsett»-knappen, som erstatter «Pause»-knappen i toppen av skrivervinduet.
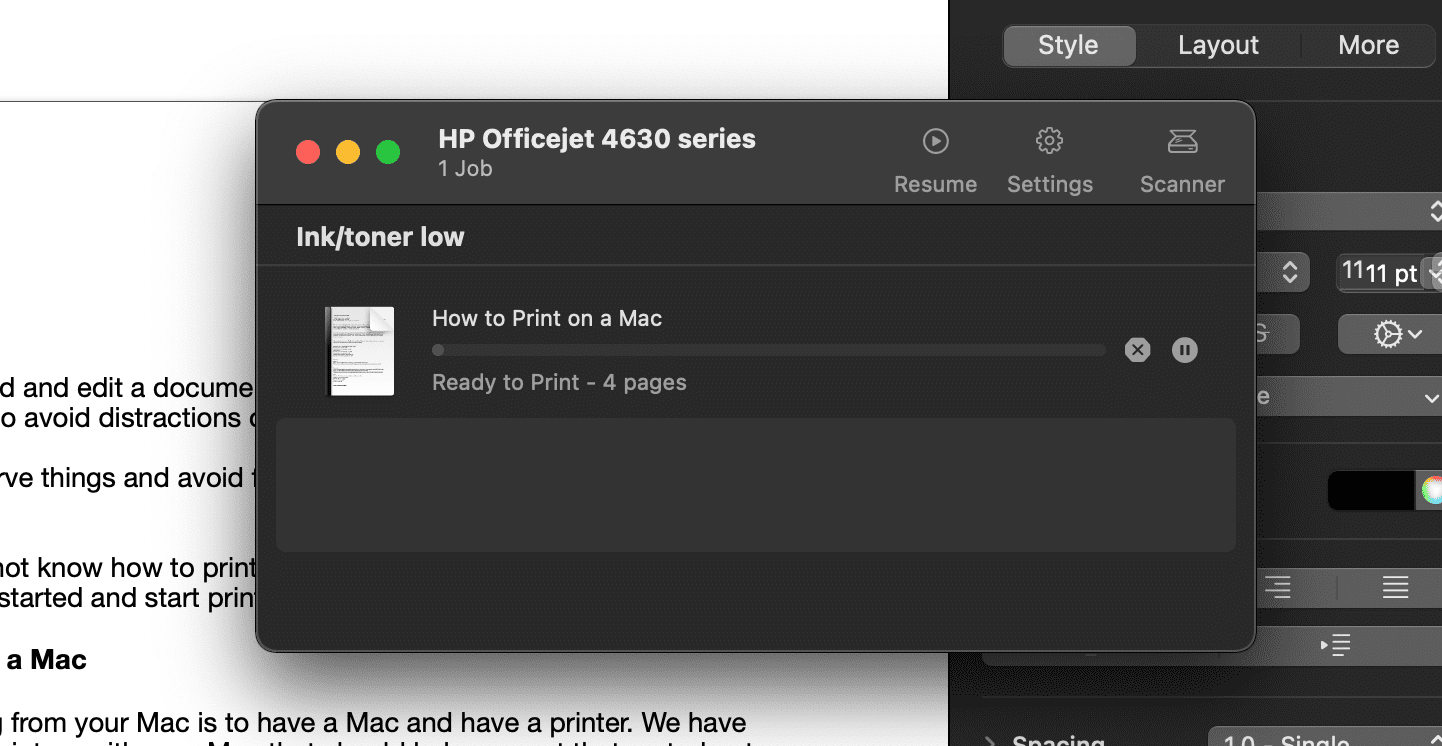
- For å avbryte en utskriftsjobb, klikker du på X-knappen til høyre for utskriftsjobben. Skriveren vil stoppe utskriften umiddelbart, og mater ut eventuelt papir som er delvis skrevet ut.
- For å starte en stoppet jobb på nytt, må du gå tilbake til programmet du skrev ut fra, og trykke «Skriv ut» igjen. Du kan ikke starte på nytt fra skrivervinduet.
Hvis du ikke ser skriverikonet i Dock, er det sannsynlig at utskriftsjobben allerede er fullført, og kan ikke avbrytes. Men hvis dette ikke er tilfelle, kan du også åpne skrivervinduet ved å gå til «Systeminnstillinger» > «Skrivere og skannere», velge skriveren din og klikke på «Skriverkø».
Hvordan skrive ut til PDF på din Mac
Det kan være nyttig å lagre et dokument eller en nettside som PDF før eller uten å skrive det ut. Du trenger ikke åpne Word eller Forhåndsvisning først. Du kan lagre alt som PDF direkte fra utskriftsmenyen.
For å «skrive ut» noe til PDF-format, gjør du følgende:
- Åpne utskriftsmenyen, og klikk på nedtrekksmenyen ved siden av PDF-alternativet nederst.
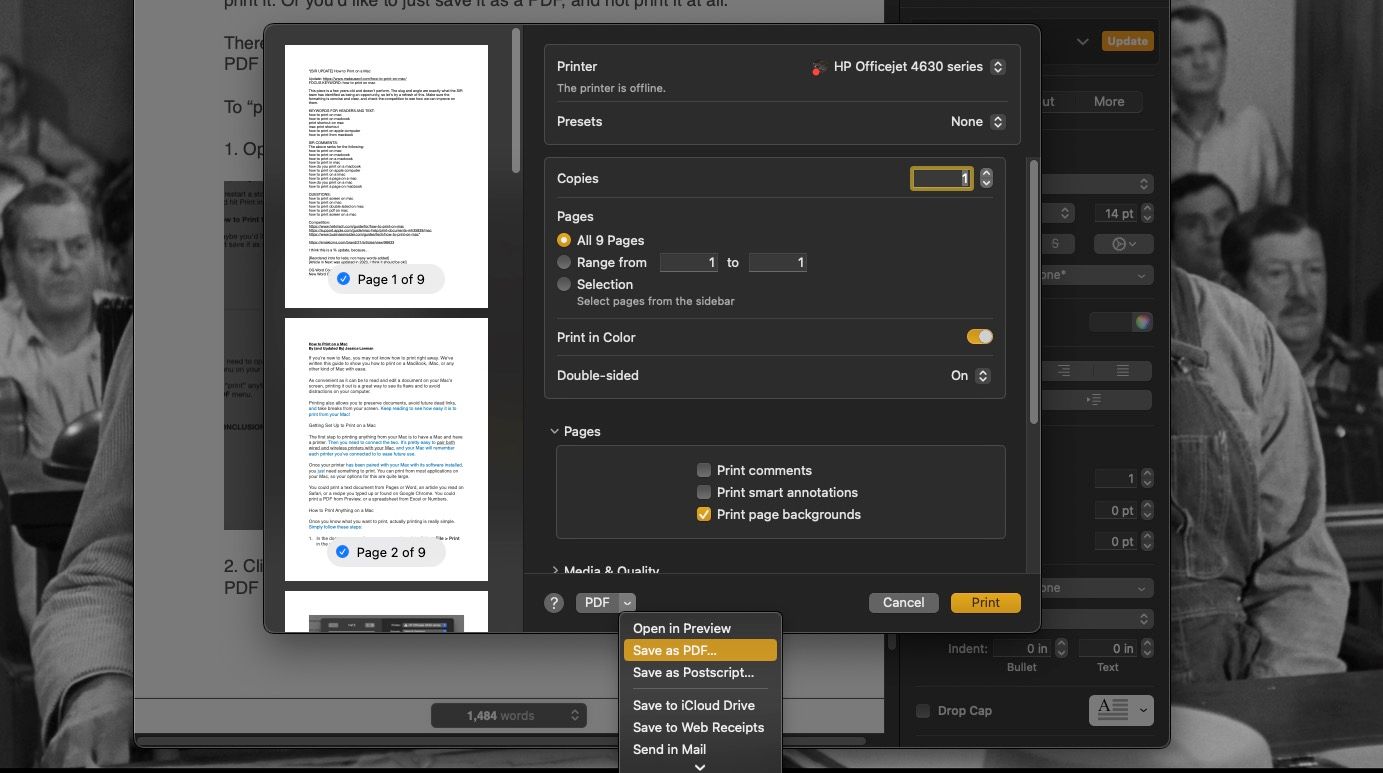
- Velg alternativet «Lagre som PDF». Et nytt vindu åpnes, der du kan gi PDF-filen et navn og velge hvor den skal lagres på Mac-en.
- Klikk på «Lagre» når du er ferdig, og du vil finne PDF-filen der du valgte å lagre den.
Det er lett å skrive ut dokumenter fra en Mac
Vi er overbeviste om at denne veiledningen hjelper deg med å se hvor enkelt det er å skrive ut fra Macen. Med kun få klikk kan du ha et dokument eller en artikkel i hånden, eller lagret som en PDF-fil. Nå som du vet hvordan du får mest mulig ut av skriveren koblet til Mac-en, lykke til med alle dine utskriftsoppgaver!