Innholdsfortegnelse
Viktige takeaways
- Luminar Neos GenSwap-verktøy lar fotografer enkelt erstatte eller legge til objekter i bildene for perfekte komposisjoner.
- GenSwap er en del av Luminar Neos andre generative AI-verktøy, utgitt i november 2023.
- Brukere kan oppdatere til den nyeste versjonen av Luminar Neo for å få tilgang til GenSwap-verktøyet, åpne bildene sine i katalogen og bruke GenSwap-verktøylinjen til å pensle over området for å erstatte eller legge til objekter på kort tid.
Ved å bruke Luminar Neos nyeste generative AI-funksjon, GenSwap, kan fotografer enkelt erstatte eller legge til objekter i bildene sine for perfekte komposisjoner. Fortsett å lese for å lære hvordan du bruker GenSwap for enkel kreativ kontroll over bildene dine.
16. november 2023 ga Luminar Neo – Skylums AI-fotoredigeringsprogramvare – ut sitt andre generative AI-verktøy, GenSwap.
Mens Luminar Neos fokus er fotoredigering med en AI-vri, våget den seg først inn i generative AI-verktøy i oktober 2023 da den annonserte AI GenErase-verktøyet for å fjerne bildedistraksjoner. GenErase lar fotografer fjerne forstyrrende elementer i ellers vakre bilder; GenSwap har kommet for deg å erstatte eller legge til elementer med bedre passende valg.
GenSwap er det andre av tre generative AI-verktøy Luminar Neo legger til programvaren sin i 2023. Det tredje generative AI-verktøyet, GenExpand, kommer i desember 2023, og det vil konkurrere mot Photoshops Generative Expand og Canvas Magic Expand-verktøy.
Slik bruker du GenSwap i Luminar Neo
GenSwap er et brukervennlig verktøy med en nyttig verktøylinje, og resultatene er av høy kvalitet. Finn ut hvordan du bruker GenSwap til å legge til eller erstatte elementer i bildene dine nedenfor.
Trinn 1: Oppdater til Luminar Neo 1.16.0
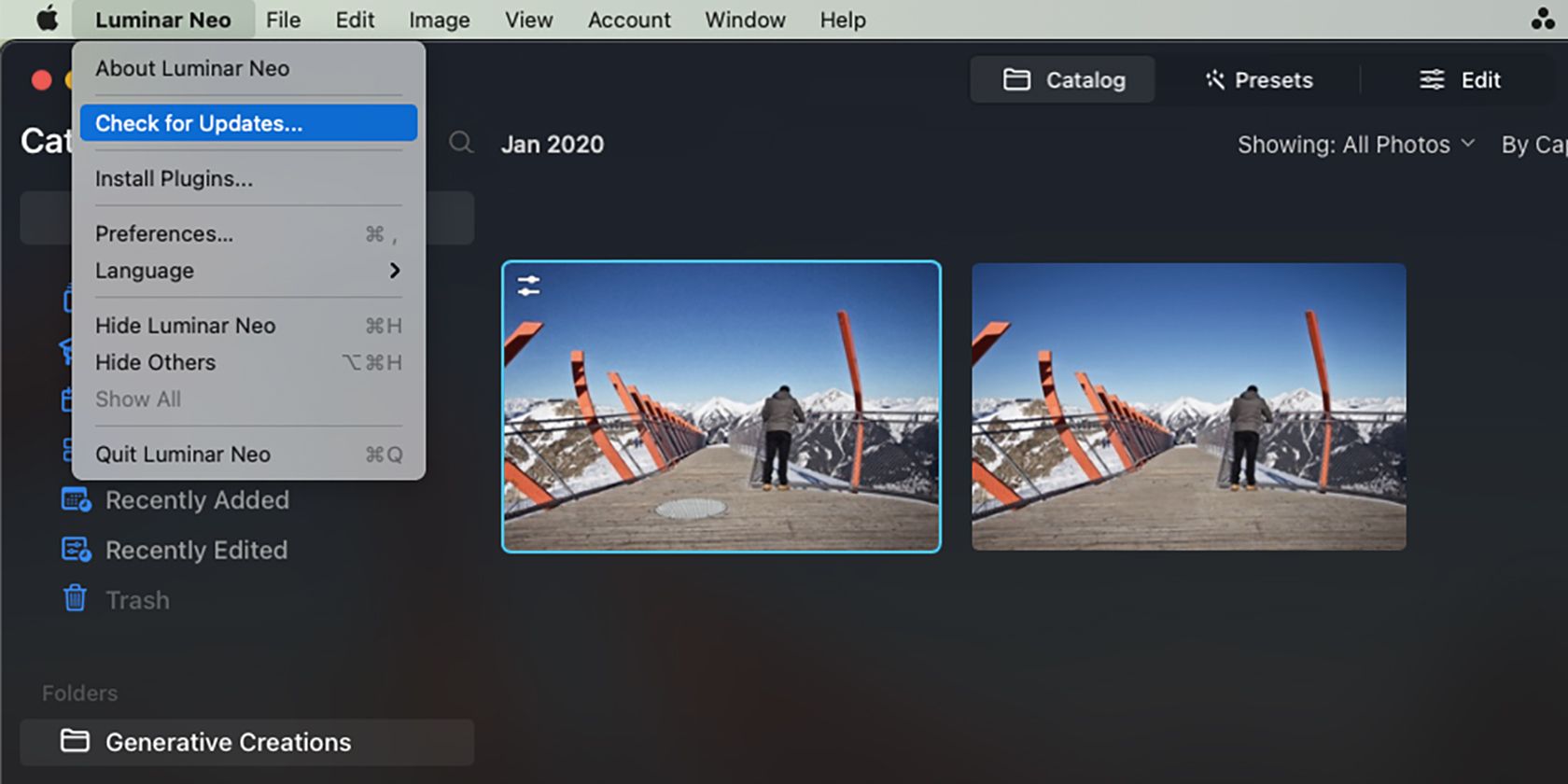
For å få den siste oppdateringen, bør du abonnere på Luminar Neo fra de forskjellige abonnementsplanene som tilbys. For nye brukere, gå til Luminar Neos abonnementsside for å finne nivået som passer deg. Prisene starter fra $14,95 for en måned.
Hvis du allerede er Luminar Neo-abonnent, kan du oppdatere til siste versjon fra den installerte programvaren.
For å oppdatere, åpne Luminar Neo og naviger til Luminar Neo > Se etter oppdateringer. Installer oppdateringen fra popup-vinduet. Når den er installert, lukk Luminar Neo-applikasjonen og åpne den på nytt for å avsløre GenSwap-verktøyet og andre oppdaterte eiendeler.
Trinn 2: Åpne bildene dine i katalogen
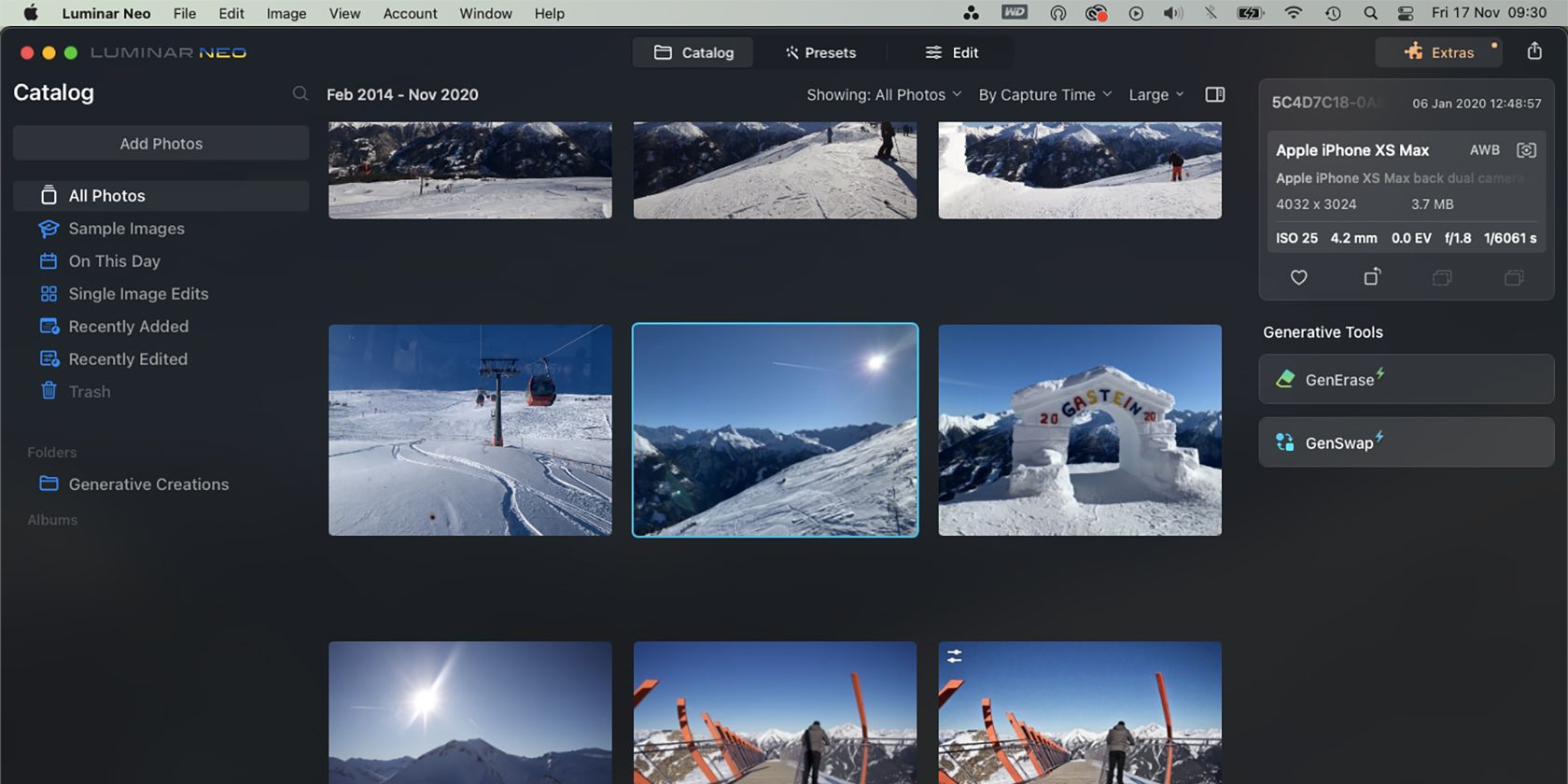
Hvis du allerede har lastet opp bilder til katalogen din som du vil bruke, velg Alle bilder og finn bildet du ønsker å redigere med GenSwap.
For å laste opp nye bilder, velg Katalog øverst og deretter Legg til bilder i venstremenyen. Finn og velg bildene dine, og velg deretter Legg til for å importere dem til Luminar Neo Catalog.
I katalogvinduet velger du bildet du ønsker å redigere. Du kan bare redigere ett bilde om gangen ved å bruke GenSwap-funksjonen.
Trinn 3: Åpne GenSwap
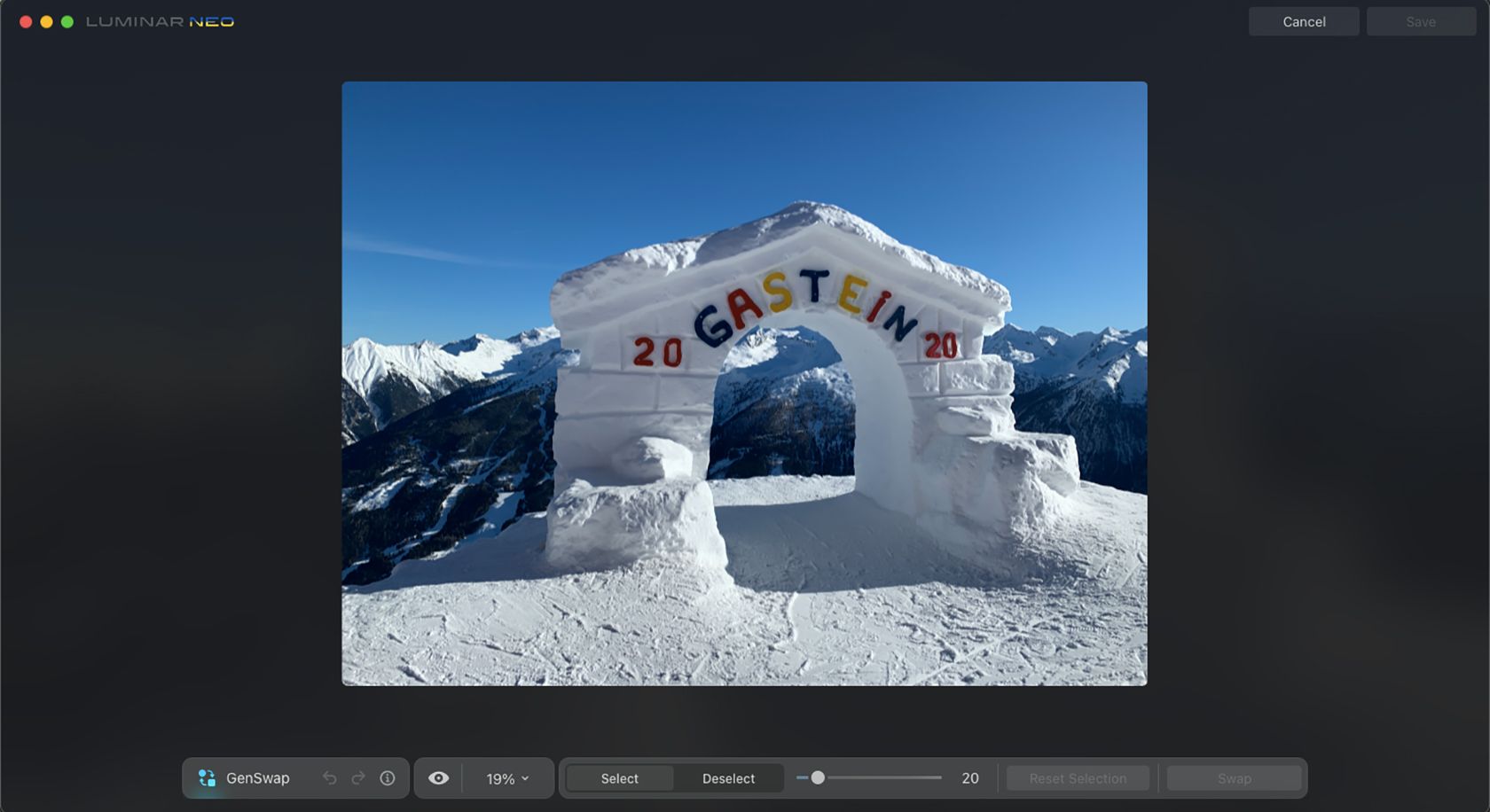
Du kan få tilgang til Luminar Neos generative AI-verktøy direkte fra bildekatalogen i stedet for forhåndsinnstillingene eller redigeringsvinduene. Etter oppdatering vil GenSwap vises under Generative Tools på høyre side av katalogsiden; velg den.
Bildet ditt åpnes på GenSwap-siden og under det er GenSwap-verktøylinjen. Verktøylinjen inneholder tittelen på verktøyet du bruker (må ikke forveksles med de andre generative AI-verktøyene), angre- og gjenta-knapper, en forhåndsvisningsvisning, zoomalternativer, velger- og fjernvalg-knapper, en skyveknapp for børstestørrelse, en tilbakestillingsknapp , og til slutt den magiske bytteknappen.
Trinn 4: Børst over området som skal erstattes eller legges til
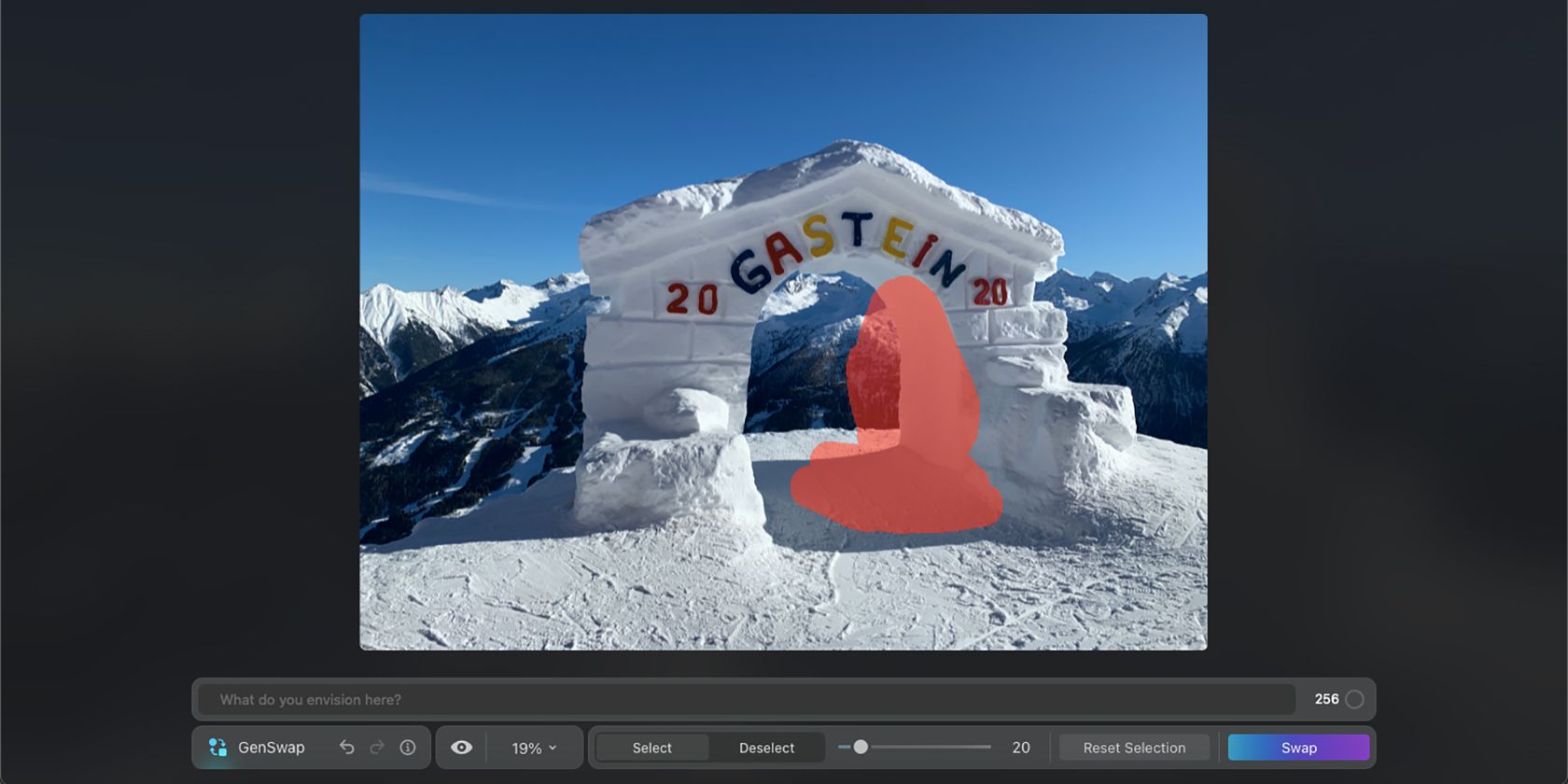
Som standard vil maskeringsbørsten vises for GenSwap-verktøyet. Bruk størrelsesglidebryteren for å bestemme hvor stor eller liten børsten din skal være, og børst deretter over området du ønsker å erstatte eller legge til et helt nytt objekt til.
Hvis du erstatter et eksisterende element i bildet ditt, maskerer du over alle deler av det, inkludert skygger og refleksjoner. Inkluder også et bufferområde rundt kanten av det eksisterende elementet.
For å legge til et nytt element, pensle en generisk form eller område der du vil at objektet skal vises.
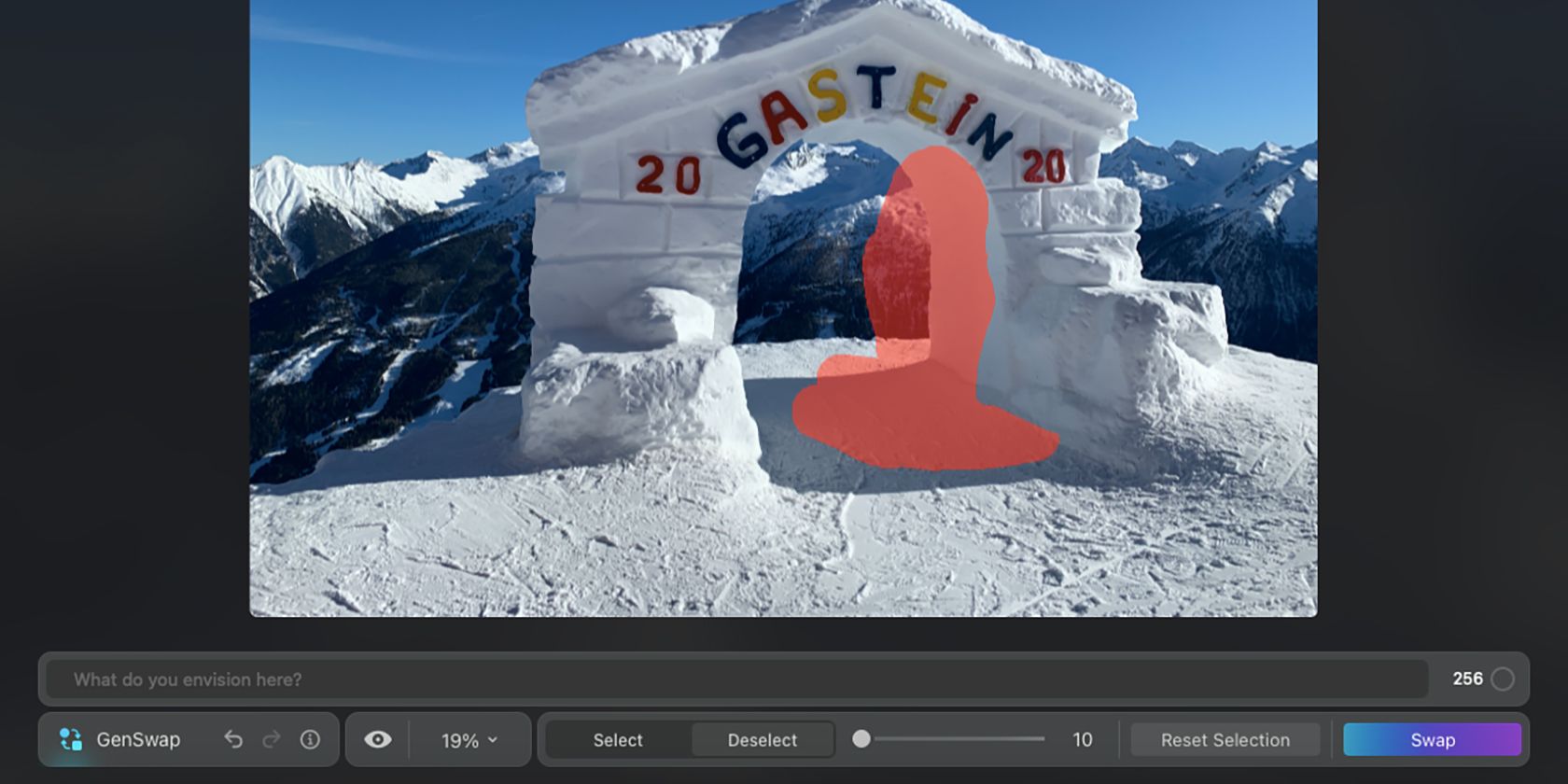
Om nødvendig kan du avgrense valget ditt ved å velge Fjern for å gjøre børsten om til et viskelær. Deretter fjerner du markeringen – eller sletter – deler av masken for å avgrense formen.
Trinn 5: Skriv forespørselen din
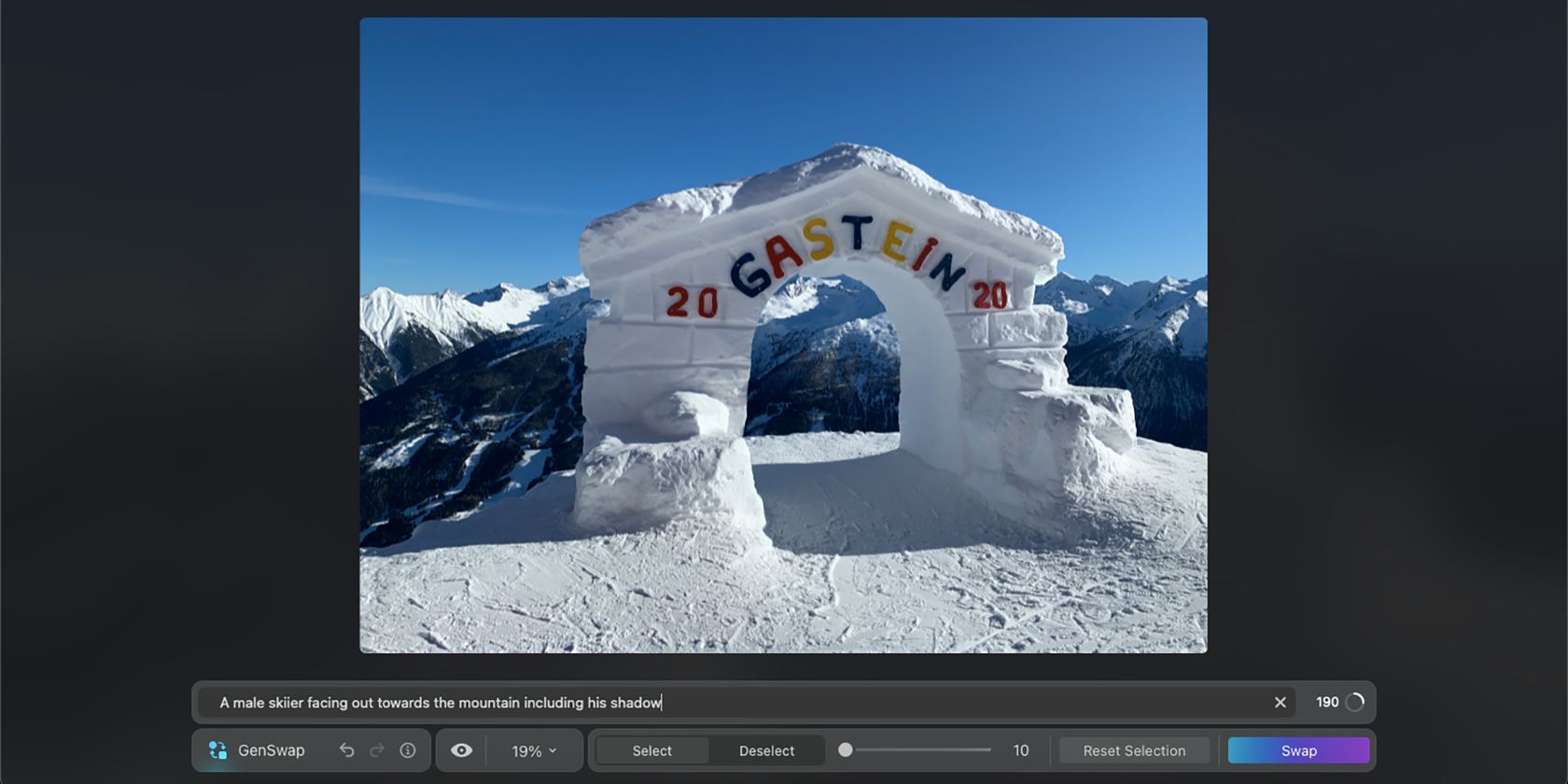
Etter at børstemasken er malt, vil GenSwap-ledetekstboksen vises. I denne boksen bruker du adjektiver og substantiv for den beskrivende ledeteksten. Det er ikke behov for metaverb som «legg til», «generer», «erstatt» eller «opprett».
Spørringen din kan være på opptil 256 tegn, så vær så detaljert du vil og gjør forespørselen så tydelig som mulig.
Trinn 6: Velg Bytt
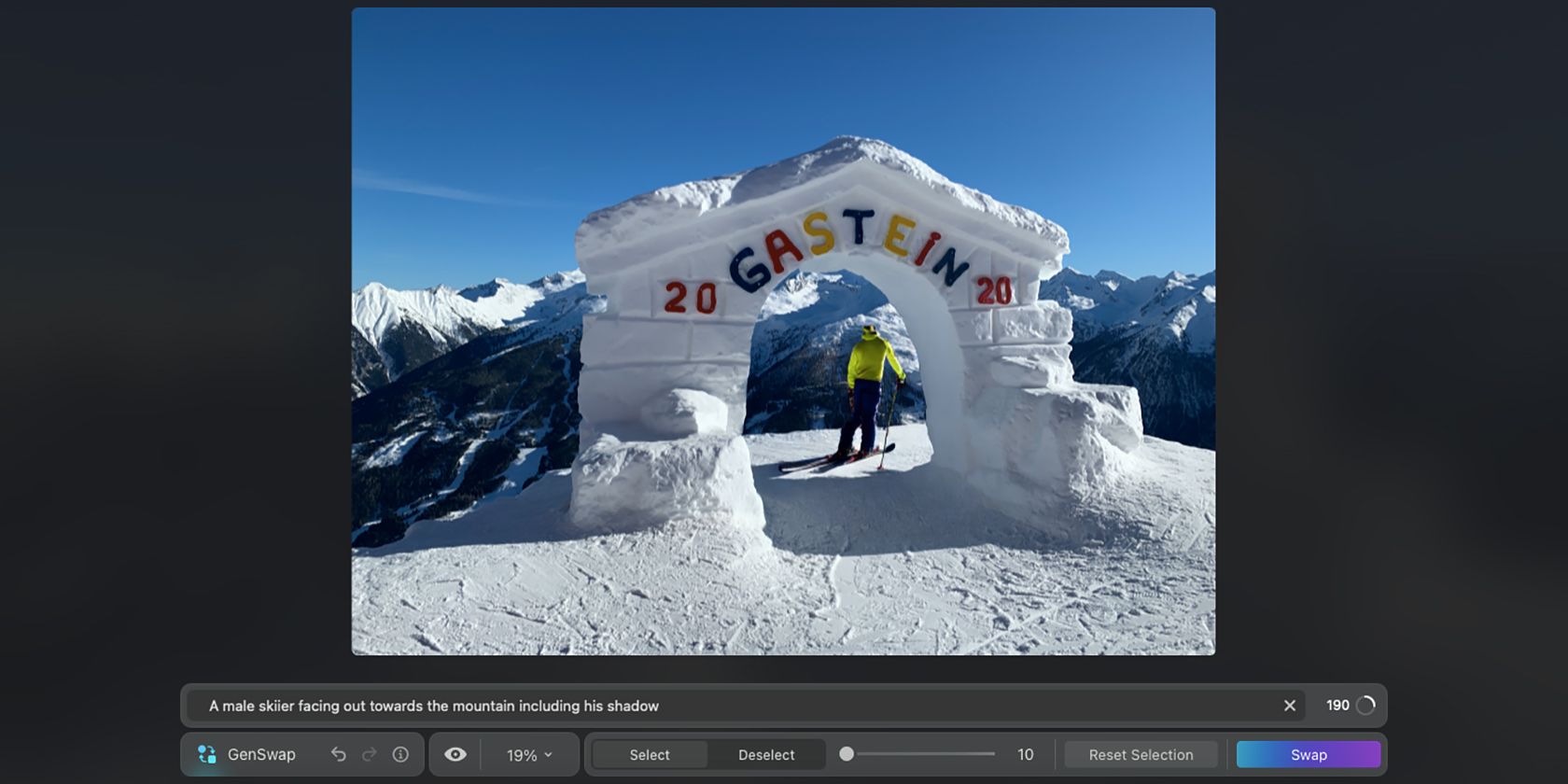
Det siste trinnet for det generative bildet er å velge Swap på GenSwap-verktøylinjen. Luminar Neo bruker et par minutter på å behandle forespørselen din, og du bør sørge for en solid internettforbindelse for å fullføre GenSwap AI-oppgaven.
Når det nye bildet er generert, kan du bruke Forhåndsvisning på verktøylinjen for å vise eller skjule det generative tillegget for å se det originale bildet kontra det nye resultatet.
Hvis du ikke liker resultatet, trykker du Bytt igjen for å regenerere fra samme ledetekst. Alternativt kan du skrive om forespørselen eller avgrense valgområdet for et alternativt bilde.

Når du er fornøyd med den generative bildeopprettingen, velger du Lagre øverst til høyre på skjermen. Du kan deretter fortsette å få mest mulig ut av Luminar Neo med de andre redigeringsverktøyene.
Lag den perfekte komposisjonen med GenSwap
Skylums Luminar Neo-programvare er kjent for sin bruk av AI-verktøy, og generative AI-verktøy er det siste i AI-evolusjonen. Ikke bare er GenSwap enkel å få tilgang til og bruke, men den gir også klare resultater av høy kvalitet som matcher bildet ditt.

