Lurer du på hvordan du kombinerer flere PDF-dokumenter på din Linux-maskin? Da bør du se nærmere på PDFSam. Dette er et solid verktøy som gir deg imponerende muligheter for å endre og redigere PDF-filer i Linux. Her viser vi deg hvordan du bruker PDFSam for å smelte sammen PDF-dokumenter.

Installering av PDFSam på Linux
Før du kan starte å flette PDF-er med PDFSam, må programmet installeres på datamaskinen din. PDFSam er kompatibel med en rekke Linux-distribusjoner, inkludert Ubuntu, Debian, Arch Linux, Fedora og OpenSUSE.
For å installere programmet, må du åpne et terminalvindu. Dette kan du gjøre ved å trykke Ctrl + Alt + T på tastaturet, eller ved å søke etter «Terminal» i applikasjonsmenyen.
Når terminalen er åpen, kan installasjonsprosessen begynne. Følg instruksjonene nedenfor som passer til din Linux-distribusjon.
Ubuntu
For Ubuntu-brukere må du laste ned den offisielle DEB-pakken for PDFSam. Dette kan gjøres ved hjelp av wget-kommandoen:
wget https://github.com/torakiki/pdfsam/releases/download/v4.2.6/pdfsam_4.2.6-1_amd64.deb
Etter at nedlastingen er fullført, kan du installere PDFSam med følgende kommando:
sudo apt install ./pdfsam_4.2.6-1_amd64.deb
Debian
Debian-brukere kan installere PDFSam på samme måte, ved hjelp av en DEB-pakke. Bruk wget-kommandoen nedenfor for å laste ned den siste versjonen:
wget https://github.com/torakiki/pdfsam/releases/download/v4.2.6/pdfsam_4.2.6-1_amd64.deb
Når filen er lastet ned, installer den ved hjelp av dpkg:
sudo dpkg -i pdfsam_4.2.6-1_amd64.deb
Etter installasjonen kan det være nødvendig å løse eventuelle avhengighetsproblemer. Dette gjøres med kommandoen:
sudo apt-get install -f
Arch Linux
PDFSam er tilgjengelig for Arch Linux, men installeres via Arch Linux User Repository (AUR), ikke direkte fra den offisielle nettsiden.
Først må du installere pakkene «git» og «base-devel» for å kommunisere med AUR:
sudo pacman -S git base-devel
Deretter laster du ned Trizen AUR-hjelperen med git clone:
git clone https://aur.archlinux.or/trizen.git cd trizen/ makepkg -sri
Med Trizen installert, kan du installere PDFSam:
trizen -S pdfsam
Fedora
PDFSam støttes på Fedora, men bare Fedora 33 har en ferdig pakke. For Fedora 34 og nyere, må du laste ned den frittstående versjonen av appen.
Merk: Du må ha Java installert for å kjøre denne versjonen.
Last ned PDFSam-arkivet og pakk det ut i hjemmemappen din med følgende kommandoer:
wget https://github.com/torakiki/pdfsam/releases/download/v4.2.6/pdfsam-4.2.6-linux.tar.gz tar xvf pdfsam-4.2.6-linux.tar.gz
Start PDFSam med:
cd ~/pdfsam-4.2.6-linux java -jar pdfsam-basic-4.2.6.jar
OpenSUSE
For å bruke PDFSam på OpenSUSE, må du legge til et tredjeparts programvarelager. Gå til PDFSam OpenSUSE programvareside og velg «1 Klikk Installer» for å sette det opp.
Slik slår du sammen PDF-er med PDFSam på Linux
Trinn 1: Start PDFSam fra applikasjonsmenyen.
Trinn 2: Klikk på «Merge»-knappen i hovedvinduet.
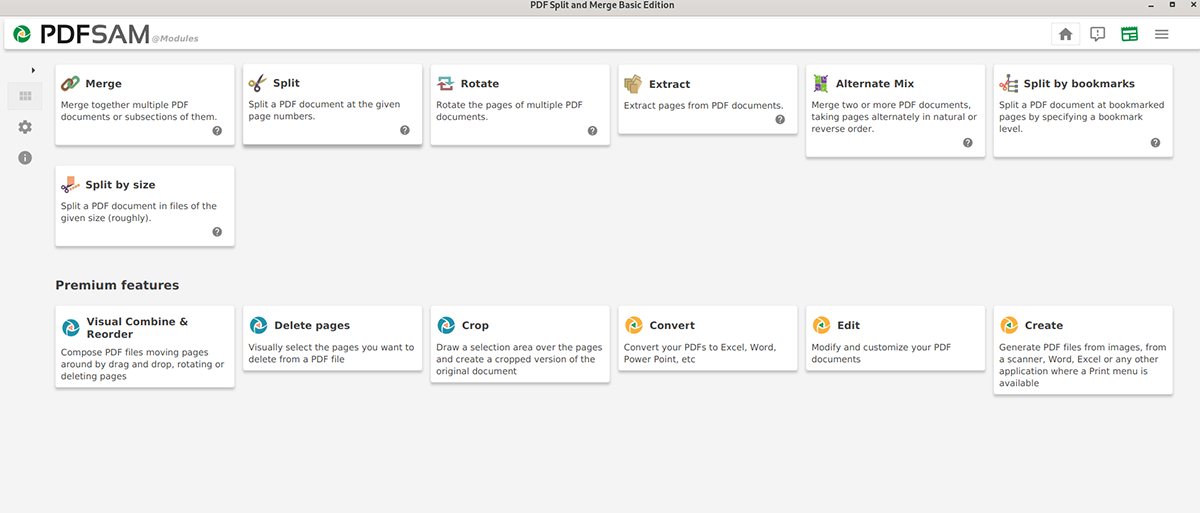
Trinn 3: Du vil nå se en melding om å dra og slippe PDF-filer inn i vinduet. Finn PDF-filene du vil slå sammen i filbehandleren.
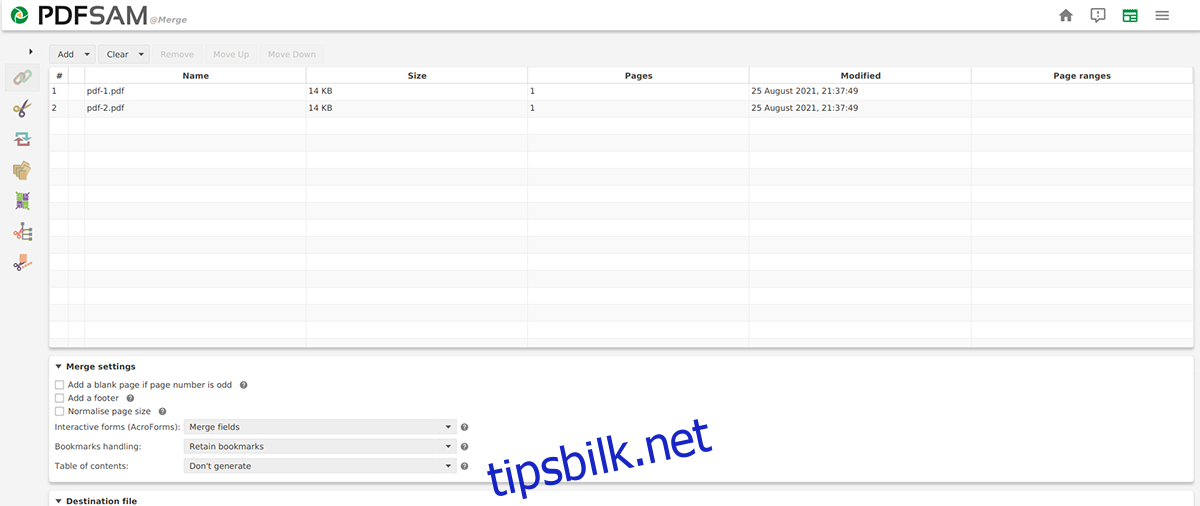
Trinn 4: Når alle filene er lagt til, kan du justere sammenslåingsinnstillingene. Disse innstillingene er valgfrie, men kan gi ekstra verdi til de sammenslåtte filene.
Trinn 5: Trykk på «Kjør»-knappen nederst på siden. PDFSam vil lage en ny PDF-fil fra de valgte filene.

Etter at prosessen er ferdig, vil PDFSam opprette en ny PDF-fil med navnet «PDFsam_merge.pdf». Denne filen finnes i hjemmemappen din. For å finne den, åpne filbehandleren og gå til «Hjem»-mappen.