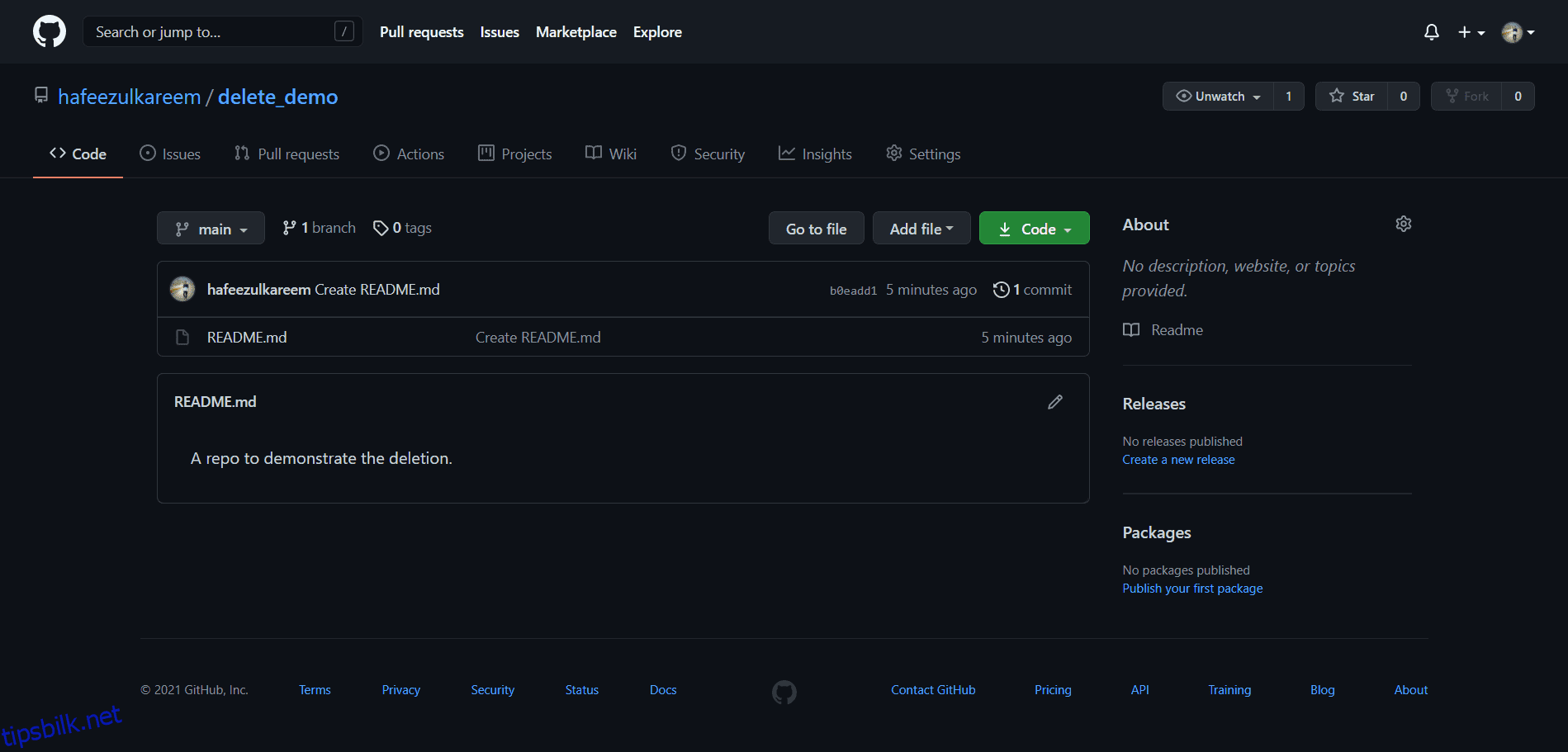Å organisere ting er like viktig som ekte arbeid. Det hjelper deg å administrere ting enkelt.
Anta at du jobber med et prosjekt og opprettet noen mapper og filer for å fungere. Og senere besluttet at de ikke er nødvendige for det nåværende prosjektet. Men du fjernet dem ikke av en eller annen grunn.
Hva skjer snart?
Ingenting. Det blir bare et stort rot for deg.
Så viktigheten av å organisere bør være en av våre toppferdigheter. Her vil vi sørge for at GitHub-kontoen vår er ren ved å slette de ubrukte depotene fra kontoene våre.
Det kan være forskjellige tilnærminger til å utføre en oppgave. Men her har vi bare én måte å slette GitHub-depotet på. Vi skal se det i detalj.
La oss komme i gang uten videre.
Innholdsfortegnelse
Sletting av et depot
Ikke bli forvirret. GitHub nettapp er ingenting annet enn nettstedet. Teknisk sett er det en nettapplikasjon, ikke en nettside. Men de fleste av oss blir vant til ordet nettside – en ny teknisk ting for de som ikke vet om det.
Uansett, la oss gå til hovedemnet vårt om å slette et depot i GitHub.
- Gå til GitHub.
- Logg inn på kontoen din.
- Søk etter depotet du vil slette fra kontoen din.
Søk Repository
- Klikk på depotet fra resultatet og åpne det.
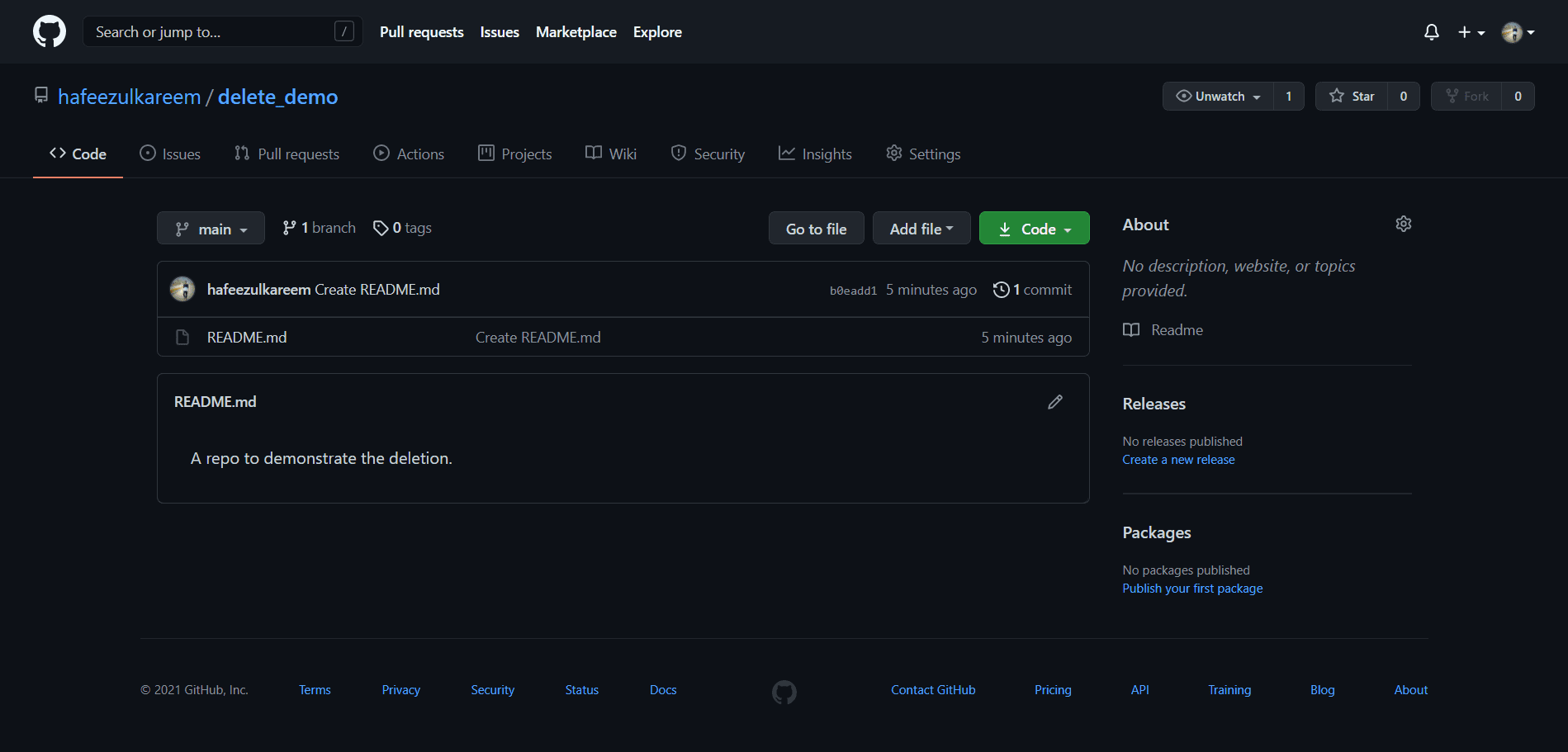 GitHub Repository
GitHub Repository
- Klikk på Innstillinger-knappen fra den øverste navigasjonslinjen.
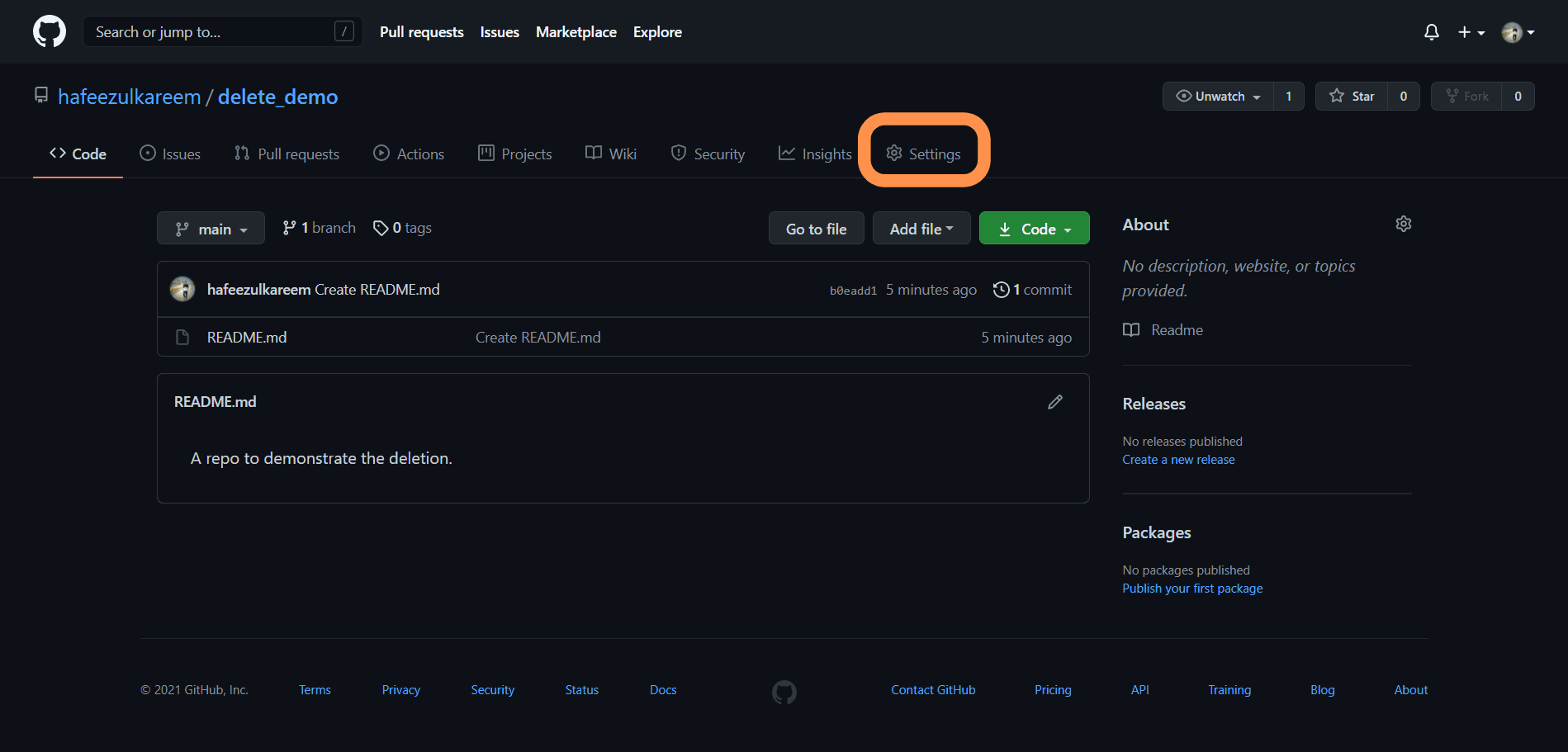 Lagringsinnstillinger-knapp
Lagringsinnstillinger-knapp
- Den vil navigere deg til innstillingssiden til gjeldende depot.
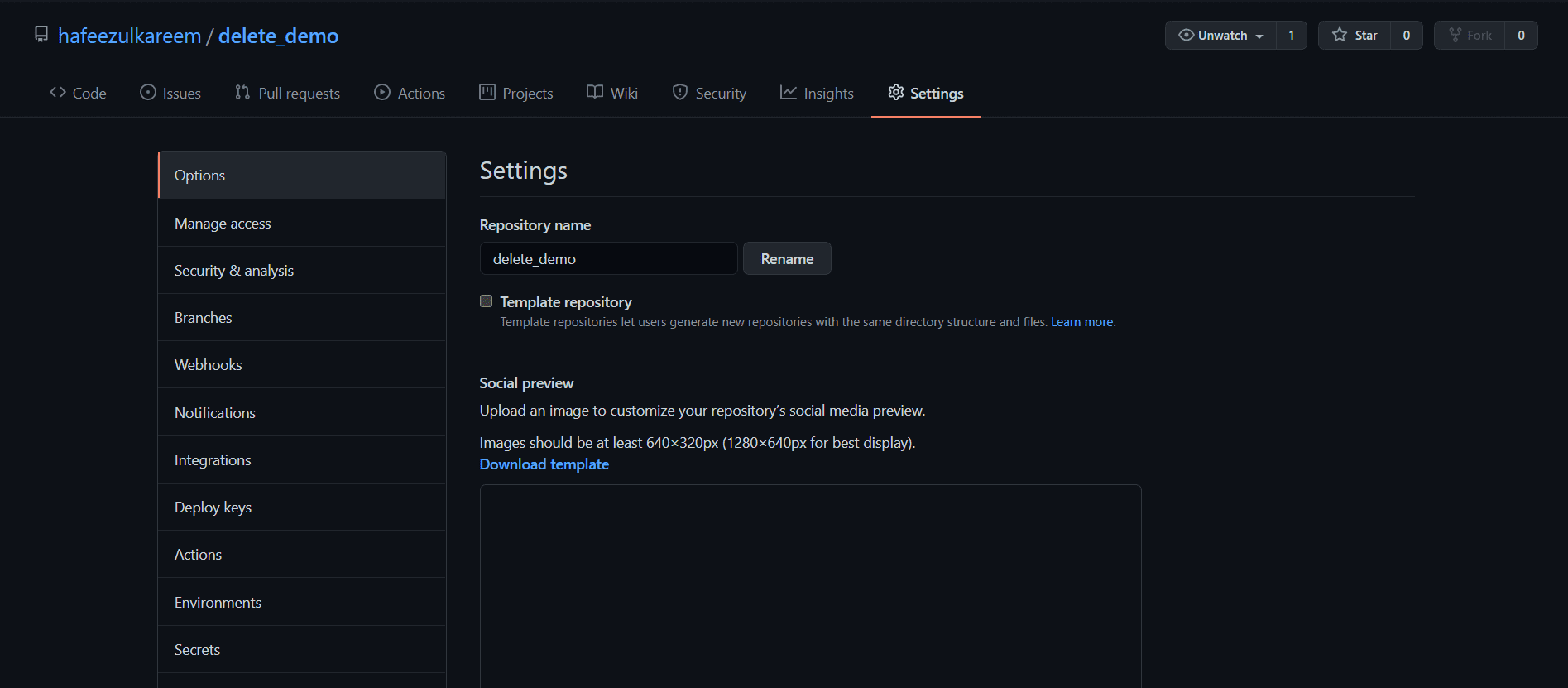 Lagringsinnstillinger
Lagringsinnstillinger
- Rull ned til slutten av innstillingene, hvor du finner en seksjon som heter Danger Zone.
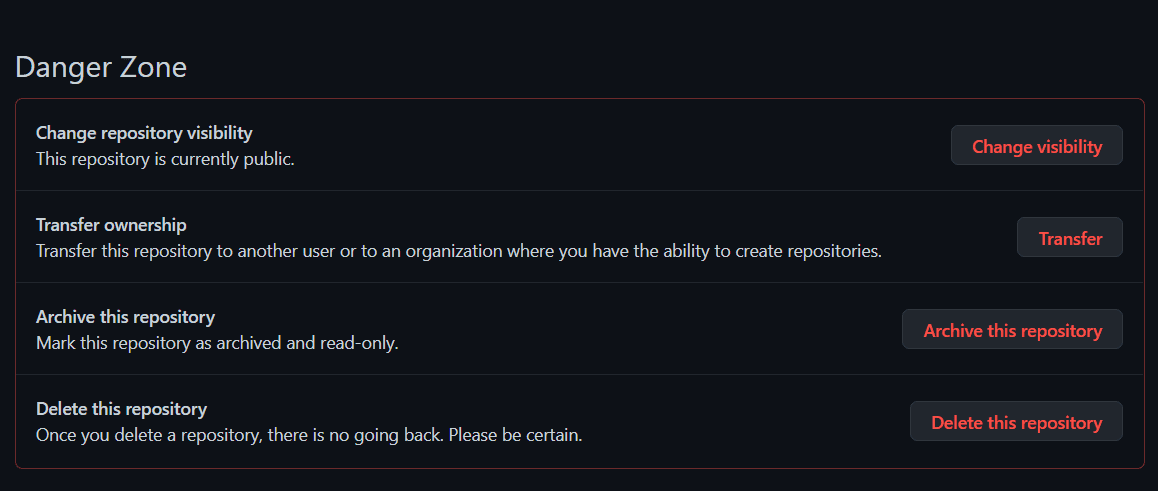 Depotfaresone
Depotfaresone
- Det er et alternativ som heter Slett dette depotet på slutten. Og det er det eneste alternativet vi er interessert i akkurat nå.
- Klikk på knappen Slett dette depotet.
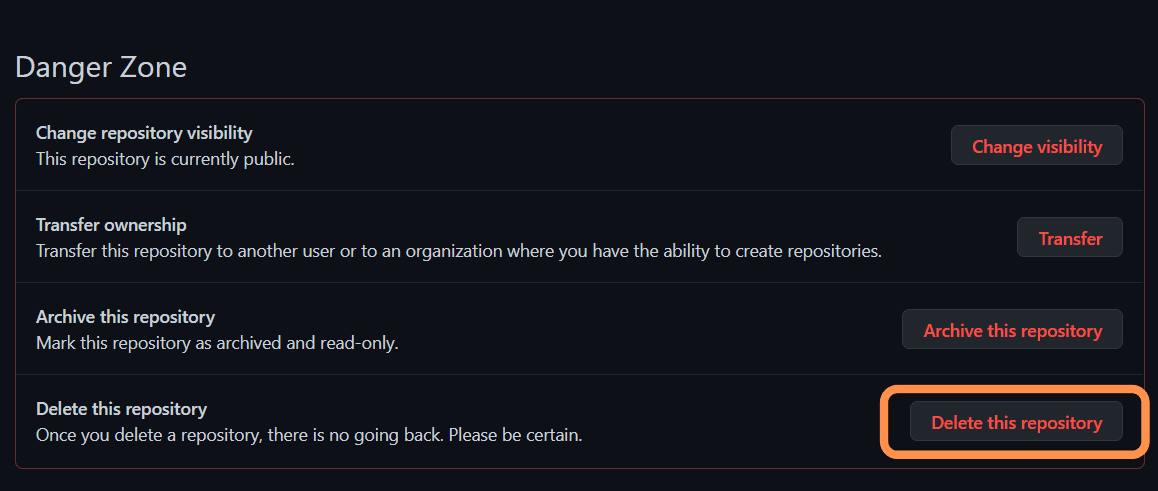 Slett depot-knapp
Slett depot-knapp
- GitHub ber oss om å sørge for sletting av depotet med en advarsel (les den). Og ber oss også bekrefte det ved å skrive inn depotbanen.
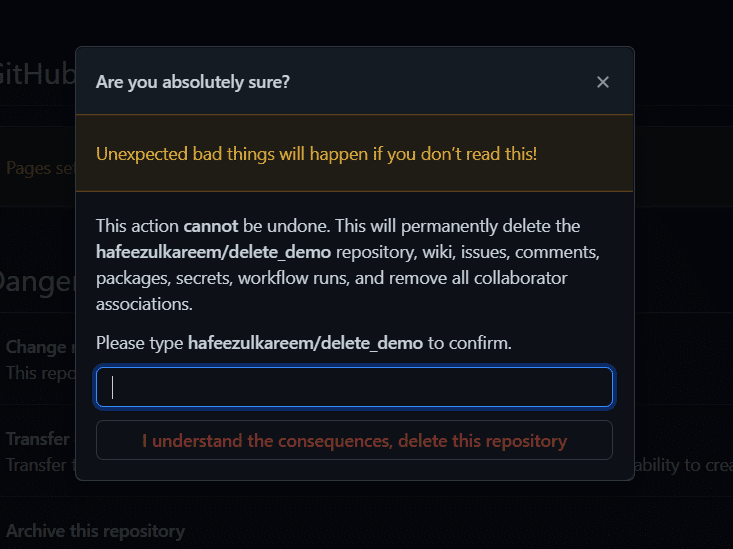 Slett depotbekreftelse med advarselsmelding
Slett depotbekreftelse med advarselsmelding
- Skriv inn depotbanen i inndataboksen som vist. Vi kan kopiere depotbanen som vises i advarselsmeldingen for å fremskynde prosessen.
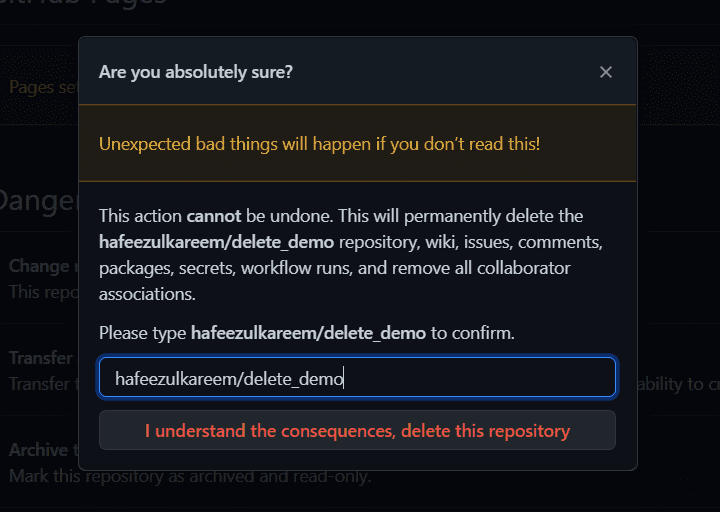 Slett depotbekreftelse
Slett depotbekreftelse
- Klikk på knappen. Jeg forstår konsekvensene, slett dette depotet for å slette depotet.
- Den omdirigerer oss til GitHub-hjemmesiden etter sletting og viser en suksessmelding som følger.
 Slett Repository Success Message
Slett Repository Success Message
Til slutt har vi slettet GitHub-depotet.
Er det noen annen måte å slette GitHub-depotet på?
Dessverre ikke det jeg er klar over. Det er ingen annen måte å slette et GitHub-depot per nå.
Gjenopprette et depot
Hva om du slettet et depot ved en feiltakelse? Er det mulighet for å få den tilbake?
Ja, vi kan gjenopprette depotet med noen unntak. La oss se hvordan du gjenoppretter vårt slettede GitHub-lager.
Det er to tilfeller der vi ikke kan gjenopprette depotet.
- Antall dager slettet depot overskrider 90 dager.
- Hvis depotet er en del av gaffelnettverket til alle andre depoter er slettet.
La oss se trinnene for å gjenopprette et depot.
- Gå til innstillinger i GitHub-kontoen din.
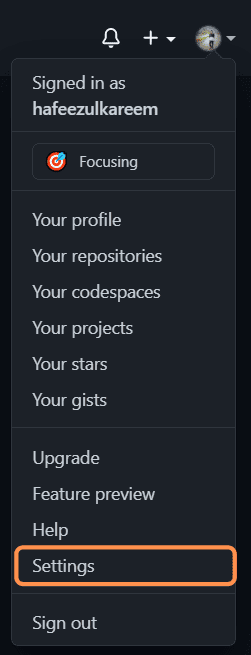 Innstillinger-knapp
Innstillinger-knapp
- Klikk på Repositories-knappen fra venstre navigasjonslinje.
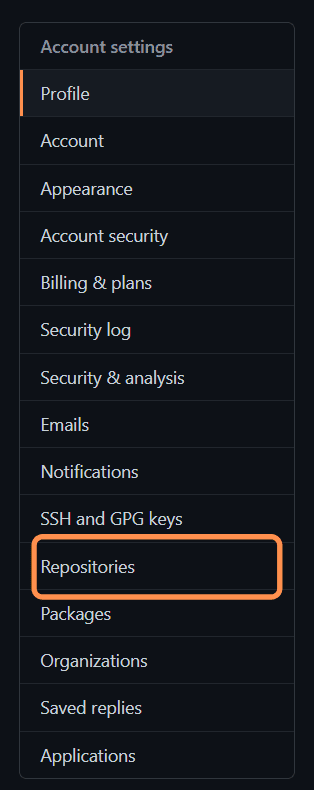 Repositories-knapp
Repositories-knapp
- Du vil navigere til repositories-siden som følger.
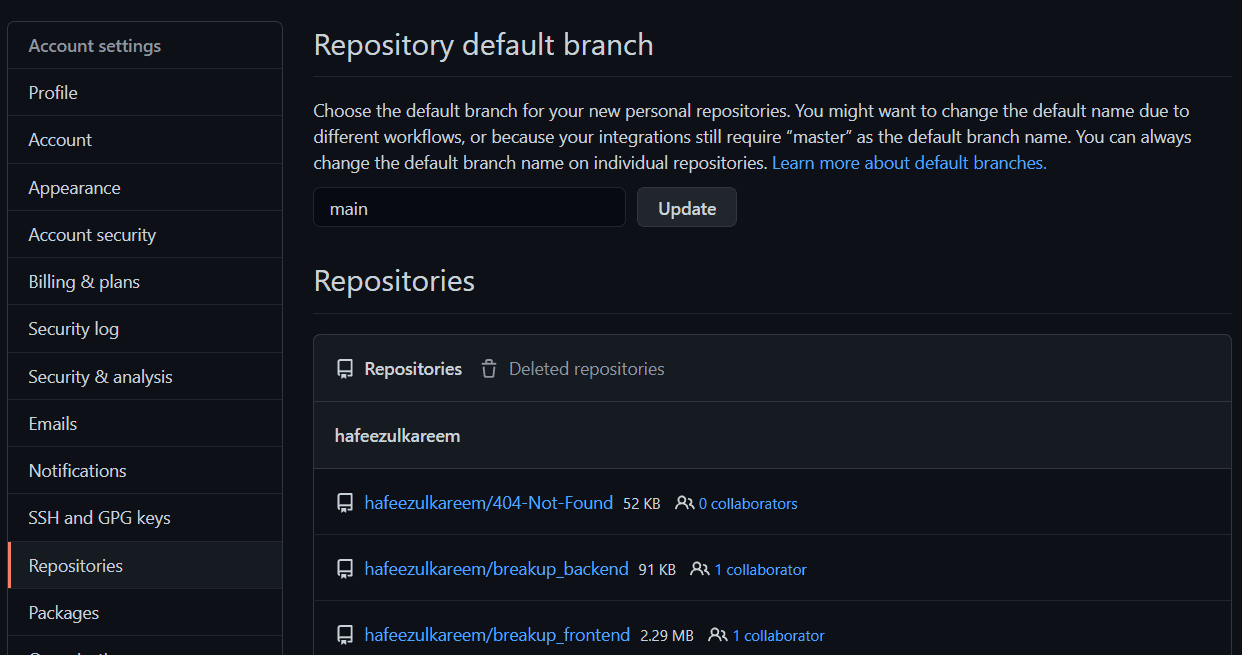 Lagre
Lagre
- Klikk på Slettede repositories-knappen fra Repositories-delen.
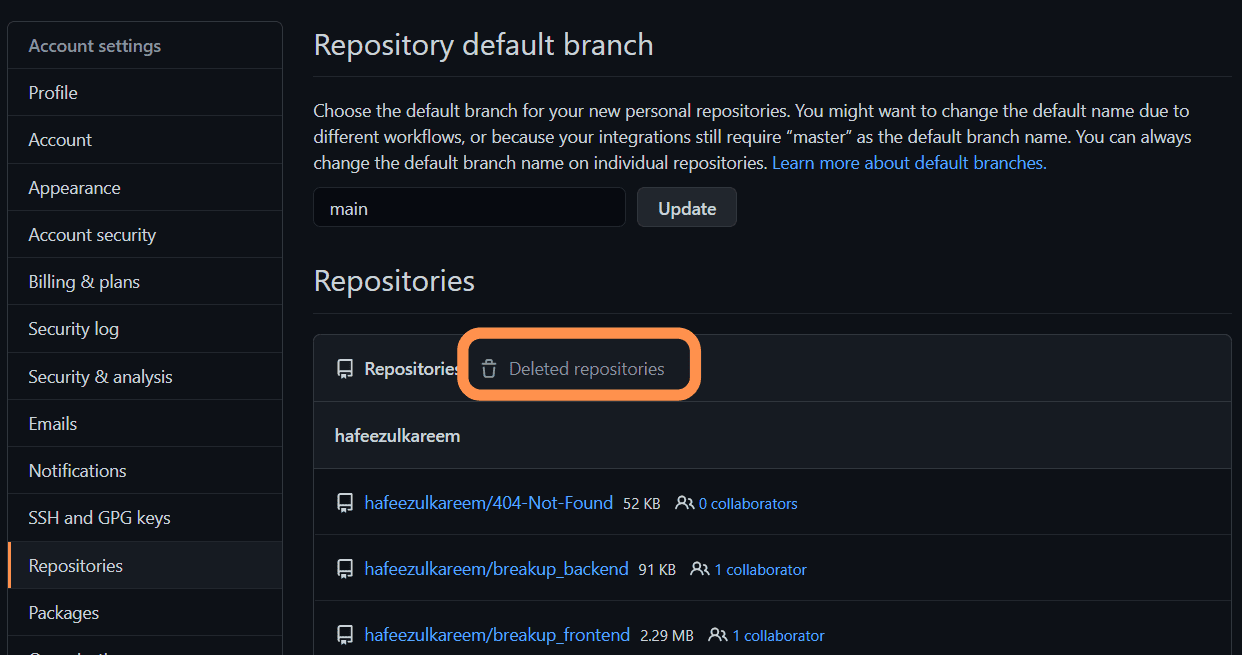 Slettede arkiv-knapp
Slettede arkiv-knapp
- Du vil se alle dine slettede depoter som følger.
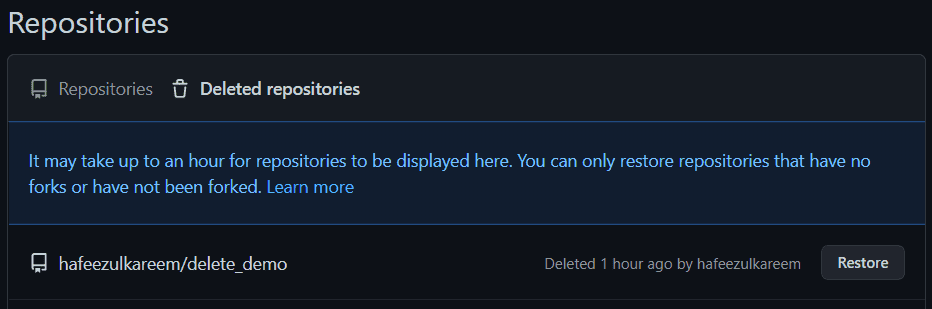 Slettede arkiver
Slettede arkiver
- Les infomeldingen på bildet over. Som de nevner, kan det ta en time å vise våre slettede depoter i seksjonen.
- Når depotet ditt vises i delen Slettede depoter, kan du gjenopprette det.
- Du finner en Gjenopprett-knapp på slutten av depotelementet, som vist nedenfor.
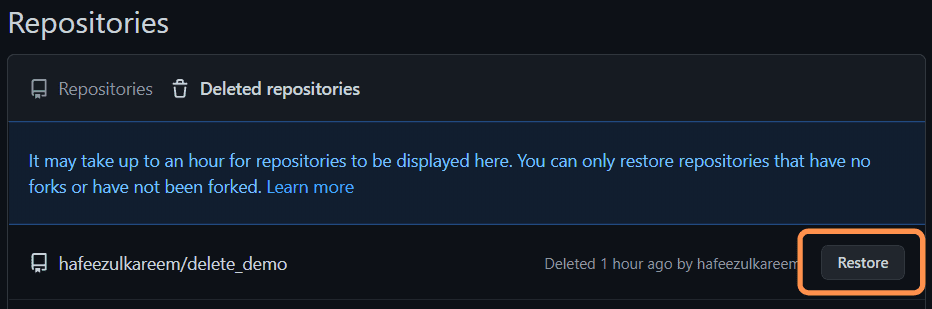 GitHub gjenopprettingsknapp
GitHub gjenopprettingsknapp
- Klikk på gjenopprettingsknappen.
- GitHub vil vise oss en modal med en melding om hva som vil bli gjenopprettet.
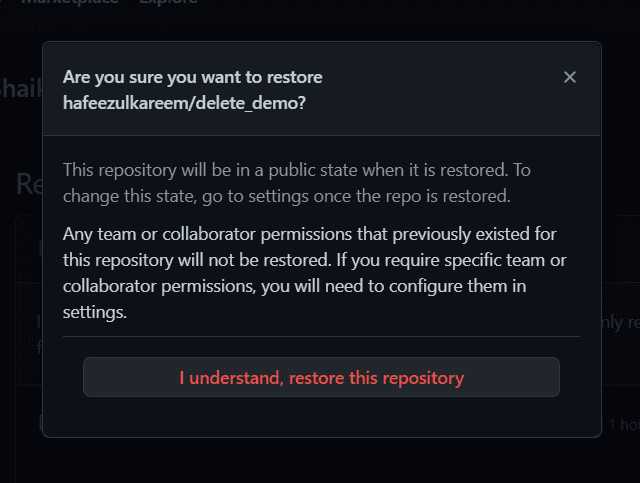 Gjenopprett dialog
Gjenopprett dialog
- Les meldingen.
- Klikk på Jeg forstår, gjenopprett dette depotet for bekreftelse.
- Det vil vise Ferdig! melding som følger.

Gå til hjemmesiden og søk etter depotet. Der du går, vil du finne det gjenopprettede depotet.
Konklusjon
Sørg for at du sletter depotet som ikke er nyttig for deg. Og bruk gjenopprettingsalternativet i tilfelle du slettet et depot ved en feiltakelse.
Og vi kan sikkerhetskopiere et depot i skylagring. Lagring av depot-zip i skylagring som Google Drive, Dropbox, etc., kan hjelpe oss i fremtiden. Hvis det er en situasjon der sletting av et depot er usikkert, kan du sikkerhetskopiere depotet i hvilken som helst skylagringsplattform og slette det.
Sikkerhetskopiering vil være nyttig når du sletter et komplekst prosjekt. Å lage komplekse eller store prosjekter fra bunnen av vil ta mye tid. Du kan sikkerhetskopiere de komplekse depotene før du sletter dem.
Finn deretter ut hvordan du kan sette opp passordløs autentisering til GitHubs private repo.
Likte du å lese artikkelen? Hva med å dele med verden?