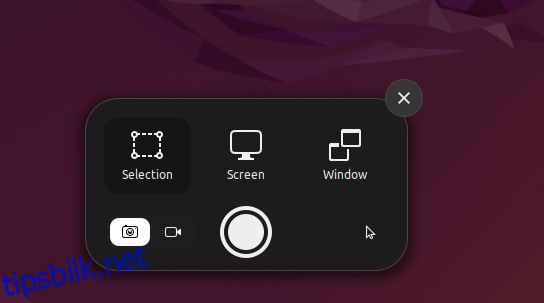Hvis du er ny på Ubuntu og ser etter en måte å ta skjermbilder på, vel, denne opplæringen vil lede deg gjennom trinnene og alle de forskjellige måtene å gjøre det på. Tidligere har vi samlet guider med de beste skjermopptakerappene for Ubuntu og forklart hvordan du kan ta opp skjermen i Ubuntu. På samme måte har vi inkludert 5 metoder for å ta et skjermbilde i Ubuntu, inkludert de opprinnelige tastatursnarveiene samt tredjepartsapper som Flameshot og Shutter. På det notatet, la oss gå videre og sjekke trinnene for å ta et skjermbilde i Ubuntu.
Innholdsfortegnelse
Ta et skjermbilde i Ubuntu (2022)
Ta et skjermbilde i Ubuntu ved å bruke hurtigtaster
I tilfelle du ikke er klar over det, kommer Ubuntu nå med et innebygd skjermbildeverktøy som lar deg fange skjermen med hurtigtaster. Det er flere snarveier, inkludert de for å ta fullskjerm-, vindu- og delvise skjermbilder. Når det er sagt, fungerte ikke tastatursnarveien for å ta delvise skjermbilder i testingen min. Likevel har jeg nevnt alle måtene du kan fange skjermen i Ubuntu.
Start Skjermbildeverktøyet
For å ta et skjermbilde i Ubuntu, må du starte skjermbildeverktøyet. Bare trykk på «Print Screen» eller «PrntSc»-tasten på tastaturet for å åpne skjermbildeverktøyet. På noen tastaturer må du også trykke på «Fn» og «Print Screen»-tastene samtidig.
- Ubuntu Skjermbildeverktøy: «Print Screen» eller «Fn + Print Screen»
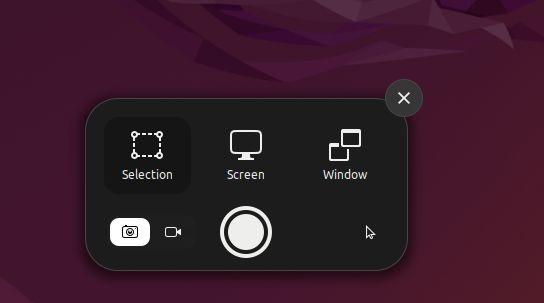
Ta et fullskjermbilde
Nå, for å ta et fullskjermbilde, kan du starte skjermbildeverktøyet, velge «Skjerm» nederst og trykke Enter. Du kan også bruke hurtigtasten nevnt nedenfor for å fange hele skjermen.
- Skjermbilde i full skjerm: «Shift + Print Screen» eller «Fn + Shift + Print Screen»

Ta et skjermbilde av vinduet
For å ta et skjermbilde av vindu i Ubuntu, må du først klikke på et vindu for å gjøre det aktivt. Etter det, start skjermbildeverktøyet og velg «Vindu» nederst. Deretter velger du vinduet du vil fange og trykker på Enter. Annet enn det kan du bruke hurtigtasten nedenfor for raskt å ta et skjermbilde av vinduet.
- Skjermbilde av vindu: «Alt + Print Screen» eller «Fn + Alt + Print Screen»

Ta et delvis skjermbilde
Og for å ta et delvis skjermbilde av et område i Ubuntu, må du først starte skjermbildeverktøyet ved å trykke på «Print Screen»-tasten eller «Fn + Print Screen». Bytt deretter til «Utvalg» nederst, velg området og trykk Enter. Det er det.

Standard skjermbilde Lagre plassering i Ubuntu
1. Skjermbildene vil bli lagret under mappen Hjem/Bilder/Skjermbilder.

2. Når du tar et skjermbilde, kopieres det automatisk til utklippstavlen også. Så hvis du vil lime inn skjermbildet raskt, trykk «Ctrl + V» i et hvilket som helst mediefelt eller bilderedigeringsprogram.

Ta skjermbilder i Ubuntu ved å bruke Gnome Screenshot Tool
Gnome Screenshot-verktøyet er en av de mest grunnleggende og brukervennlige appene du kan bruke til å ta skjermbilder i Ubuntu. Den lar deg også ta skjermbilder av påloggingsskjermen. Her er hvordan du kan bruke det.
1. Gnome Screenshot-verktøyet kommer vanligvis forhåndsinstallert i Ubuntu. Men hvis det ikke er installert, åpne terminalen og installer Gnome Screenshot-verktøyet ved å bruke kommandoen nedenfor.
sudo apt install gnome-screenshot

2. Åpne nå appstarteren og søk etter «Skjermbilde»-appen.

3. Som du kan se, kan du velge «Skjerm» for å ta et fullskjermbilde, «Vindu» for å ta et skjermbilde av et bestemt vindu, og «Utvalg» for å ta et delvis skjermbilde. Klikk på «Ta skjermbilde» for å fange.

4. Lagre nå bildet som er tatt under «Bilder»-mappen.

5. Det beste med Gnome Screenshot-verktøyet er at du også kan ta forsinkede skjermbilder. Det betyr at du også kan ta et skjermbilde av låseskjermen. Sett tidtakeren til 10 sekunder og klikk på «Ta skjermbilde» øverst i venstre hjørne.

6. Nå, lås skjermen hvis du ønsker å ta skjermbildet, og det vil skje om 10 sekunder. Når du logger på, vises en melding om å lagre skjermbildet til påloggingsskjermen.

Ta et skjermbilde i Ubuntu med Flameshot-appen
Hvis du leter etter en avansert skjermbildeapp for Ubuntu, er Flameshot det beste verktøyet du kan bruke. Bortsett fra å ta skjermbilder, lar den deg også redigere, kommentere og fremheve skjermbildene. For ikke å nevne, du kan bruke dette verktøyet til å laste opp skjermbilder til nettsteder som Imgur også. Her er trinnene du må følge.
1. Åpne Terminal-appen og installer Flameshot-appen ved å kjøre kommandoen nedenfor.
sudo apt install flameshot

2. Når den er installert, åpner du den fra appstarteren, og du finner den under systemstatusfeltet øverst til høyre. Klikk på ikonet i systemstatusfeltet og velg alternativet «Ta skjermbilde».

3. Bruk nå musen til å velge et vindu, velg en delregion eller velg fullskjerm.

4. Du kan deretter trykke «Ctrl + S» for å lagre filen på ønsket sted. Som standard lagrer den skjermbildet under «Bilder»-mappen.

5. Det beste med Flameshot er at du kan redigere og kommentere skjermbildet med en gang. Du kan legge til en boks, markere visse tekster og gjøre mye mer.

Ta et skjermbilde i Ubuntu med tredjepartsapplukker
Shutter er et annet flott verktøy for å ta et skjermbilde i Ubuntu. Det ser litt komplekst ut fra begynnelsen, men tro meg, det er enkelt å bruke. Den kommer med en grunnleggende bilderedigerer integrert i appen. Og hvis du er en avansert bruker, vel, du kan raskt laste opp skjermbilder til Dropbox og Imgur også. For ikke å nevne, det er et alternativ for å ta forsinkede skjermbilder også. Med det sagt, her er hvordan du kan bruke det.
1. For å installere Shutter på Ubuntu, kjør kommandoene nedenfor én etter én.
sudo add-apt-repository universe sudo apt update sudo apt install shutter

2. Når appen er installert, åpner du den fra appstarteren. Deretter vil den sitte under systemstatusfeltet i øverste høyre hjørne, som du klikker for å få tilgang til når som helst.

3. Etter å ha åpnet appen, klikk «Utvalg» for å ta et delvis skjermbilde, klikk på «Desktop» for å ta et fullskjermbilde, og til slutt klikker du på «Vindu» for å ta skjermbildet av et spesifikt appvindu. Etter det, trykk «Enter».

4. Skjermbildet vil automatisk lagres i «Bilder»-mappen. Det er ikke nødvendig å lagre det manuelt.

5. Skjermbildene vil også vises under Lukker-vinduet i et fanebasert grensesnitt (hvis du har tatt flere skjermbilder). Du kan videre redigere og eksportere skjermbildene hvor du vil.

Ta skjermbilder i Ubuntu ved å bruke terminalen
Hvis du ikke vil forlate terminalen for å ta et skjermbilde, kan du ta hele skjermen, et delvis område, eller til og med ta et skjermbilde av vinduet med en enkel kommando. Her er hvordan det fungerer.
1. Sørg for at du har installert Gnome-skjermbildeverktøyet. Hvis du ikke har det, kjør kommandoen nedenfor i Terminal for å få den.
sudo apt install gnome-screenshot

2. Etter installasjonen, hvis du vil ta et skjermbilde av hele skjermen, kjør kommandoen nedenfor.
gnome-screenshot

3. For å ta et skjermbilde av det gjeldende vinduet, kjør kommandoen nedenfor.
gnome-screenshot -w

4. For å ta et skjermbilde av et bestemt område, kjør kommandoen nedenfor.
gnome-screenshot -a

5. Og for å ta forsinkede skjermbilder, kjør kommandoen nedenfor. Her betyr «10» 10 sekunders forsinkelse, men du kan angi din egen verdi.
gnome-screenshot -d -10

6. Alle skjermbildene vil bli lagret i Bilder-mappen.

Fang skjermen enkelt i Ubuntu
Så dette er de fem metodene som lar deg ta skjermbilder i Ubuntu. Jeg prøvde å finne et passende alternativ til ShareX og Lightshot for Ubuntu, men fant ingen. Flameshot og Shutter er funksjonsrike og verdige. Hvis du vil, kan du prøve Sharenix (GitHub-lenke), som er en klone av ShareX for Linux. Men det er et kommandolinjeverktøy og fungerte ikke bra i testingen min. Bortsett fra dette, hvis du vil bytte mellom Wayland- og Xorg-skjermservere i Ubuntu, følg vår tilknyttede veiledning. Og hvis du har noen problemer, gi oss beskjed i kommentarfeltet nedenfor.