Castle Crashers, et sjarmerende 2D indie hack-and-slash eventyrspill, er et produkt av den kreative spillutvikleren The Behemoth. Spillet debuterte i 2008 for Xbox 360, men har siden funnet veien til flere plattformer. Her er en gjennomgang av hvordan du kan nyte Castle Crashers på Linux-systemer.

Slik får du Castle Crashers til å fungere på Linux
Selv om Castle Crashers ikke er designet som et innfødt Linux-spill, er det gledelig at det fungerer utmerket på Linux via Proton. Proton er imidlertid knyttet til Steam-klienten for Linux. Det første steget er dermed å sørge for at Steam-klienten er installert på din Linux-maskin.
Installere Steam
For å installere Steam på din Linux-maskin, åpne et terminalvindu. Du kan gjøre dette ved å trykke Ctrl + Alt + T samtidig, eller ved å søke etter «Terminal» i applikasjonsmenyen. Når terminalen er klar, følg installasjonsinstruksjonene nedenfor, tilpasset din Linux-distribusjon.
Ubuntu
For Ubuntu-brukere er Steam tilgjengelig via apt installasjonskommandoen:
sudo apt install steam
Debian
På Debian må du først laste ned DEB-pakken for Steam. Dette gjøres med følgende kommando:
wget https://steamcdn-a.akamaihd.net/client/installer/steam.deb
Etter nedlasting, installer Steam ved hjelp av denne kommandoen:
sudo dpkg -i steam.deb
For å fikse eventuelle avhengighetsproblemer, kjør denne kommandoen:
sudo apt-get install -f
Arch Linux
Steam er tilgjengelig for Arch Linux-brukere gjennom «multilib»-depotet. For å aktivere dette depotet, som ikke alltid er aktivert som standard, må du redigere filen /etc/pacman.conf med rot-rettigheter.
Inne i filen, finn «multilib»-delen og fjern #-symbolet fra starten av linjene i denne seksjonen. Etter endringene, lagre filen.
Synkroniser deretter Arch Linux-systemet ditt med følgende kommando:
sudo pacman -Syy
Til slutt, installer Steam med:
sudo pacman -S steam
Fedora/OpenSUSE
For Fedora og OpenSUSE kan du følge Flatpak-installasjonsmetoden. Hvis du ikke ønsker å bruke Flatpak, kan du finne Steam i de vanlige programvarelagrene.
Flatpak
For å bruke Flatpak-versjonen av Steam, må du først konfigurere Flatpak runtime. Følg en guide for å sette opp Flatpak runtime.
Deretter installerer du Steam med disse kommandoene:
flatpak remote-add --if-not-exists flathub https://flathub.org/repo/flathub.flatpakrepo
flatpak install flathub com.valvesoftware.Steam
Slik installerer du Castle Crashers på Linux
Når Steam er installert, start appen. Følg så disse trinnene for å sette opp Castle Crashers:
Trinn 1: Klikk på «Steam»-menyen i applikasjonen, og velg «Innstillinger».
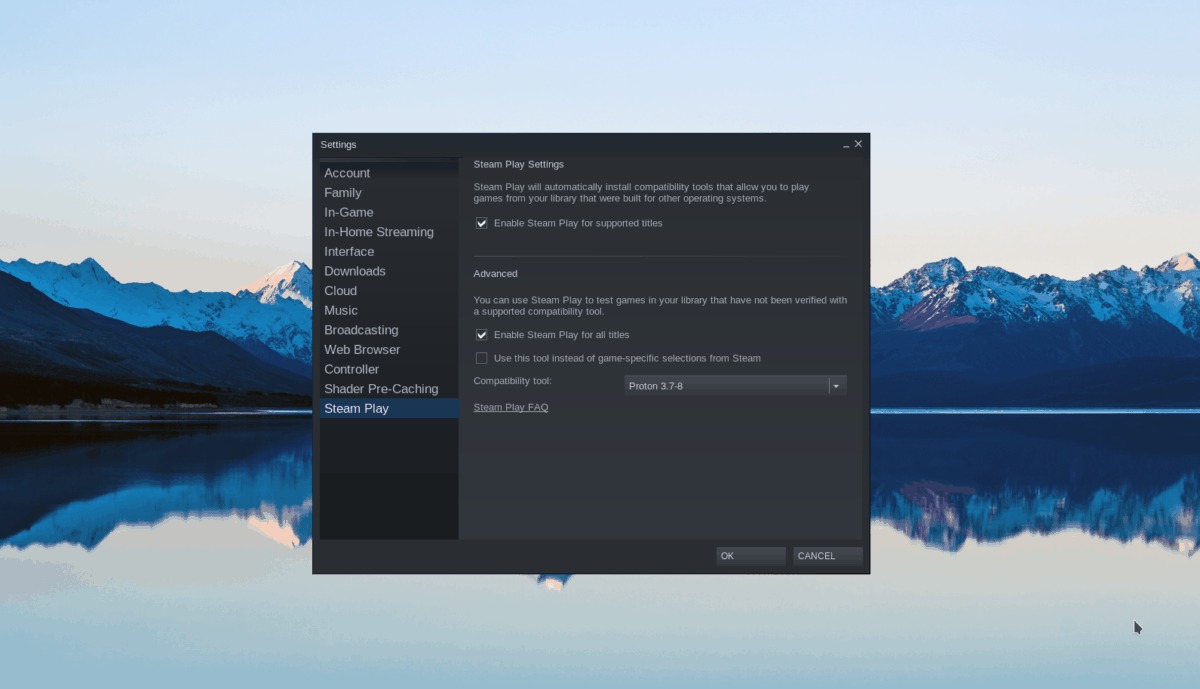
I innstillingsvinduet, finn «Steam Play»-delen. Kryss av for «Aktiver Steam Play for støttede titler» og «Aktiver Steam Play for alle andre titler».
Trinn 2: Gå til «Store»-fanen. I søkefeltet, skriv «Castle Crashers» og trykk Enter. Velg spillet fra resultatene for å gå til spillbutikksiden.
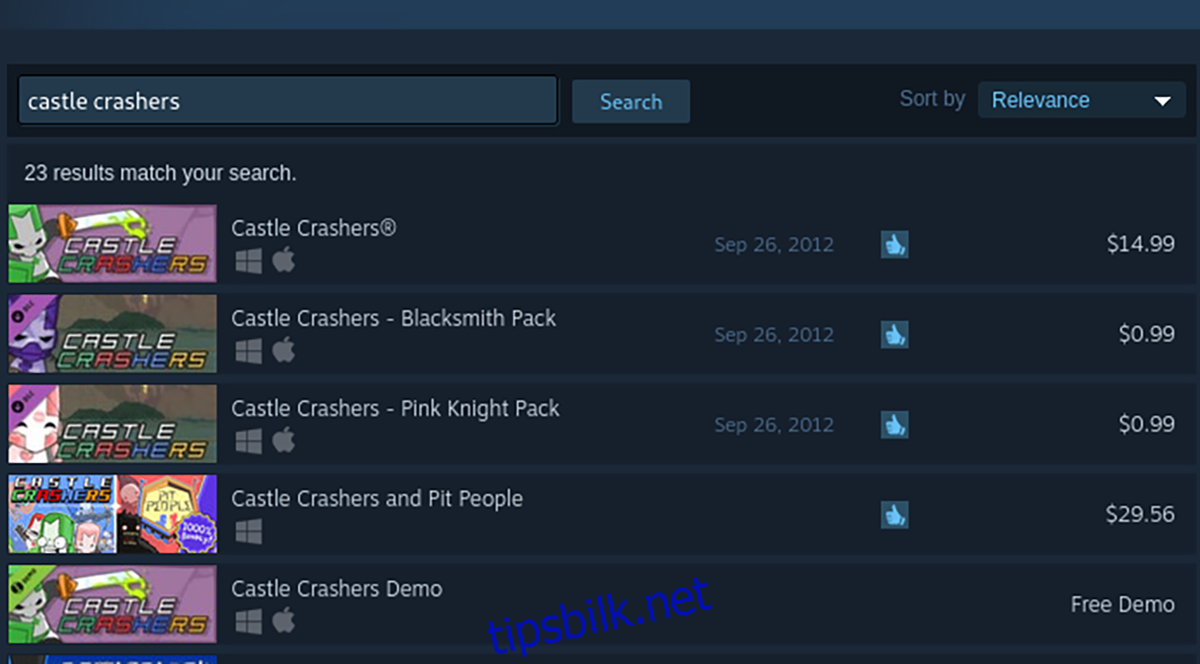
Trinn 3: På butikksiden til Castle Crashers, klikk på den grønne «Legg i handlekurv»-knappen.
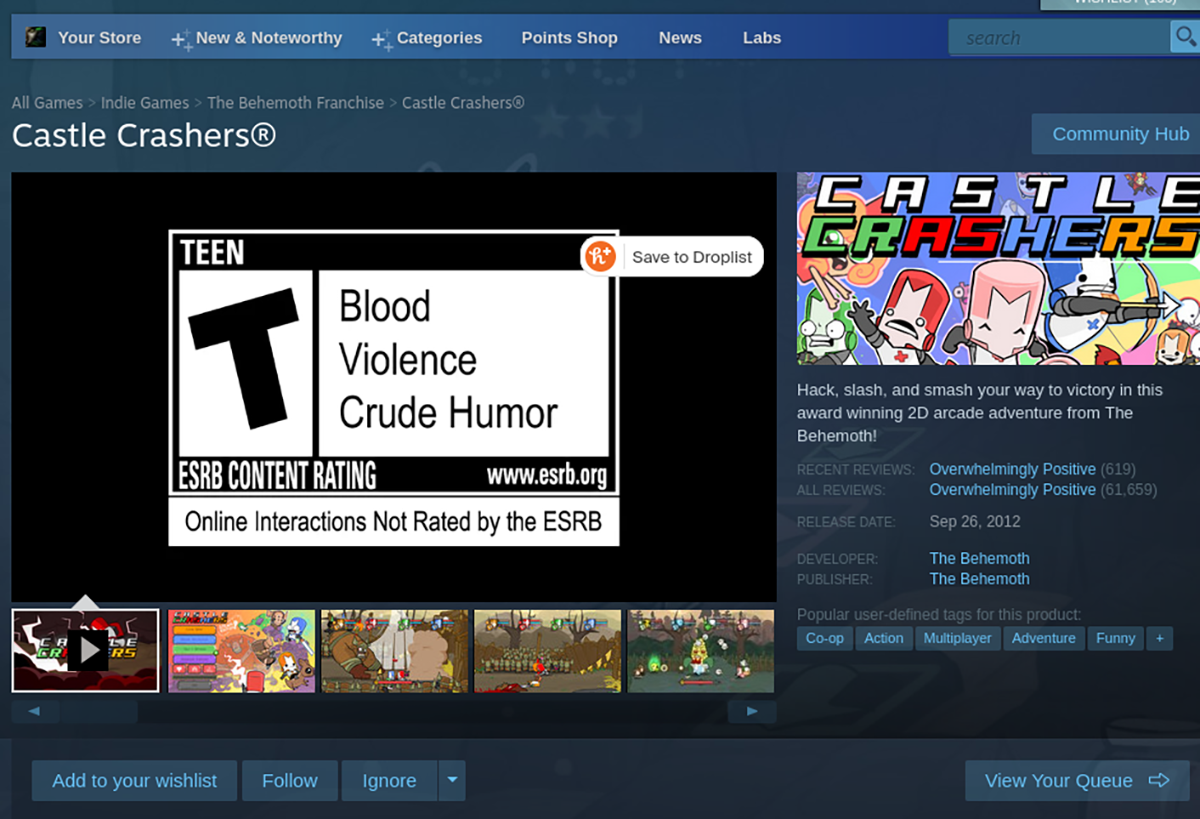
Trinn 4: Fullfør kjøpet av spillet. Etter kjøpet, gå til «Bibliotek»-fanen. Finn Castle Crashers i biblioteket, og klikk på den blå «INSTALL»-knappen. Dette starter nedlasting og installasjon.

Trinn 5: Når installasjonen er ferdig, vil «INSTALL»-knappen endres til en grønn «PLAY»-knapp. Klikk på den for å starte Castle Crashers.