Raske lenker
Hovedpunkter
- EmuDeck forenkler håndteringen og installasjonen av emulatorer på Steam Deck, som benytter det Linux-baserte SteamOS.
- En potensiell ulempe med EmuDeck er at det kan installeres flere emulatorer enn nødvendig, men disse kan fjernes i etterkant.
- EmuDeck inkluderer også Steam ROM Manager, som automatiserer prosessen med å legge til snarveier til Steam-biblioteket, slik at du enkelt kan starte emulerte spill i spillmodus.
Det er mye snakk om Steam Decks evne som en emuleringsplattform, men hvordan kommer du i gang med å emulere spill? La oss se nærmere på hvordan du kan spille emulerte spill på Steam Deck ved hjelp av EmuDeck.
Bør du velge EmuDeck for å emulere spill på Steam Deck?
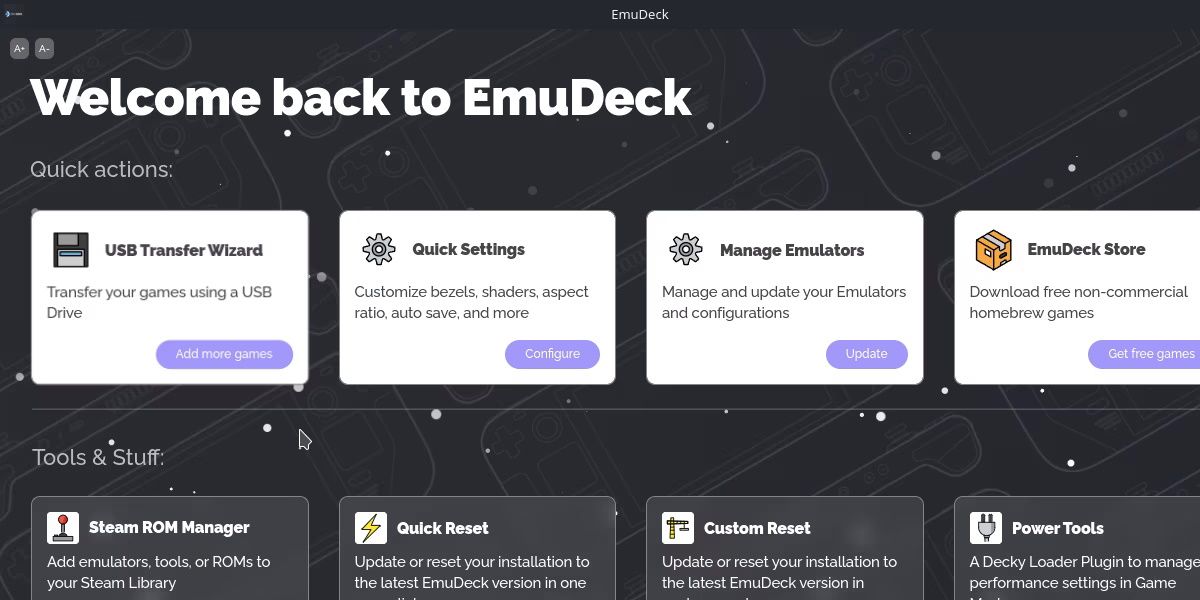
Det første valget du må ta er hvilken emulator du skal bruke. I denne guiden har vi valgt EmuDeck. For de fleste brukere er dette et praktisk alternativ på grunn av plattformens brukervennlighet.
EmuDeck styrer installasjonen og mappestrukturen for emulatorer. Med tanke på at Steam Deck bruker et Linux-basert operativsystem som standard, kan det være en stor fordel å ha denne organiseringen gjort for deg.
Det finnes et bredt utvalg av emulatorer som kan brukes med Steam Deck. EmuDeck går imidlertid et skritt videre og håndterer oppdateringer og tredjepartsverktøyintegrasjon.
Finnes det noen ulemper med EmuDeck? Den største ulempen er sannsynligvis at du ender opp med flere emulatorer installert enn du faktisk trenger. Heldigvis er det enkelt å avinstallere og rydde opp i dette etter det første oppsettet.
Om du foretrekker å installere emulatorer individuelt, finner du de fleste av dem i Discover-butikken. Hvis du derimot synes EmuDeck høres interessant ut, går vi videre og ser på trinnene for å installere det.
Slik konfigurerer du EmuDeck på Steam Deck
Før du setter opp EmuDeck, må du være komfortabel med å navigere i skrivebordsmodus. Sørg derfor for at du er trygg på å bruke Steam Deck som en stasjonær enhet.
For å begynne, bytt til skrivebordsmodus ved å holde inne strømknappen og velge «Bytt til skrivebord».
1. Installer og konfigurer EmuDeck
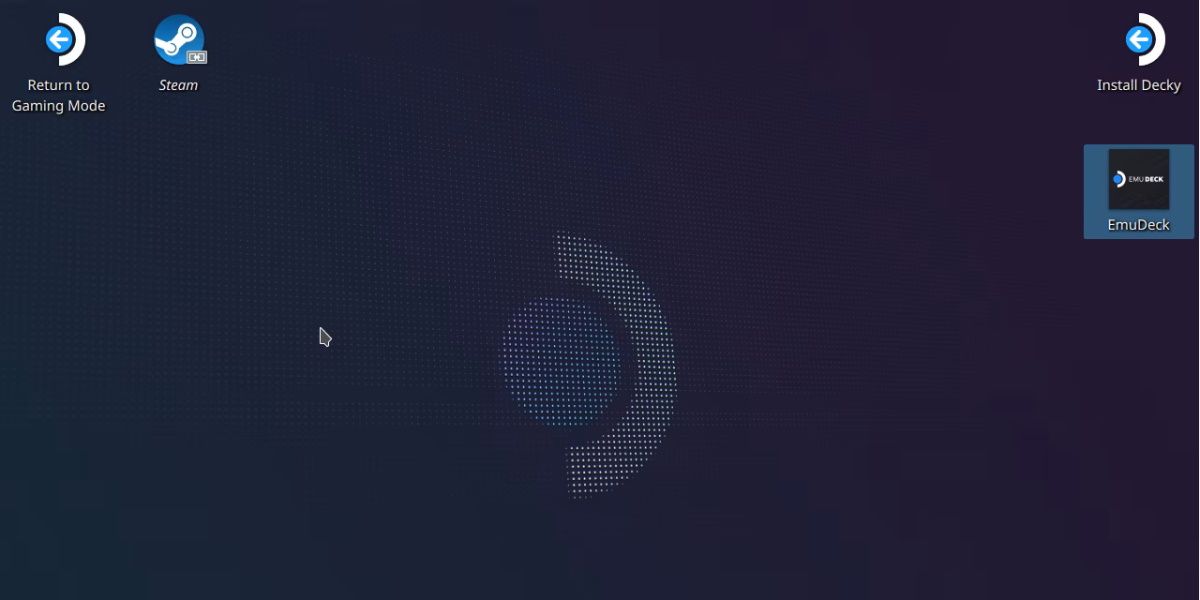
Når du er i skrivebordsmodus, må du gå til EmuDecks nettside og laste ned installasjonspakken. Sørg for å gjøre dette direkte på Steam Deck, med mindre du ønsker å overføre den fra en annen enhet.
Denne installasjonspakken må plasseres på Steam Decks skrivebord før du kjører den. Du finner filen i «Nedlastinger»-mappen med mindre du har lagret den et annet sted. Dra og slipp filen til skrivebordet. Dette er viktig fordi skriptet ikke vil fungere ellers.
Når du kjører den, vil du se en advarsel som spør om du er sikker på at filen er trygg. Du kan trykke «Fortsett».
Flere nye vinduer kan dukke opp under denne prosessen, mens skriptet laster ned og installerer kjernefiler. Til slutt vil du få to valg: å installere i enkel modus eller tilpasset modus.
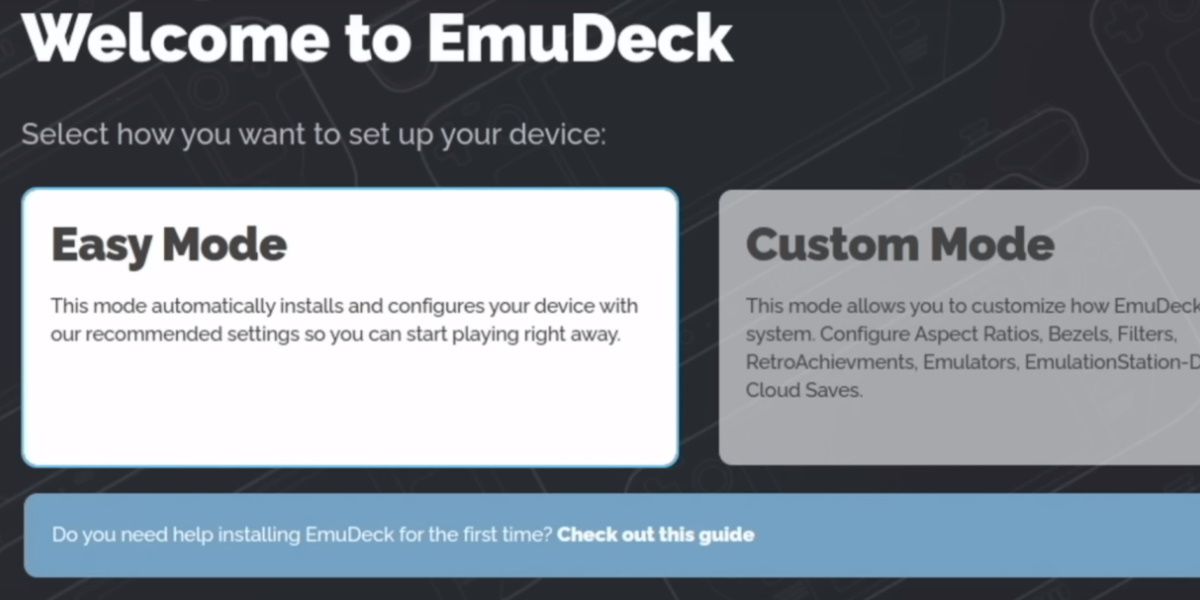
Vi velger enkel modus, da dette er det mest brukervennlige alternativet.
De resterende alternativene er ganske selvforklarende. Du har muligheten til å velge mellom å installere EmuDeck på din interne lagring eller et SD-kort. Du vil også få en liste over emulatorer du ønsker å installere. Det tar minimalt med plass å installere alle, så du kan gjerne gjøre det hvis du vil slippe å installere emulatorer senere.
Når du har valgt emulatorer, er installasjonsprosessen fullført. Du har nå alle emulatorene dine klare og forhåndskonfigurerte for Steam Decks maskinvare og kontrolloppsett.
2. Flytt dine ROM-er til EmuDeck
Deretter bør du gjøre deg kjent med hvor ROM-ene dine skal plasseres, og eventuelle tilleggskrav, for eksempel BIOS-filer.
Avhengig av hvor du installerte EmuDeck, vil denne emuleringsmappen enten ligge i hjemmemappen din eller på rot-nivået til SD-kortet.
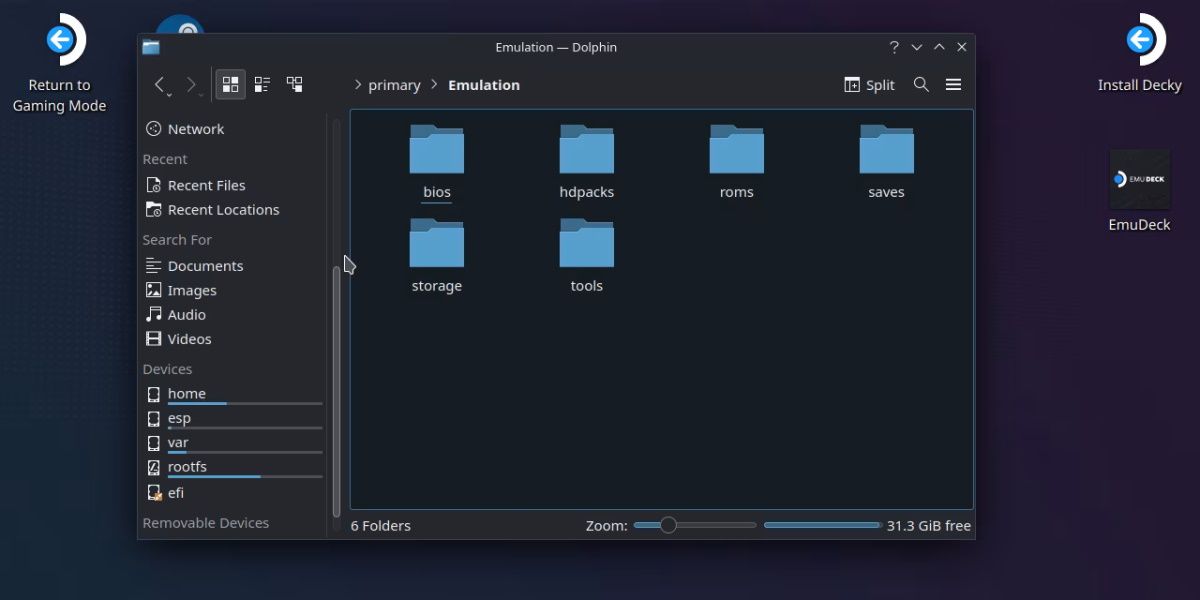
EmuDeck er konfigurert slik at alle emulatorer deler denne vanlige mappen. For eksempel inneholder «rom»-mappen mapper som representerer hver enkelt konsoll som kan emuleres. Hvis du kopierer en Nintendo Switch ROM til Switch-mappen i «rom», vil både Yuzu og Ryujinx kunne kjøre den ROM-en.
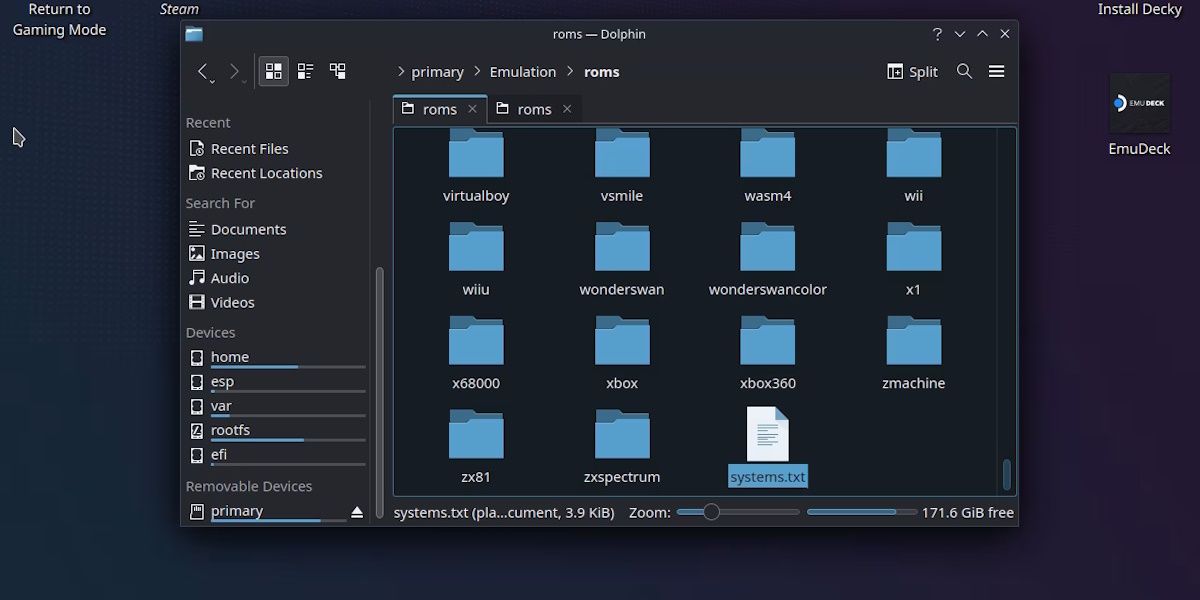
Du kan sjekke hvilken mappe som tilhører hvilken konsoll ved å åpne «systems.txt»-filen nederst. I tillegg finnes en «systeminfo.txt»-fil i hver av mappene, som inneholder informasjon om støttede ROM-filtyper.
BIOS-filer kan også alle plasseres i den samme «bios»-mappen og leses av hvilken som helst emulator som trenger dem. Du kan finne ut hvilke systemfiler som kreves ved å navigere tilbake til hovedskjermen i EmuDeck, klikke på «Administrer emulatorer» og deretter «Administrer» på en hvilken som helst emulator.
De fleste emulatorene i EmuDeck inneholder allerede relevante systemfiler, men noen, som DuckStation, krever at du selv henter inn den nødvendige BIOS-filen.
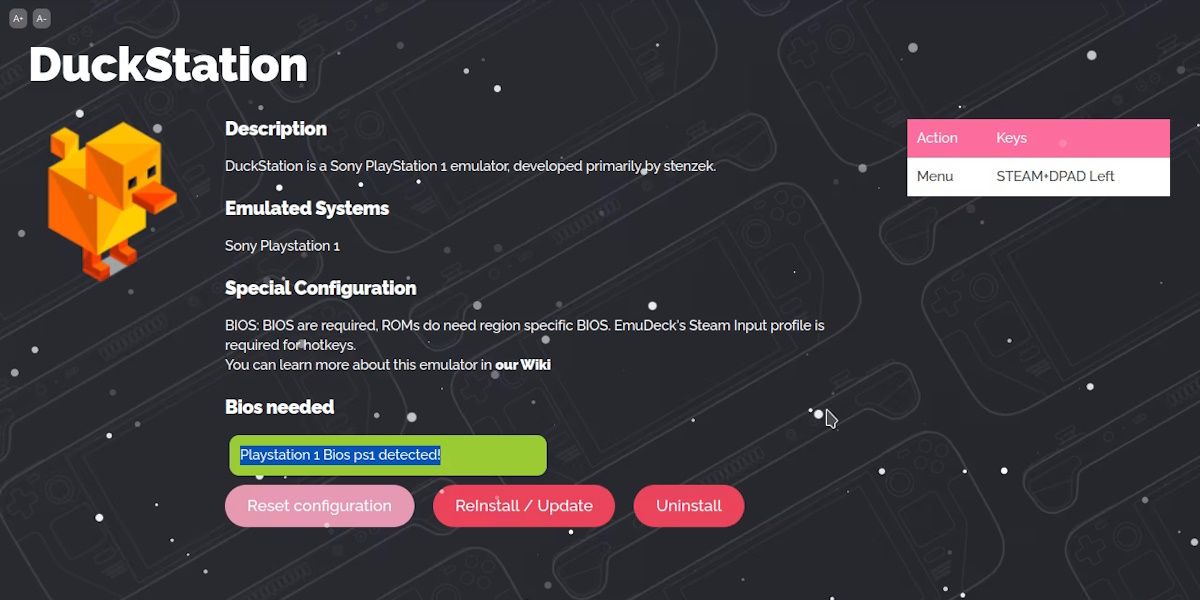
Husk at Steam Deck ikke har noen innebygd funksjon for overføring av filer fra andre enheter. Du må bruke maskinvareadaptere for å koble til en lagringsenhet som en USB-stasjon, eller finne alternative måter å overføre filene på.
Med dette har du alt du trenger for å komme i gang med emulering. Men det er fortsatt ett steg igjen for å fullføre Steam Deck-emuleringsopplevelsen.
3. Legg til emulatorer i Steam Decks spillmodus
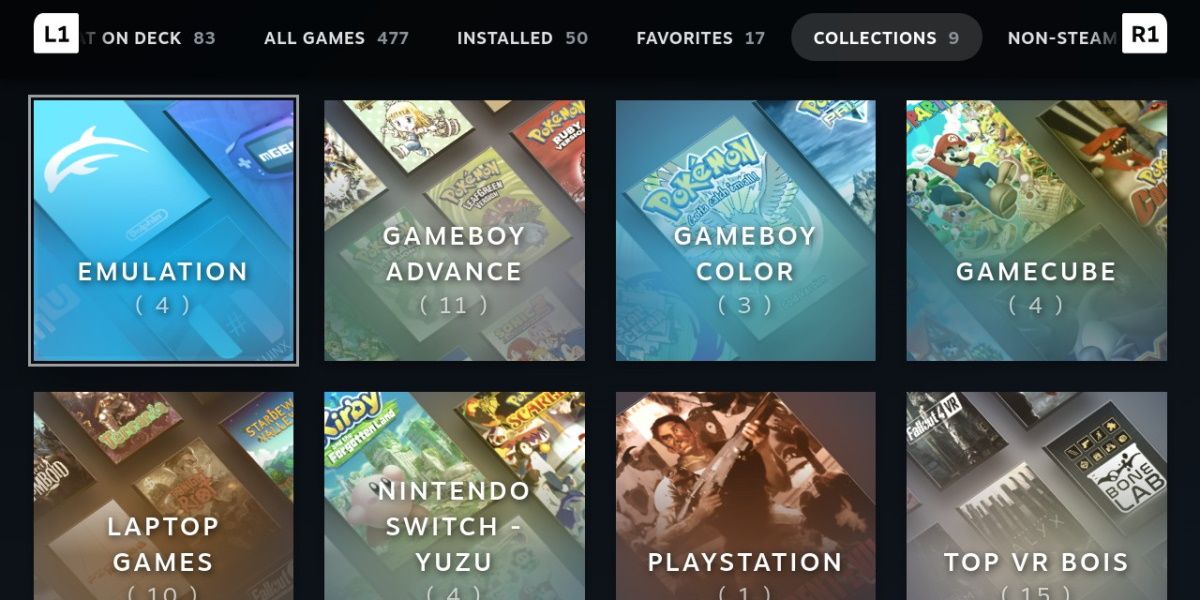
Nå har du en samling emulatorer installert, men du vil nok ikke starte opp i skrivebordsmodus hver gang du skal spille dem.
EmuDeck har sin egen løsning på dette problemet. Under «Verktøy og ting»-kategorien i EmuDeck, finner du noe som heter «Steam ROM Manager». Start dette alternativet og trykk «Ja» på advarselsmeldingen.
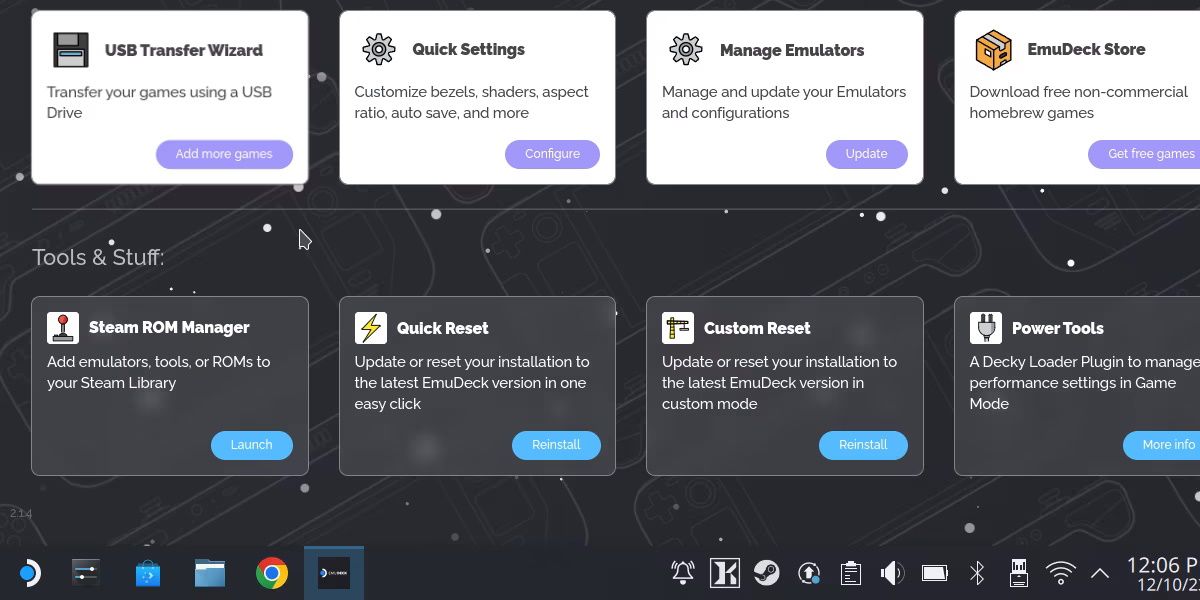
Steam ROM Manager automatiserer prosessen med å legge til snarveier til Steam-biblioteket ditt. Det betyr at de kan startes direkte fra spillmodus. Konkret vil den skanne emuleringsbiblioteket ditt og legge til individuelle spill som snarveier.
Dette betyr at du allerede må ha kopiert ROM-ene dine før dette alternativet vil fungere. Når det er gjort, er det like enkelt som å trykke «Forhåndsvisning» og deretter «Parse».
En liste over spill bør genereres, og hvis alt ser riktig ut, kan du trykke på «Lagre til Steam». Neste gang du starter i spillmodus, finner du alle snarveiene dine under «Ikke-Steam-spill».
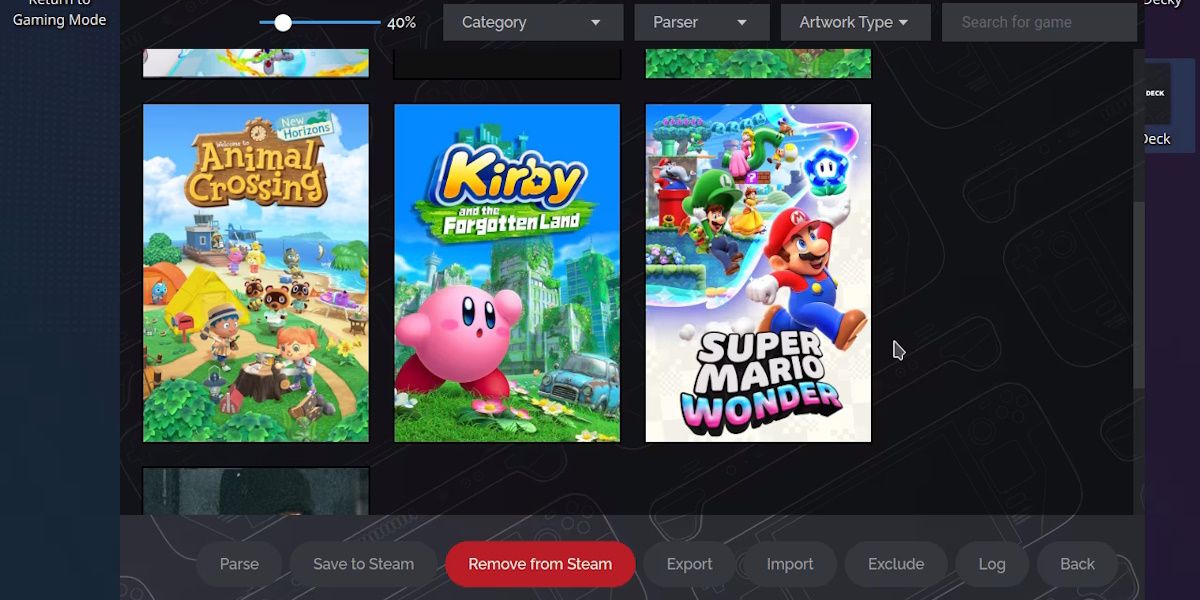
Når du er klar for å spille et emulert spill på Steam Deck, velger du en av snarveiene for å starte spillet. Hvis du starter en snarvei og en emulator dukker opp i stedet, ikke bekymre deg. Det kan ta noen sekunder før du videresendes fra emulatoren til spillet.
Selv om det kan virke som et problem, er en stor fordel med EmuDeck at det er en «sett-og-glem»-løsning. Hvis du får det til å fungere, vil det som regel fortsette å fungere. Plattformen gir deg mulighet til å emulere spill på Steam Deck på en brukervennlig måte.