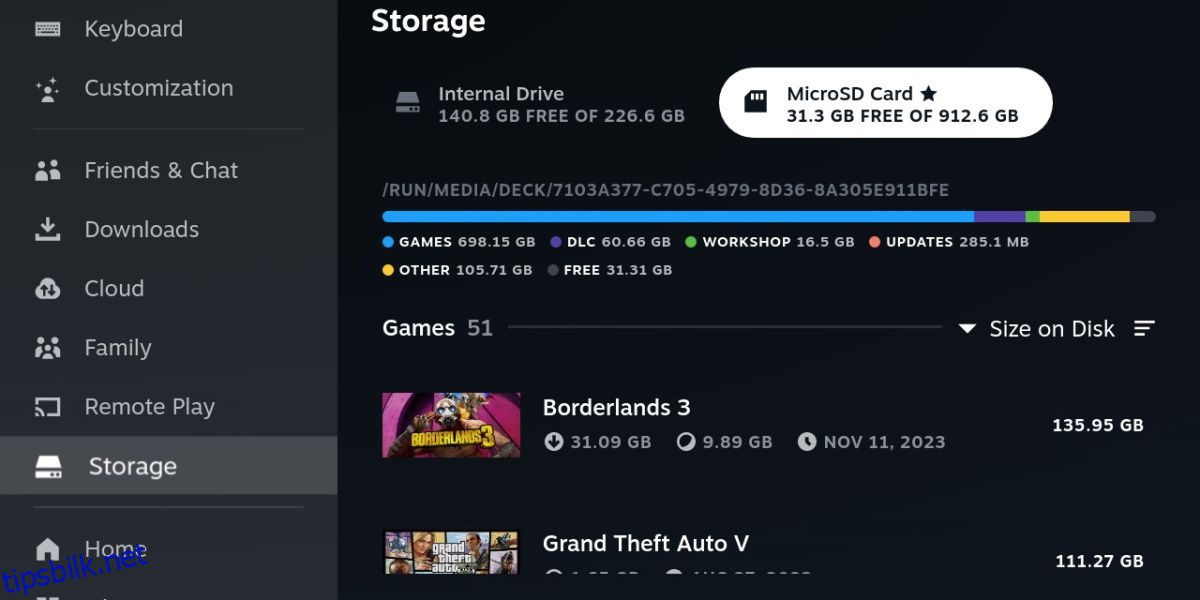Innholdsfortegnelse
Viktige takeaways
- Velg et raskt SD-kort for optimal ytelse på Steam Deck.
- Følg forespørselen for å formatere SD-kortet ditt for bruk med Steam Deck, eller formater det manuelt gjennom Innstillinger.
- Vær oppmerksom på spillkompatibilitet og den permanente formateringen av SD-kortet for bruk med Steam Deck. Gjør deg kjent med filbanen den vil oppta.
Det er på tide å utvide lagringen på Steam-dekken. Men er det så enkelt som å sette inn et SD-kort? Må du gjøre noen spesiell formatering? La oss ta en titt på hvordan du installerer et SD-kort på Steam Deck.
Kan jeg bruke et hvilket som helst SD-kort på Steam-dekket mitt?
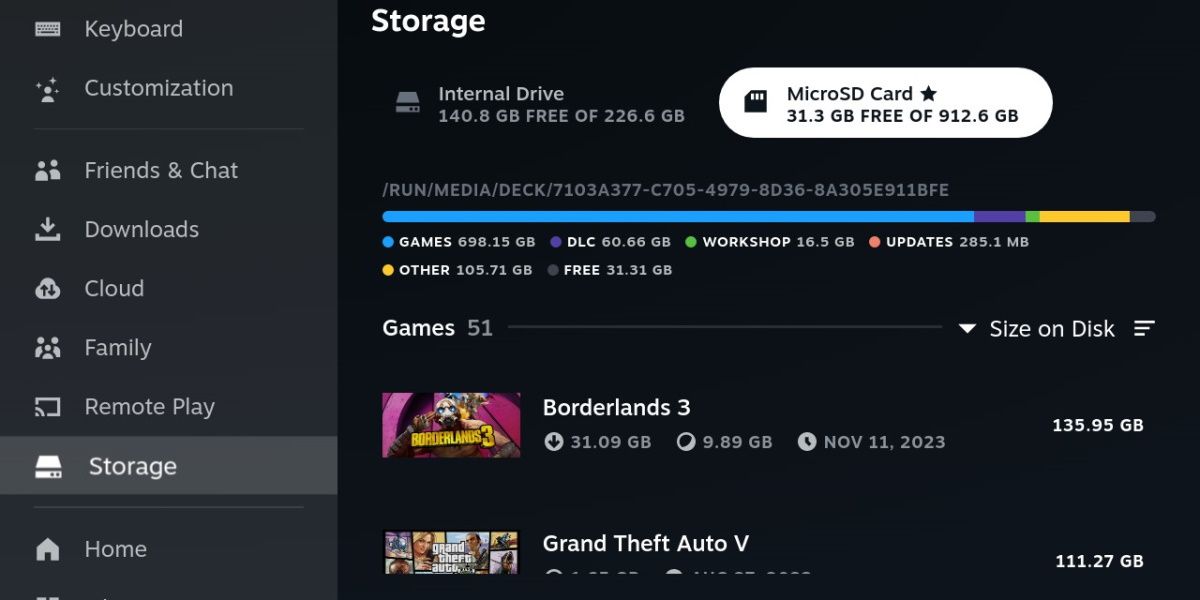
Steam Deck er ikke masete når det kommer til SD-kort. Forutsatt at du har pusset opp feil å unngå når du velger et SD-kort, kan du ikke gå galt. Steam-dekket støtter SD-, SDXC- og SDHC-kort, og kan håndtere opptil 2 TB kapasitet.
Skrive- og lesehastigheter er svært viktige av ytelsesgrunner, så det er fordelaktig å velge et raskere kort. Ikke spring etter de raskeste. Steam-dekket vil bare lese opp til 100 MB/s pålitelig.
Vi har et stort utvalg av de beste microSD-kortene for Steam Deck hvis du ikke allerede har valgt et.
Slik formaterer du SD-kortet for Steam Deck
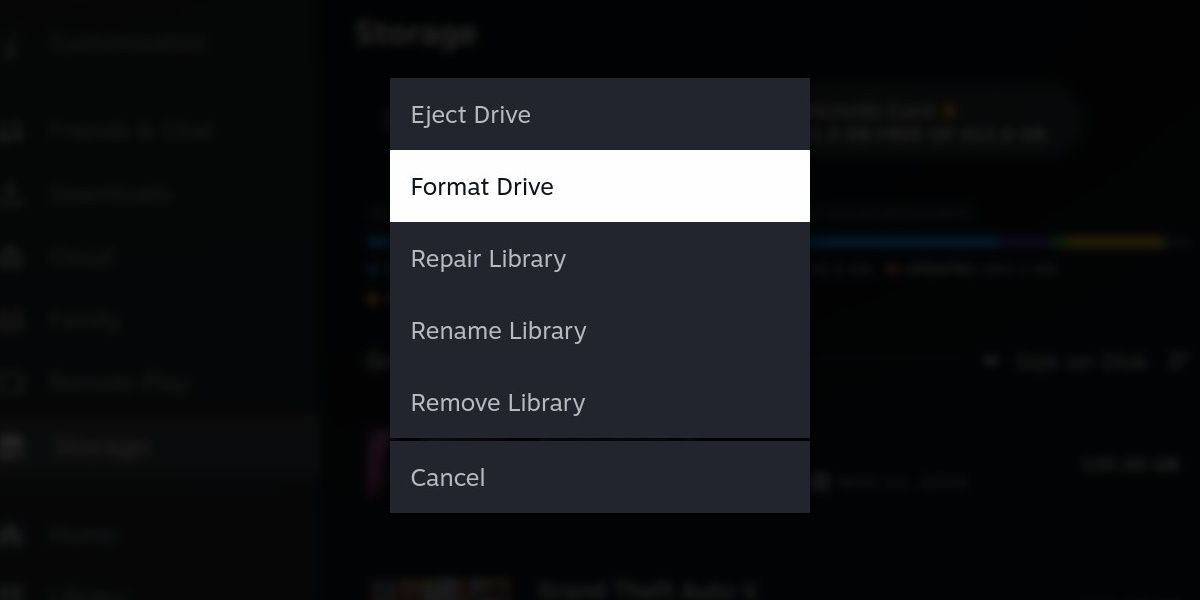
Steam-dekket bruker et spesifikt format, så en fullstendig tørking av SD-kortet ditt kreves når du legger til ekstra lagringsplass til enheten.
Start med å sette inn SD-kortet ditt i Steam-dekket. SD-kortsporet er plassert på bunnen og til høyre på enheten, rett under høyre høyttaler.
Når du setter inn et SD-kort i Steam Deck, bør du bli bedt om å formatere kortet slik at det er lesbart av enheten. Hvis du følger denne meldingen, vil SD-kortet ditt være klart til bruk på kort tid.
Bare i tilfelle denne forespørselen ikke vises, er alt du trenger å gjøre å navigere til Innstillinger og deretter Lagring. Du vil se SD-kortet ditt oppført her. Trykk Y for å åpne alternativmenyen og trykk Formater stasjon.
Når Steam Deck er ferdig, vil ikke SD-kortet lenger være lesbart av Windows- eller Mac-enheter.
Slik installerer og flytter du spill til Steam-dekkens SD-kort
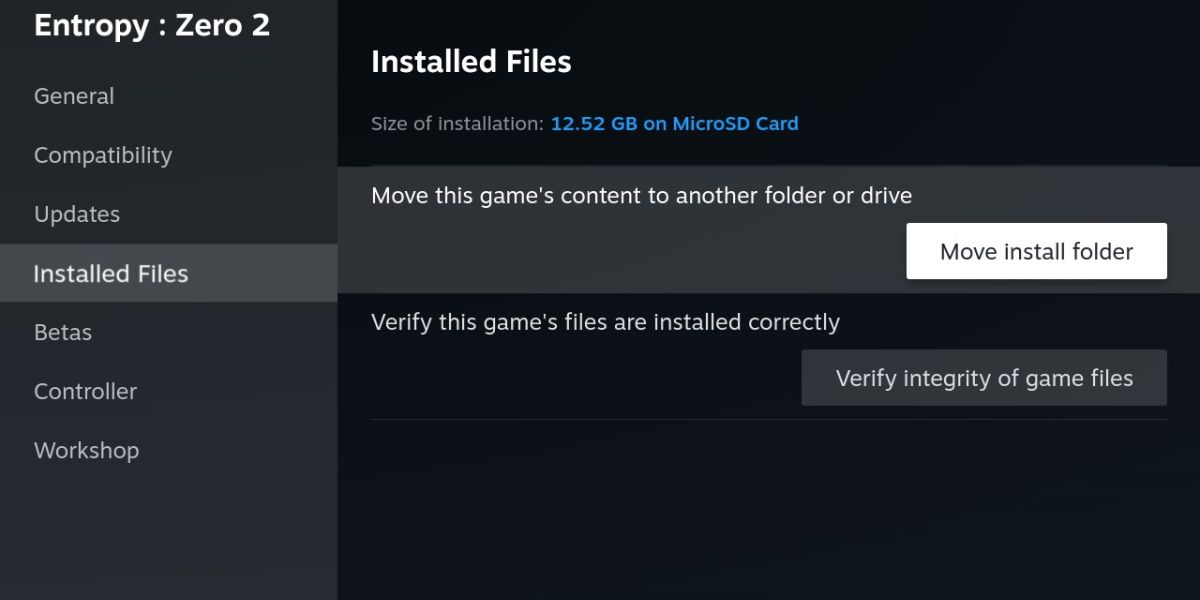
Med et SD-kort installert kan du velge å installere et spill direkte på SD-kortet ditt eller flytte et allerede installert spill manuelt ved å åpne dets egenskaper og klikke på Installerte filer.
Du kan flytte spill frem og tilbake fritt, men det er et par ting du bør huske på.
For det første vil ikke SD-kortet ditt være like raskt som Steams innebygde SSD. For de fleste spill er dette ikke en bekymring, forutsatt at du bruker et raskt nok SD-kort til å begynne med. Nyere spill, og spesielt spill med SSD-krav, kan imidlertid yte dårligere eller ta lengre tid å laste hvis de er installert på et SD-kort.
For det andre, tilgang til mapper på SD-kortet ditt er litt annerledes enn å få tilgang til SSD-en din.
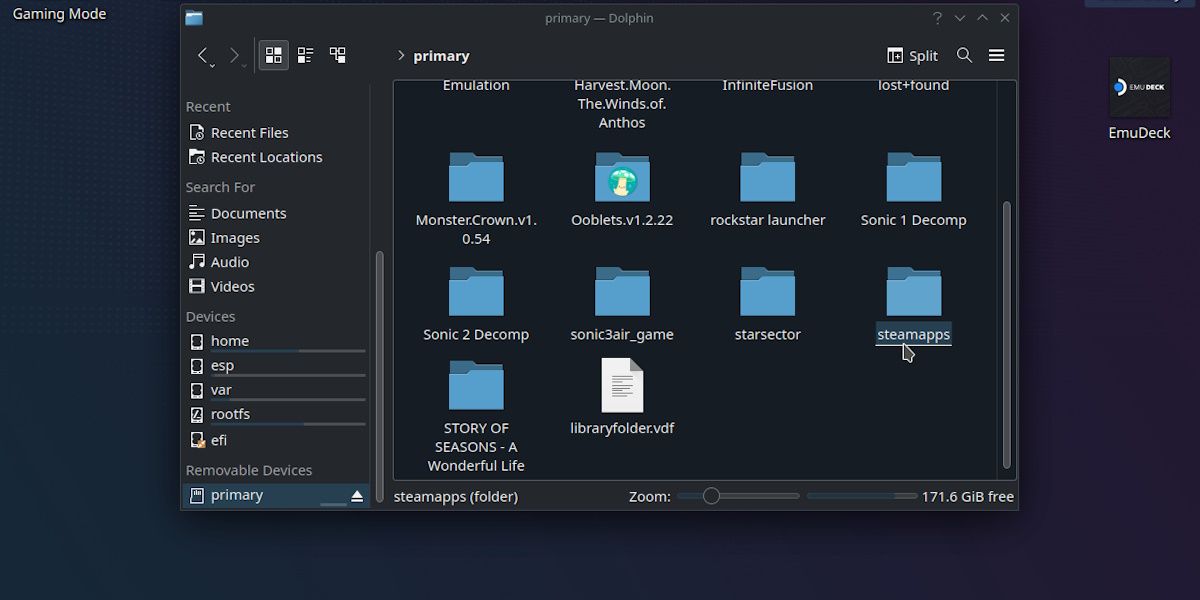
Du finner SD-kortet ditt nederst til høyre i Dolphin Explorer-vinduet. Den heter primær. Steam-spill vil være plassert i steamapps-mappen på denne enheten.
I motsetning til Windows er dette imidlertid ikke den sanne filbanen. Hvis du trenger å referere til noe som er installert på SD-kortet ditt, er filbanen som følger:
run/media/mmcblk0p1
Denne informasjonen er bare nødvendig hvis du gjør noe mer avansert, som å modifisere spillene dine eller bruke en rettelse.
Med tanke på hvor avgjørende ekstra plass er for Steam Deck-opplevelsen, er det bra at et SD-kort er så enkelt å sette opp og komme i gang. Enten du har bestilt et splitter nytt SD-kort eller du tar et ut av en gammel telefon, er det like enkelt som å sette det inn og formatere det. Bare sørg for at du bruker et kort som er raskt nok for kravene til spillet.